Heb je ooit je scherm op Windows willen opnemen, maar was je gefrustreerd door de beperkingen van ingebouwde tools? De kans is groot dat als je hebt geprobeerd een basistool te gebruiken, je worstelt met een of meer van de volgende obstakels:
- U kunt geen bestandsmenu's of vervolgkeuzemenu's opnemen
- U kunt slechts één venster tegelijk opnemen
- Je kunt geen effecten of highlights toevoegen
- U kunt uw audio niet tegelijkertijd opnemen
- Je kunt geen muziek of achtergrondaudio toevoegen
Gelukkig is er een betere manier. We zullen je door twee geweldige tools leiden die je kunnen helpen je scherm op te nemen in Windows 10 en de elementen toe te voegen die je nodig hebt.
Lees verder om te leren hoe u uw scherm opneemt in Windows. Klik hier voor meer informatie over schermopname voor Mac.
Een eenvoudige schermopname maken op Windows 10
Als je gewoon een proces of walkthrough wilt laten zien dat niet veel bewerking vereist, overweeg dan om een tool voor het vastleggen van schermen te zoeken, zoals TechSmith Snagit, met gebruiksvriendelijke functies voor eenvoudig bijsnijden en bewerken.
Dit soort schermopnames zijn geweldig voor kant-en-klare video's die informatie aan anderen uitleggen. Meestal zijn dit de soorten opnamen die u maakt. Bovendien is het beste aan ze dat ze slechts enkele seconden nodig hebben om te maken!
We zullen u door elke stap leiden die nodig is om uw scherm op Windows 10 vast te leggen met Snagit.
Stap 1:Kies wat je wilt opnemen
Het vastleggen van video met deze Snagit kost maar een paar klikken.
Open eerst Snagit en selecteer het videotabblad in het Capture-venster. Zorg ervoor dat Regio is geselecteerd in de vervolgkeuzelijst.
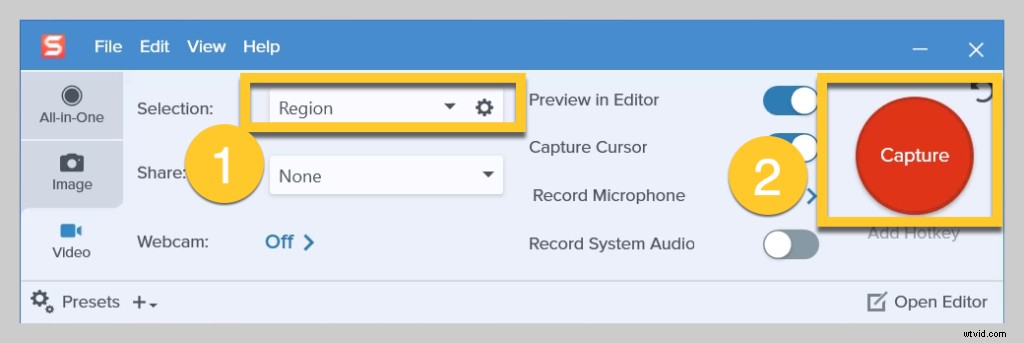
Druk vervolgens op het grote rode Capture-pictogram.
Het Snagit-vizier verschijnt. Gebruik ze om een gebied te selecteren om op te nemen.
De selectie wordt automatisch uitgelijnd op de vensters die u hebt geopend. Best lief, toch? Als u handmatig een regio wilt selecteren, klikt en sleept u het dradenkruis.
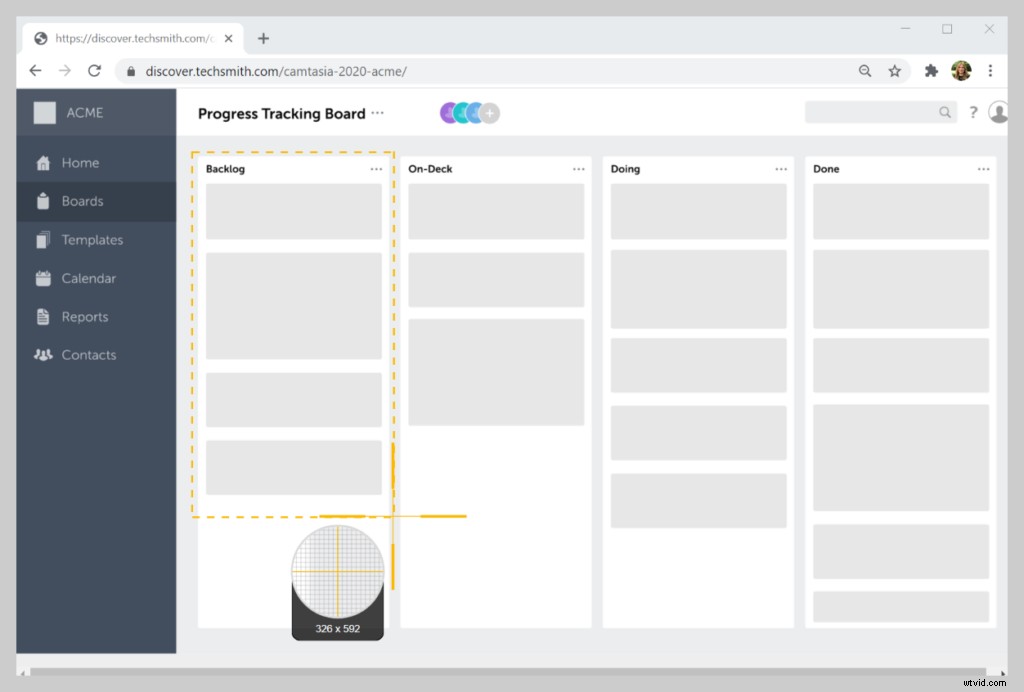
Stap 2:kies audio om op te nemen
Nu je regio is geselecteerd, is het tijd om je audio-opname-instellingen te kiezen.
Selecteer de optie Microfoon opnemen om uw stem op te nemen. Als je ook de geluiden wilt opnemen die van je computer komen, zoals meldingen, selecteer dan Systeemaudio opnemen.
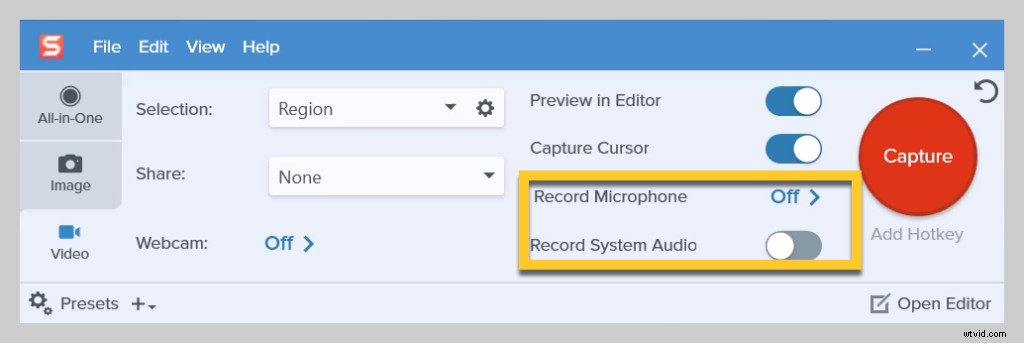
Stap 3:Start uw schermopname
Als je klaar bent, klik je op Opnemen en Snagit geeft je een aftelling van drie seconden. Alles wat nu in het opnamegebied verschijnt, wordt vastgelegd.
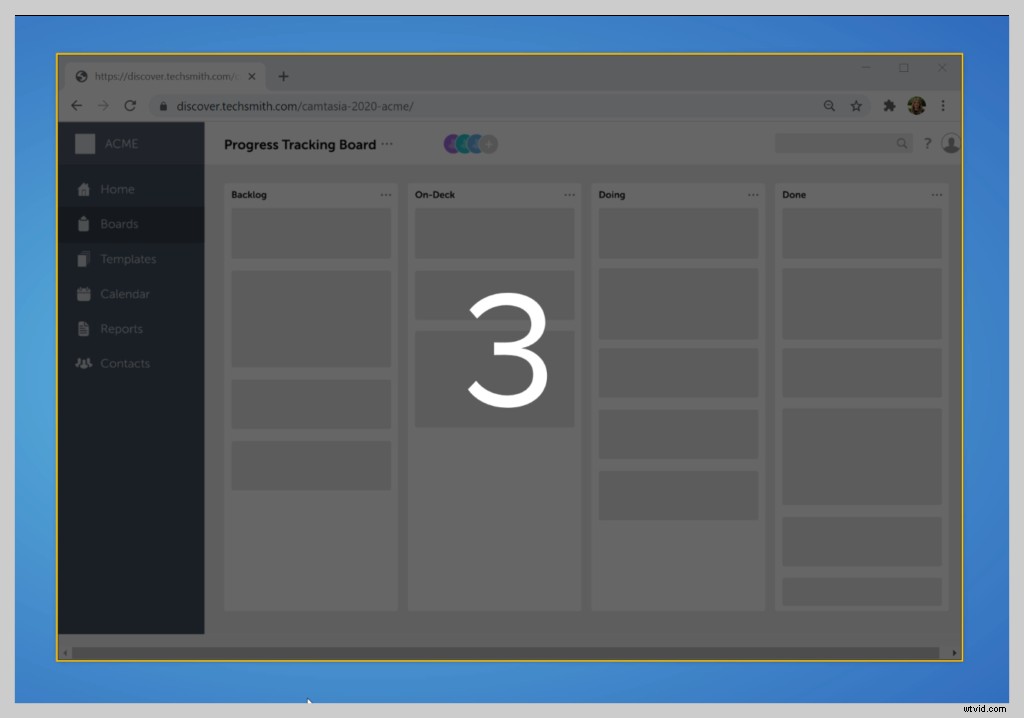
Als u wilt dat uw kijkers uw gezicht kunnen zien, wat de betrokkenheid kan vergroten, klikt u op de webcamknop om te schakelen tussen het opnemen van uw webcam of uw scherm. Als u klaar bent, klikt u op de pauzeknop om de opnameknoppen te openen.

Klik vervolgens op stoppen.
Stap 4:Trim je video
Zodra je op stop drukt, verschijnt je video direct op het canvas en is klaar om te delen.
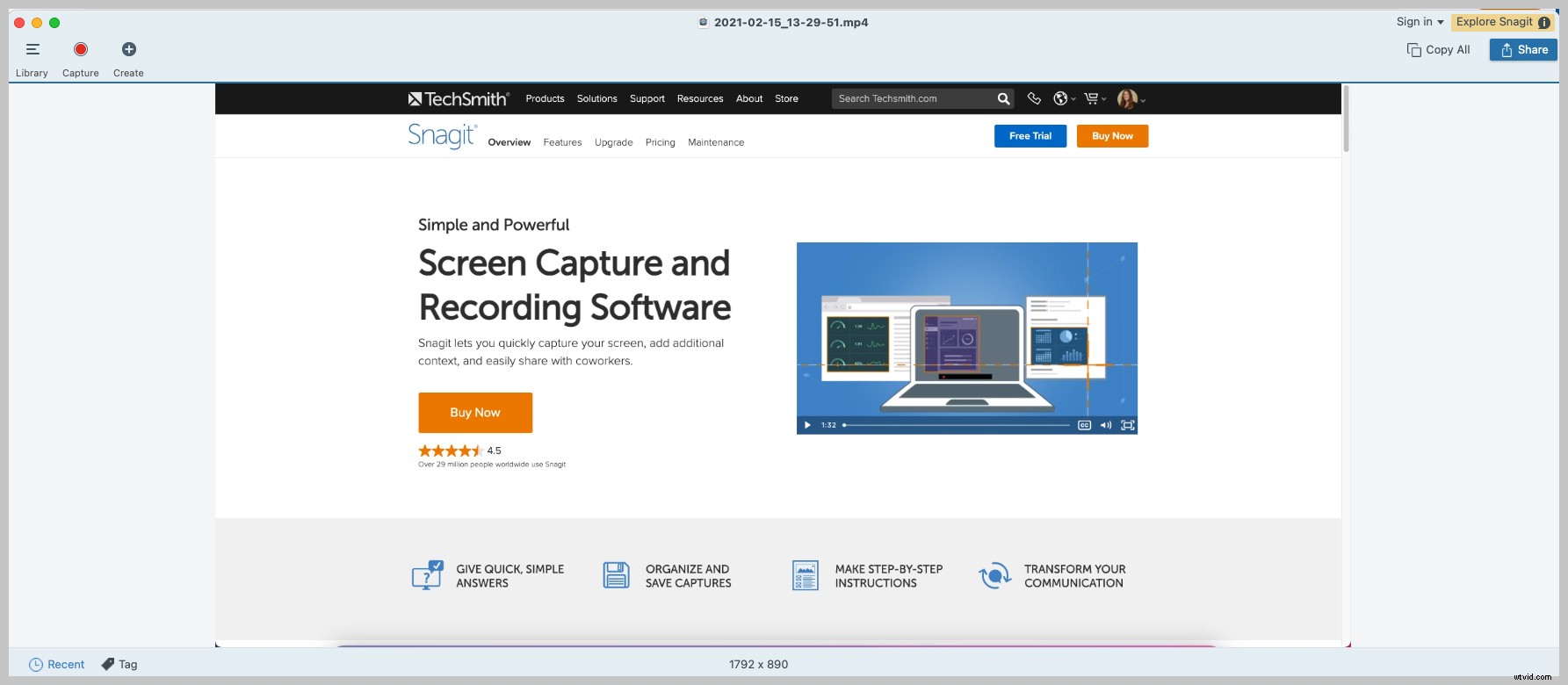
Niet wachten op renderen. Niet wachten op die laadbalk. De video is helemaal klaar!
Natuurlijk, als je klaar bent met je schermopname, wil je deze waarschijnlijk een beetje bewerken. Zelfs de meest zorgvuldig geplande opnames zullen waarschijnlijk iets bevatten dat u wilt verwijderen. Met Snagit kun je je opname gemakkelijk inkorten om ongewenste stukjes te verwijderen.
Als je fouten of delen vindt die je wilt verwijderen, maak dan een selectie met de afspeelkop en klik op knippen.
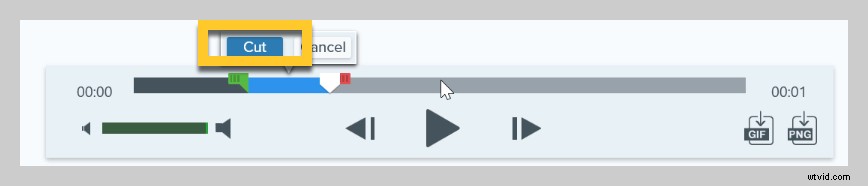
Als je merkt dat je meer diepgaande, hightech videobewerking nodig hebt dan Snagit biedt, moet je Camtasia eens bekijken.
Snagit is eenvoudig, klaart de klus en is gemakkelijk te gebruiken voor Windows-schermopname.
Stap 5:Opslaan of delen
Als je klaar bent met je video, klik je op Delen en kies je de bestemming die het beste bij je past. Als je niet zeker weet wat je moet kiezen, raden we TechSmith Screencast aan.
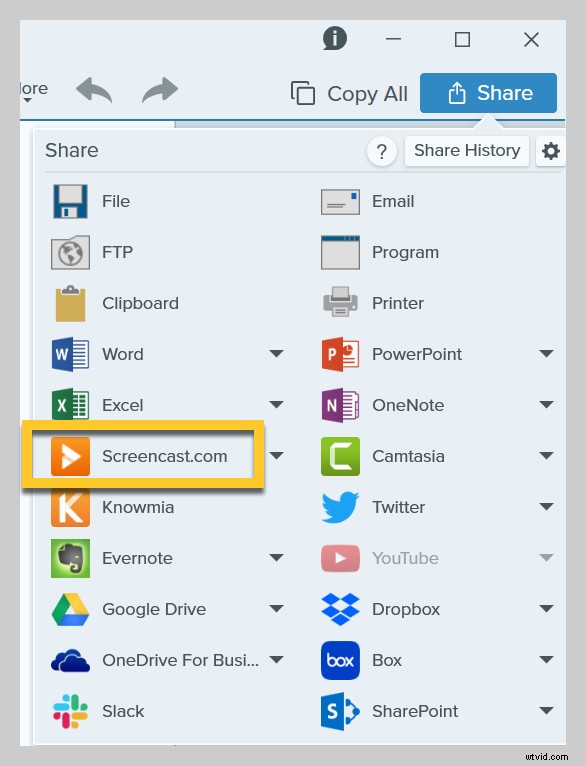
Screencast geeft je een gemakkelijk deelbare link die je in een e-mail, Slack-kanaal of een ander communicatieplatform kunt plakken. Bovendien is het gratis!
Als je je video's meer wilt bewerken of een schermopname van hogere kwaliteit wilt maken met Windows 10, raden we Camtasia aan, de beste alles-in-één software voor schermopname en videobewerking die er is.
Hoe maak je een opname van professionele kwaliteit op Windows 10
Hoewel de meeste schermopnamen niet al te ingewikkeld hoeven te zijn, wilt u soms functies toevoegen zoals annotaties, effecten, animaties, in-video quizzen en meer. Voor video's van professionelere kwaliteit raden we een tool voor schermopname aan, zoals TechSmith Camtasia, die honderden bewerkingsfuncties heeft om je schermopnames een professionele, gepolijste uitstraling te geven.
Maar laat je niet intimideren door de functies van Camtasia; het is nog steeds ongelooflijk gemakkelijk te gebruiken.
We begeleiden u bij elke stap die nodig is om uw scherm op te nemen op Windows 10 met Camtasia.
Stap 1:Kies uw opname-opties
Om een opname te starten nadat u Camtasia heeft geopend, klikt u op de knop Opnemen boven aan het gereedschapspaneel.
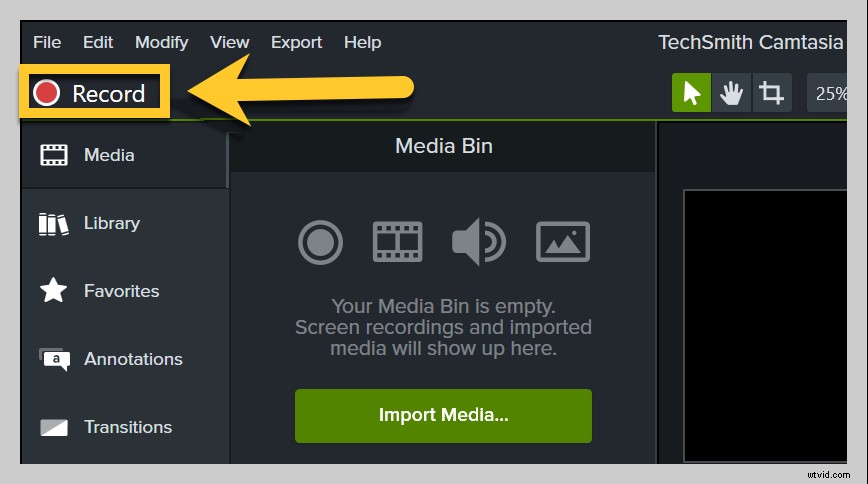
Hiermee wordt de Camtasia-recorder geopend, die automatisch is ingesteld om alles vast te leggen wat er op uw scherm gebeurt. Dit is in wezen het controlecentrum voor uw scherm en audio-opnamen.
Met de Camtasia-recorder kunt u de bedieningselementen voor uw opname aanpassen.
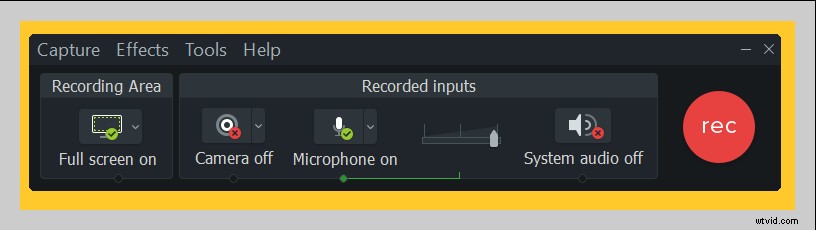
Stap 2:Selecteer de regio die u wilt opnemen
Begin met het selecteren van een opnamegebied dat alleen de relevante scherminhoud bevat die u wilt opnemen.
Voor sommige doeleinden kan het zinvol zijn om uw hele scherm op te nemen. Als u echter alleen de stappen laat zien die nodig zijn voor een bepaald stuk software of waar u op een website moet klikken, kunt u ervoor kiezen om alleen dat venster (of een deel ervan) op te nemen in plaats van het hele bureaublad.
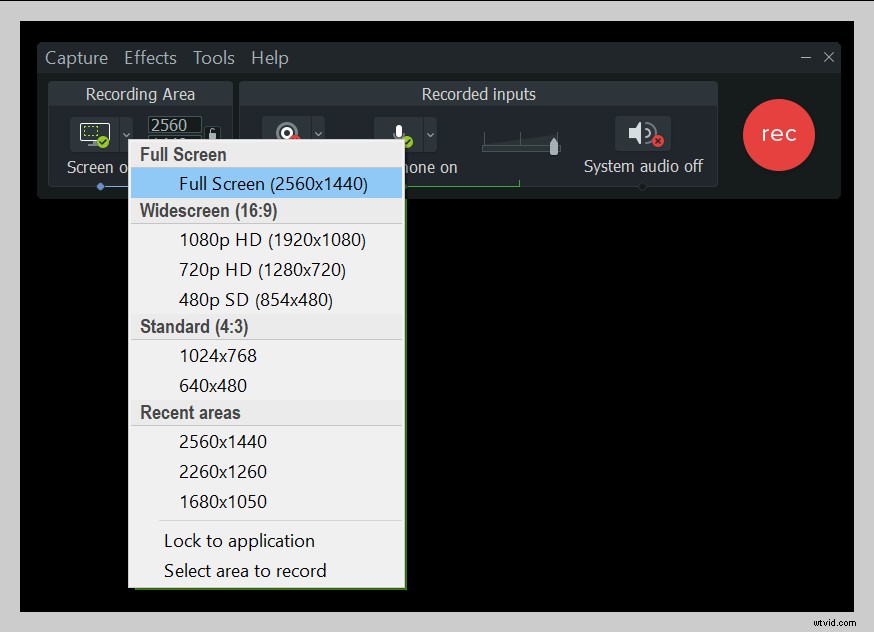
Je kunt ervoor kiezen om het volledige scherm op te nemen of een aangepaste regio te selecteren om op te nemen.
Pro-tip:als je een opname op volledig scherm maakt, is het een goed idee om je bureaublad een beetje op te schonen om ervoor te zorgen dat er niets storends of ongewensts in je video is.
Stap 3:Neem je audio op
Als je je opname vertelt, is het een goed idee om een script (of op zijn minst enkele gesprekspunten) te hebben om ervoor te zorgen dat je op het goede spoor blijft en het nodige materiaal behandelt.
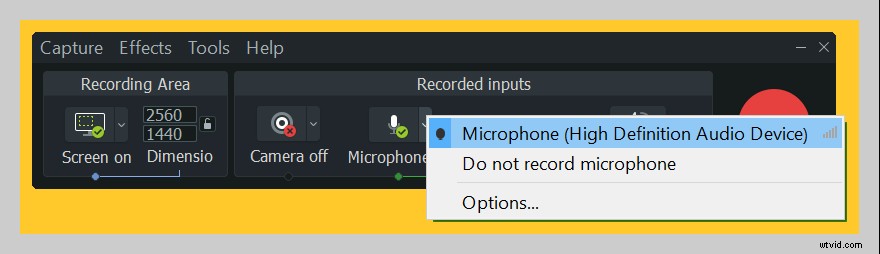
Kies voor nu gewoon van welke microfoon je wilt opnemen. U kunt er ook voor kiezen om de systeemaudio vanaf uw computer op te nemen. Wanneer u klaar bent om de opname te stoppen, klikt u op het Camtasia-recorderpictogram in de taakbalk.
Stap 4:bewerk je video
Camtasia wordt geleverd met een ingebouwde video-editor en er zijn maar een paar stappen en enkele eenvoudige videobewerkingstips nodig om de gepolijste look te krijgen die je wilt.
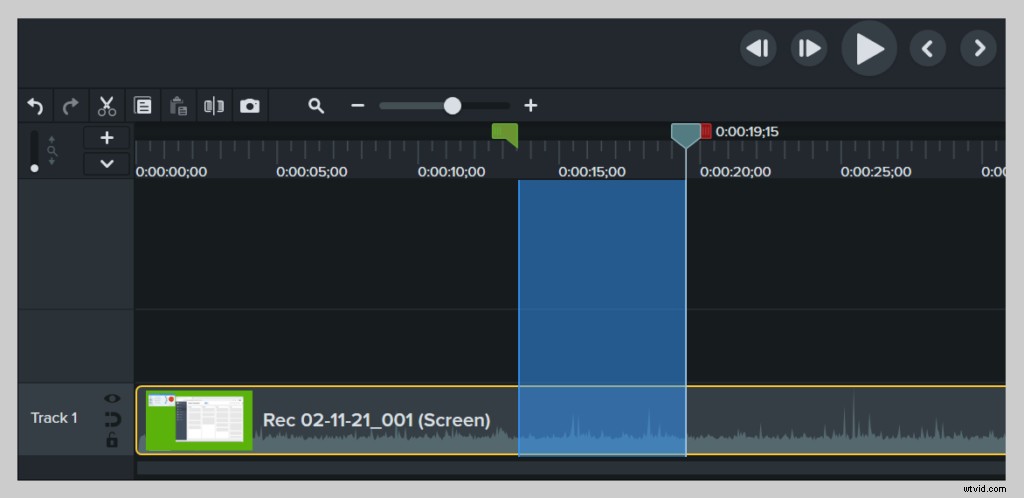
Verwijder om te beginnen fouten door ze te selecteren met de afspeelkop en vervolgens op Knippen te klikken. Sleep het einde van de clip naar binnen om extra beeldmateriaal van de uiteinden of uw opname bij te snijden.
Van daaruit kunt u alle gewenste effecten of functies toevoegen.
Stap 5:Produceer en deel
Overweeg ten slotte waar uw video zal leven. Er zijn tegenwoordig veel opties voor videohosting om uit te kiezen. Je kunt je video delen met een online videoplatform zoals YouTube, Vimeo of Screencast, of je kunt ervoor kiezen om de video op te slaan als een lokaal bestand. U kunt ook rechtstreeks delen op uw favoriete sociale-mediasite.
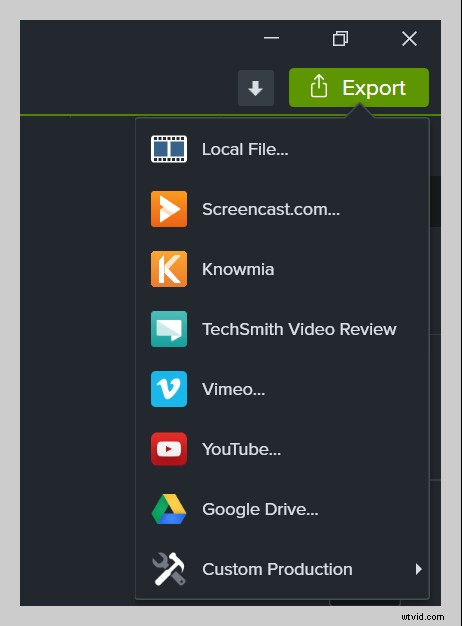
We hebben geconstateerd dat de meeste van onze gebruikers voltooide video's graag op YouTube opslaan, vooral voor externe video's.
Daar heb je het! U bent klaar om als een professional met schermopnames te beginnen en duidelijke communicatie voor uw publiek te produceren. Nooit meer Zoom-sessies plannen om een collega door een proces te leiden of talloze ontmoetingen met vrienden om een taak uit te leggen. Stuur ze gewoon een schermopname!
Veelgestelde vragen
Hoe scherm ik opnames af op Windows met audio?Met Snagit en Camtasia kunt u eenvoudig uw scherm en audio tegelijkertijd of afzonderlijk opnemen. Volg gewoon de bovenstaande stappen voor perfecte audio elke keer!
Hoe neem ik mijn scherm en mezelf op in Windows?Om zowel uw scherm als uw webcambeelden op Windows op te nemen, schakelt u eenvoudig de optie Webcam opnemen in Snagit of Camtasia in.
Hoe neem ik mijn iPhone-scherm op?Hoewel Snagit en Camtasia uw iPhone-scherm niet kunnen opnemen, heeft TechSmith een TechSmith Capture-app waarmee u snel en eenvoudig uw iPhone-scherm kunt opnemen. Nadat je de app hebt gedownload:Stap 1. Schakel schermopname in op je iOS-apparaat. Stap 2. Stel uw schermrecorder in. Stap 3. Neem je scherm op. U kunt de opgenomen beelden vervolgens uploaden naar Snagit of Camtasia.
Hoe neem ik mijn scherm en interne audio op in Windows?Om uw scherm en de audio van uw computer op te nemen, selecteert u de optie Systeemaudio opnemen in Snagit of Camtasia.
