Adobe Captive is een populaire professionele tool om video-inhoud te maken voor softwaredemonstraties en deze te delen met klanten en medewerkers. Daarom, als u op zoek bent naar professionele schermopnamesoftware, is Adobe Captive een goede keuze. Adobe-schermrecorder laat je het scherm zowel handmatig als automatisch opnemen. U kunt zowel het scherm als de webcam opnemen.
Er zijn tal van opties beschikbaar voor de juiste configuratie en aanpassing, zoals u mag verwachten van een professionele schermrecorder. U kunt zelfstudievideo's van topkwaliteit en softwaredemonstratievideo's opnemen, evenals audities en interviews opnemen. Hier is de volledige recensie van Adobe-schermopname software genaamd Adobe Captive.
Deel 1. Belangrijkste kenmerken van Adobe Captive
Als schermrecorder is er geen gebrek aan functies op Adobe Captive om video's van professionele kwaliteit op te nemen. Dit zijn de belangrijkste functies van Adobe-opnamesoftware die er het meest toe doen tijdens het opnemen van het scherm.
Scherm en webcam opnemen - U kunt het scherm en de webcam opnemen. Wanneer u uw eigen video opneemt via de webcam, kunt u de achtergrond wijzigen voor een professioneel tintje. Bovendien kunt u audio van verschillende bronnen opnemen. De opname kan worden gemaakt met dezelfde resolutie als die van uw scherm.
Responsieve schermopname - Wanneer u het scherm vastlegt met Adobe Captive, zal de opgenomen video responsief zijn, zodat elke gebruiker de video van elk apparaat naadloos kan bekijken. Het lijkt veel op het maken van responsieve websites die zich aanpassen aan de schermgrootte voor een goede weergave.
Leg alles vast - Afgezien van het vastleggen van schermactiviteiten, legt de software alle muisbewegingen, toetsenbordactiviteiten en systeemgeluid vast om de video zo perfect mogelijk te wissen.
Standaardbewerking - Met Adobe-software voor schermopname kunt u de opgenomen video bewerken om overgangen toe te voegen, teksten en afbeeldingen in te voegen, slimme vormen te tekenen en kaders te markeren, voice-over en audio-effecten toe te voegen. Je kunt nog een video toevoegen in Picture-in-Picture-formaat en je kunt je opgenomen en bewerkte video met één klik op YouTube publiceren. Bovendien kunt u pan- en zoomeffecten toevoegen, videoclips bijsnijden en video splitsen in verschillende secties.
Deel 2. Hoe gebruik ik Adobe Captive?
Adobe-opnamesoftware is geen gratis software en u moet een account bij Adobe registreren en de softwarelicentie aanschaffen. Voordat u de licentie koopt, moet u zeker voor de gratis proefversie gaan en als u tevreden bent, moet u kiezen voor het premium-abonnement. Dus, als je eenmaal Adobe Screen Recorder hebt gedownload en geactiveerd, volgen hier de stappen die je moet volgen om het scherm op te nemen.
Stap 1:Start Adobe Captive. Open de applicatie waarvan u het scherm wilt opnemen.
Stap 2:Selecteer de optie Videodemo en klik op de knop Maken.
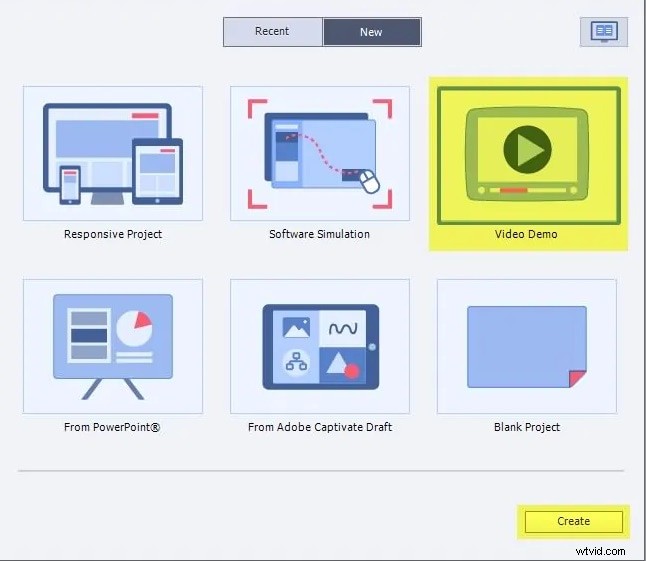
Stap 3:Op het volgende scherm zijn er twee opties beschikbaar:Schermgebied en Toepassing. Ga naar Schermgebied en selecteer volledig scherm of aangepast scherm. Als u bepaalde populaire applicaties zoals PowerPoint wilt opnemen, kunt u die selecteren voor responsieve schermopname. Onderaan heb je de Adobe-audio-opname-optie om aan te passen volgens de vereisten.
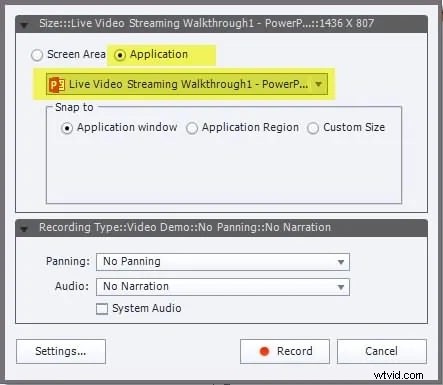
Stap 4:Als u klaar bent met de configuraties, klikt u op de knop Opnemen.
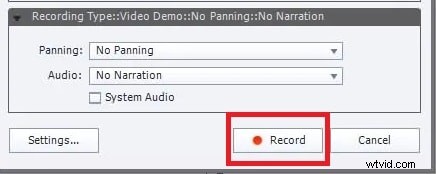
Stap 5:Druk op de Esc-knop om de opname te stoppen. Mac-gebruikers moeten tegelijkertijd op de Cmd + Enter-toetsen drukken.
Deel 3. Voor- en nadelen van Adobe Captive
Adobe Captive heeft zowel voordelen als nadelen. Het lijdt geen twijfel dat Adobe-auditie-opname professionele schermopnamesoftware is, er zijn bepaalde nadelen waarvoor het geen automatische keuze is voor videomakers die hun video's op verschillende platforms publiceren. Het is echter behoorlijk populair bij bedrijven en professionals voor het maken van softwaredemo's. Hier is de lijst met de voor- en nadelen waarvan u op de hoogte moet zijn.
Pluspunten
-
Scherm, webcam en audio van verschillende bronnen opnemen.
-
Kan softwaresimulatie en demonstratie maken.
-
Verschillende modi voor specifieke professionele vereisten.
-
Kan tekst, objecten, markeervakken en tekeningen invoegen.
-
Verschillende instellingen en configuraties om aan de vereisten te voldoen.
Nadelen
-
Interface is niet eenvoudig en gemakkelijk te gebruiken.
-
Bewerkingsopties zijn niet helemaal geavanceerd.
Deel 4. Alternatieve manier om video's op te nemen
Als je op de een of andere manier niet tevreden bent met Adobe-opnamesoftware en je wilt een beter alternatief dat gebruiksvriendelijk is en meer functies biedt, dan is Filmora Video Recorder een goede keuze. U kunt uw scherm, gameplay en webcam opnemen. Naast live audio-opnames kun je tijdens het bewerken ook een voice-over toevoegen.
De ingebouwde editor is van professionele kwaliteit om de opgenomen video nog beter te maken. Dat is de reden waarom professionele videomakers die hun illustratieve en instructievideo's op verschillende platforms publiceren, de voorkeur geven aan Filmora boven Adobe Captive. Hier zijn de te volgen stappen om het scherm op te nemen met Filmora.
Stap 1:Download en installeer Filmora en start het op uw computer.
Stap 2:Klik op de optie PC-scherm in de rechterbovenhoek.
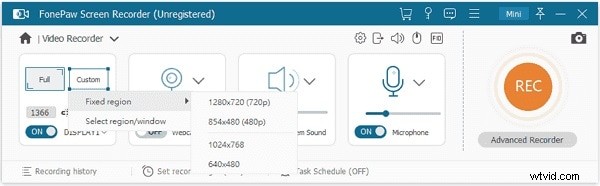
Stap 3:Selecteer de schermgrootte en configureer de audiobronnen. Klik op de knop Opnemen om de opname te starten.
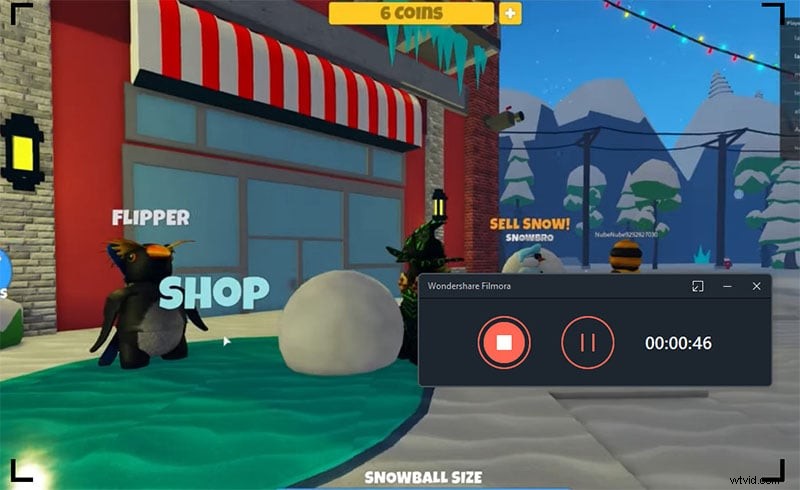
U krijgt een paar seconden om uw scherm in te stellen dat u wilt opnemen. Om de opname te stoppen, kunt u op de knop Stoppen klikken en u kunt een voorbeeld van de opname bekijken en deze op uw schijf opslaan. Je kunt altijd gaan bewerken wanneer je maar wilt voordat je de video publiceert.
Conclusie
Adobe-schermrecorder is professionele software voor het maken van videopresentaties en instructievideo's. De software wordt veel gebruikt door professionals en er zijn standaard en geavanceerde functies beschikbaar voor het opnemen van het scherm. Het kost echter wat tijd om aan de software te wennen en de bewerkingsfuncties zijn niet zo geavanceerd. Als je op zoek bent naar een beter alternatief, dan is Wondershare Filmora de beste optie.
