Heb je ooit je scherm op Mac willen opnemen, alleen om gefrustreerd te raken als je app je niet alle opties biedt die je nodig hebt?
Natuurlijk kun je een video-opname maken van je computerscherm met de QuickTime Player-app, maar er zijn een paar grote problemen:
- Er is geen optie om bij te snijden of te bewerken.
- Je kunt geen annotaties, highlights of effecten toevoegen.
- Je kunt niet tegelijkertijd video en audio opnemen.
Gelukkig is er een betere manier om eenvoudig je scherm op te nemen , bewerk de beelden en voeg annotaties of effecten toe.
Hoe u uw scherm op Mac kunt opnemen met audio
Als je hulp nodig hebt om aan de slag te gaan met schermopname, hebben we je gedekt!
Lees verder om te leren hoe u uw scherm op Mac kunt opnemen. Klik hier voor meer informatie over schermopname voor Windows.
Een eenvoudige schermopname maken op Mac (met Snagit)
Als u iemand door een proces wilt leiden dat niet veel bewerking vereist, overweeg dan op zoek te gaan naar een tool als TechSmith Snagit.
De tool voor het vastleggen van videoschermen van Snagit biedt ook basisbewerkingen voor uw video's.
Snagit is geweldig voor schermopnamen die informatie uitleggen. Ze zijn eenvoudig te maken en gemakkelijk te delen.
We zullen u door elke stap leiden die nodig is voor het screenen van records op Mac met Snagit.
Stap 1:Kies wat je wilt opnemen
Open eerst Snagit en selecteer het videotabblad in het Capture-venster. Zorg ervoor dat Regio is geselecteerd in de vervolgkeuzelijst.
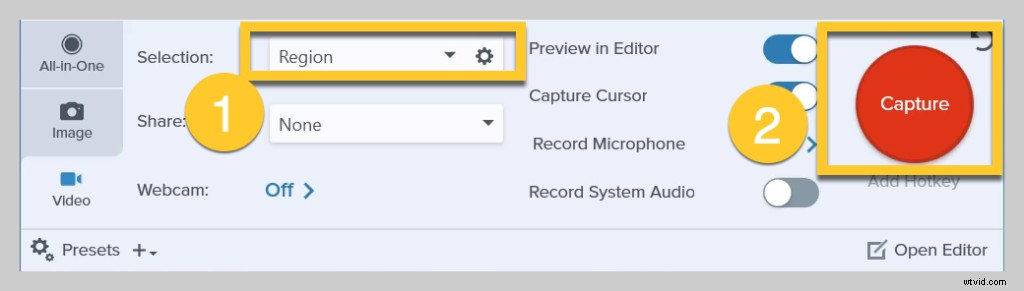
Druk vervolgens op het grote rode Capture-pictogram.
Het Snagit-vizier verschijnt. Gebruik ze om een gebied te selecteren om op te nemen.
De selectie wordt automatisch uitgelijnd op de vensters die u hebt geopend. Als u handmatig een regio wilt selecteren, klikt u ergens op het scherm en sleept u het dradenkruis.
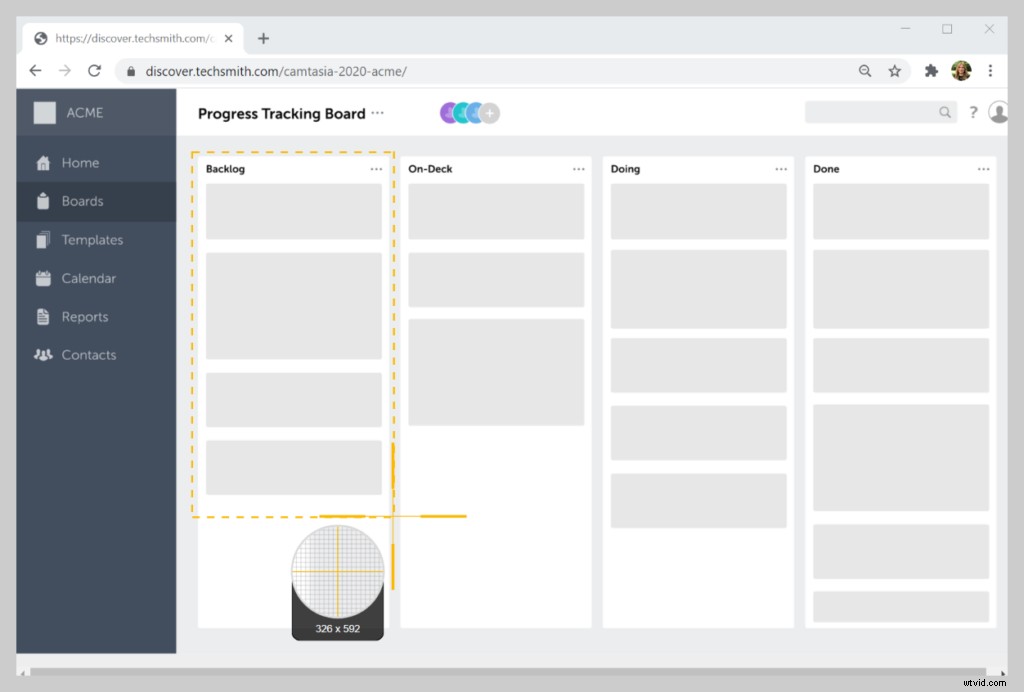
Stap 2:kies audio om op te nemen
Met Snagit kun je eenvoudig je Mac-scherm opnemen met audio erbij.
Nadat je de regio hebt geselecteerd die je wilt opnemen, is het tijd om je audio-opname-instellingen te kiezen.
Selecteer de optie Microfoon opnemen om uw stem op te nemen.
Hoe een opname op een Mac met geluid te screenen
Als je ook de geluiden wilt opnemen die van je computer komen, zoals meldingen, selecteer dan Systeemaudio opnemen.
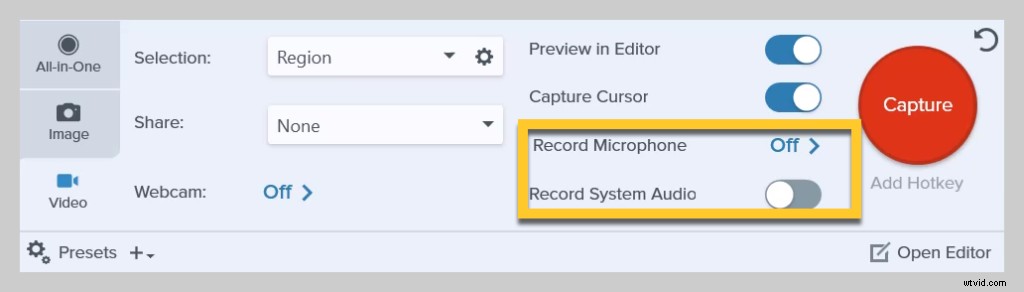
Als je wilt controleren of je audio-opname hebt geïnstalleerd, gebruik dan de volgende instructies:
- Snagit openen
- Selecteer Snagit> Voorkeuren> Vastleggen .
- Naast Systeemaudio staat Component verwijderen . Dit betekent dat het onderdeel al is geïnstalleerd en dat u systeemaudio moet kunnen opnemen.
- Als er Install Component . staat , klik op Onderdeel installeren en volg de aanwijzingen om de systeemaudiocomponent te installeren.
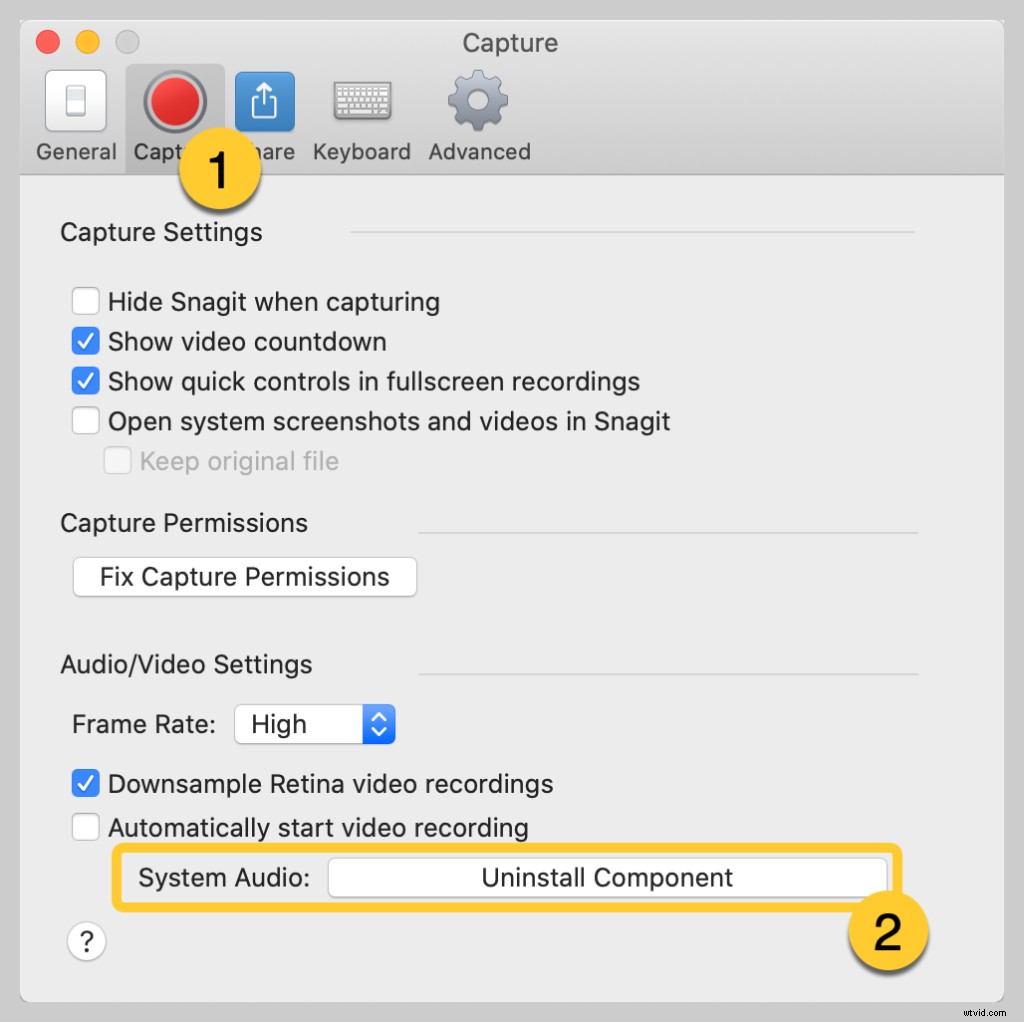
Stap 3:Start uw schermopname
Als je klaar bent, klik je op Opnemen en Snagit geeft je een aftelling van drie seconden. Alles wat nu in het opnamegebied verschijnt, wordt vastgelegd.
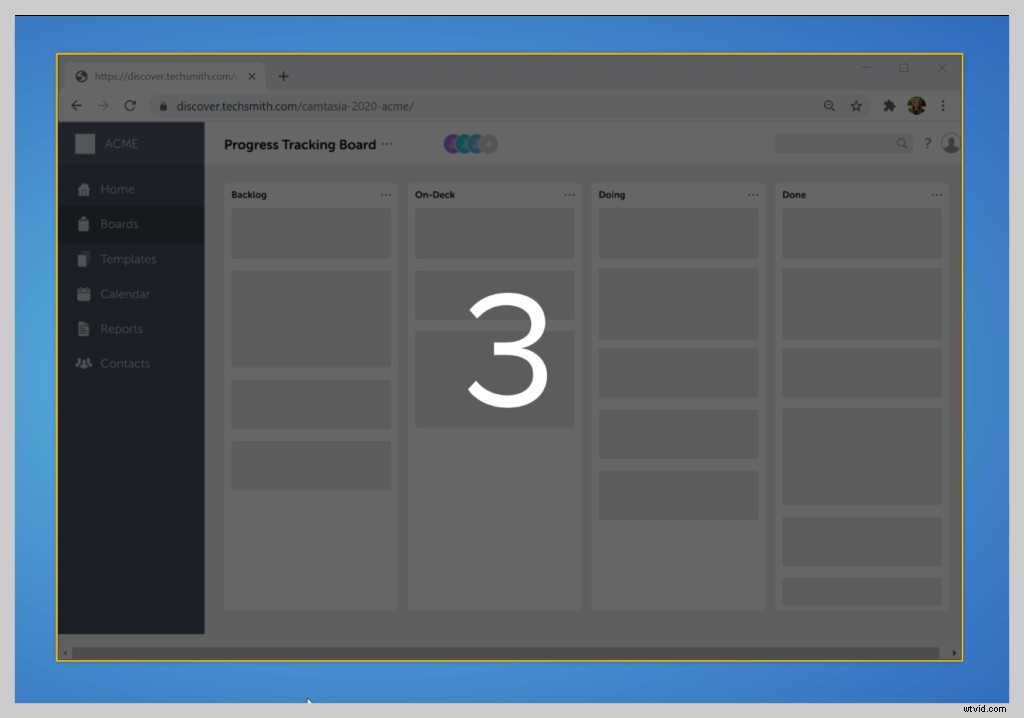
Als u wilt dat uw kijkers uw gezicht kunnen zien, klikt u op de webcamknop om te schakelen tussen het opnemen van uw camera aan de voorzijde of uw scherm.
Om de opname te stoppen, klikt u op de vierkante stopknop en Snagit opent de opname in de Snagit Editor zodat u uw video kunt bijsnijden of delen.

Stap 4:Trim je video
Zodra je op stop drukt, verschijnt je video direct op het canvas en is klaar om te delen.
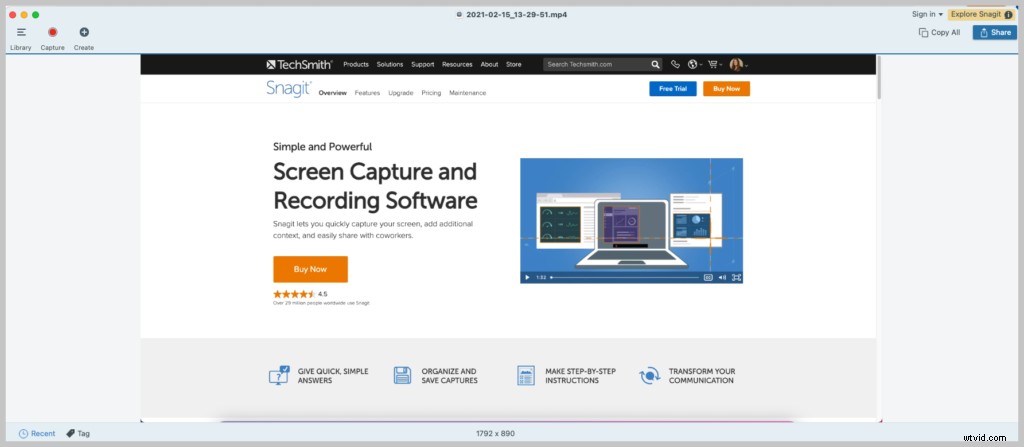
Niet wachten op rendering of die laadbalk. De video is helemaal klaar!
Met Snagit kun je je opname ook gemakkelijk inkorten om ongewenste secties te verwijderen.
Als je fouten of delen vindt die je wilt verwijderen, maak dan een selectie met de afspeelkop en klik op knippen.
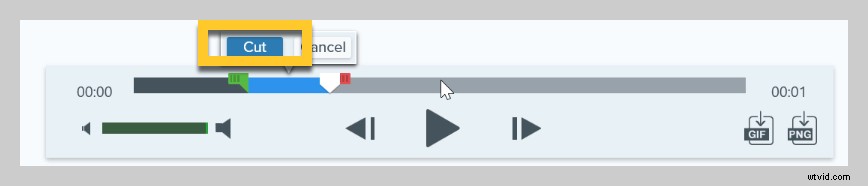
Snagit is eenvoudig, klaart de klus en is gemakkelijk te gebruiken voor Mac-schermopname.
Stap 5:Opslaan of delen
Als je klaar bent met je video, klik je op Delen en kies je de bestemming die het beste bij je past. Als je niet zeker weet wat je moet kiezen, raden we TechSmith Screencast aan.
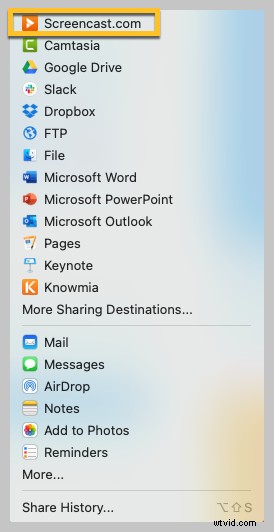
Screencast geeft je een gemakkelijk deelbare link die je in een e-mail, Slack-kanaal of een ander communicatieplatform kunt plakken. Bovendien is het gratis!
Hoe maak je een opname van professionele kwaliteit op Mac (met Camtasia)
Als je je video's meer wilt bewerken of een schermopname van hogere kwaliteit wilt maken met Mac, raden we Camtasia aan. Het is de beste alles-in-één software voor schermopname en videobewerking die beschikbaar is op Mac.
Hoewel de meeste schermopnamen niet ingewikkeld hoeven te zijn, moet je soms een complexere video bewerken.
Camtasia heeft honderden bewerkingsfuncties om uw schermopnamen een meer gepolijste look en feel te geven. U kunt muisklikken markeren, apparaatframes toevoegen,
Maar maak je geen zorgen. Camtasia is ook heel gemakkelijk te gebruiken. In de meeste gevallen kunt u gewoon slepen en neerzetten.
We zullen u door elke stap leiden die nodig is om uw scherm op Mac op te nemen met Camtasia.
Stap 1:Kies uw opname-opties
Om een opname te starten nadat u Camtasia heeft geopend, klikt u op de knop Opnemen boven aan het gereedschapspaneel.
Hiermee wordt de Camtasia-recorder geopend, die automatisch is ingesteld om alles vast te leggen wat er op uw scherm gebeurt. Dit is in wezen het controlecentrum voor uw scherm en audio-opnamen.
Met de Camtasia-recorder kunt u de bedieningselementen voor uw opname aanpassen.
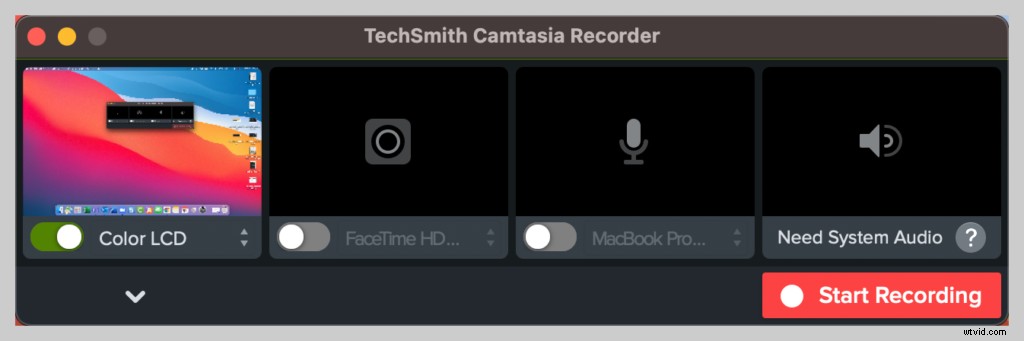
Stap 2:Selecteer de regio die u wilt opnemen
Begin met het selecteren van een opnamegebied dat alleen de relevante scherminhoud bevat die u wilt opnemen.
Voor sommige doeleinden kan het zinvol zijn om uw hele scherm op te nemen.
U kunt er echter voor kiezen om alleen dat venster (of een deel ervan) op te nemen in plaats van het hele bureaublad. Dit is handig als u alleen de stappen laat zien die nodig zijn voor een bepaald stuk software of waar u op een website moet klikken.
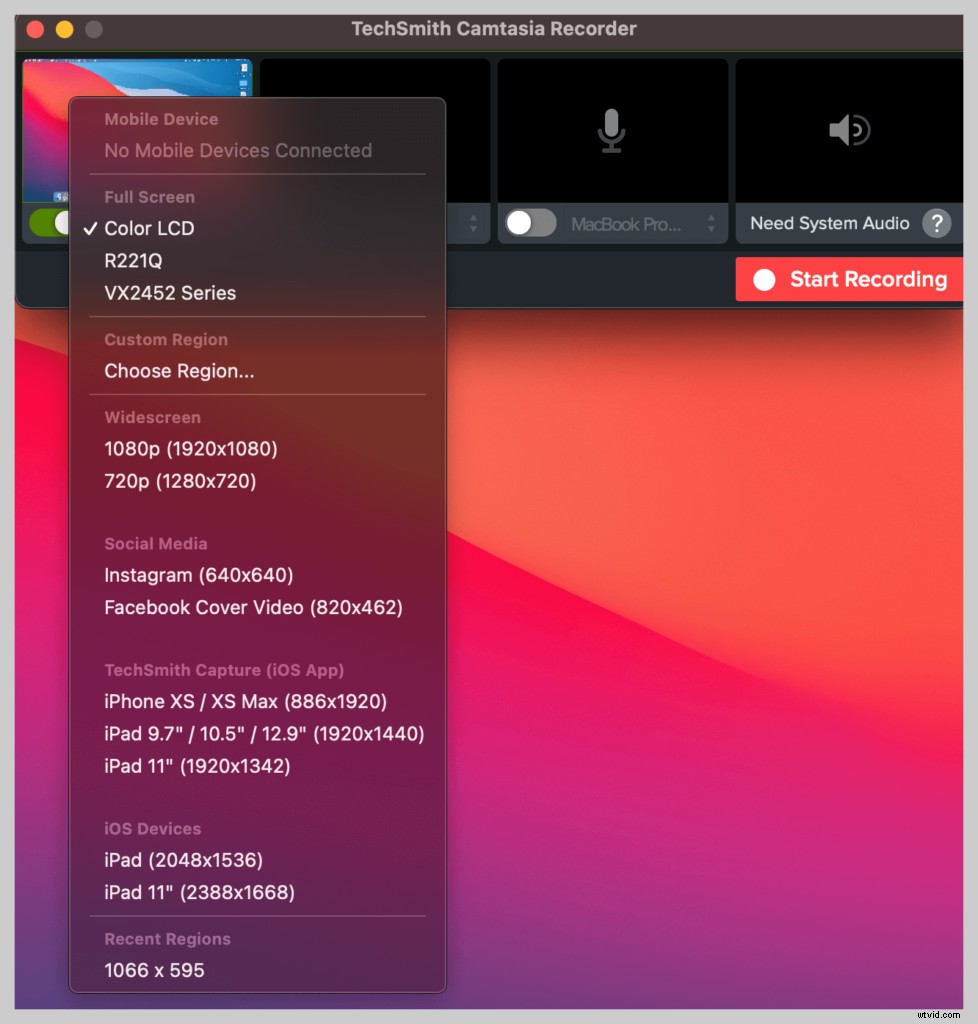
Je kunt ervoor kiezen om het volledige scherm op te nemen of een aangepaste regio te selecteren om op te nemen.
Pro-tip: Als u een opname op volledig scherm maakt, is het een goed idee om uw bureaublad op te schonen. Zorg ervoor dat niets afleidend of ongewenst is in je video.Stap 3:Neem je audio op
Net als Snagit kun je met Camtasia je Mac-scherm en audio tegelijkertijd opnemen.
Als je je opname vertelt, is het een goed idee om een script (of op zijn minst enkele gesprekspunten) te hebben om ervoor te zorgen dat je op het goede spoor blijft en het nodige materiaal behandelt.
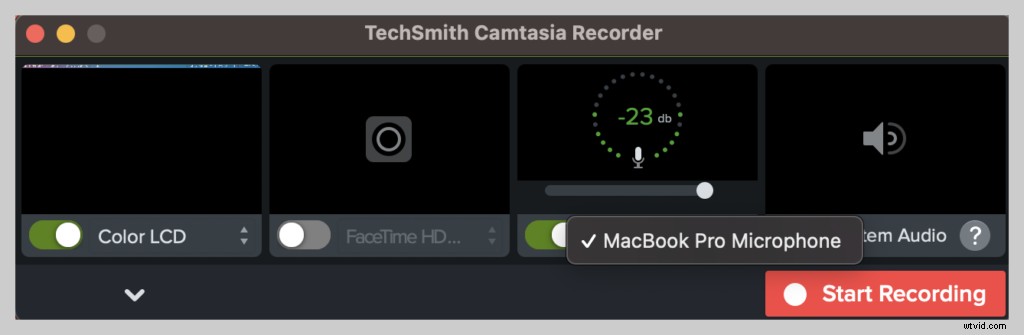
Kies voor nu gewoon van welke microfoon je wilt opnemen. U kunt er ook voor kiezen om de systeemaudio vanaf uw computer op te nemen.
Systeemaudio opnemen op Mac
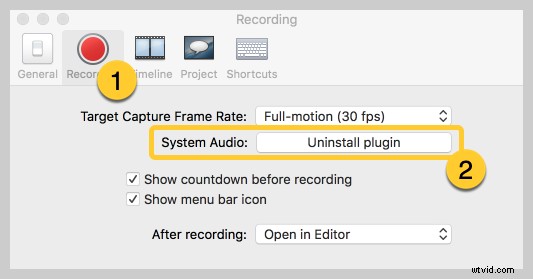
- Camtasia openen.
- Klik in de linkerbovenhoek van Camtasia op Camtasia> Voorkeuren> Opnemen .
- Naast Systeemaudio moet staan Component verwijderen . Dit betekent dat het onderdeel al is geïnstalleerd en dat u systeemaudio moet kunnen opnemen.
- Als er staat Install Component , klik op Onderdeel installeren en volg de aanwijzingen om de systeemaudiocomponent te installeren.
Stap 4:bewerk je video
Camtasia wordt geleverd met een ingebouwde video-editor en er zijn maar een paar stappen en enkele eenvoudige videobewerkingstips nodig om de gepolijste look te krijgen die je wilt.
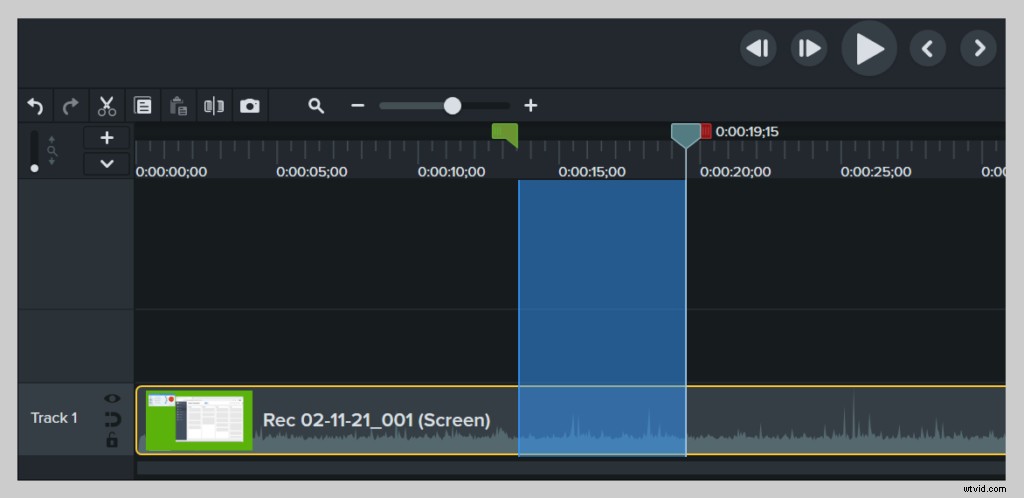
Verwijder om te beginnen fouten door ze te selecteren met de afspeelkop en vervolgens op Knippen te klikken. Sleep het einde van de clip naar binnen om extra beeldmateriaal van de uiteinden of uw opname bij te snijden.
Van daaruit kunt u alle gewenste effecten of functies toevoegen.
Stap 5:Produceer en deel
Overweeg ten slotte waar uw video zal leven. Er zijn tegenwoordig veel opties voor videohosting om uit te kiezen. Je kunt je video delen met een online videoplatform zoals YouTube, Vimeo of Screencast, of je kunt ervoor kiezen om de video op te slaan als een lokaal bestand. U kunt ook rechtstreeks delen op uw favoriete sociale-mediasite.
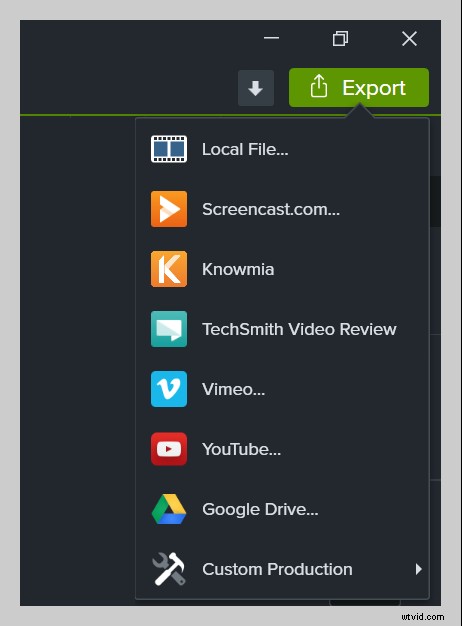
We hebben geconstateerd dat de meeste van onze gebruikers voltooide video's graag op YouTube opslaan, vooral voor externe video's.
Samenvatting
Daar heb je het!
Nu ben je klaar om schermopnames te maken als een professional en duidelijke communicatie te produceren voor je klanten, collega's en vrienden.
Je hebt veel meer vrije tijd nu je niet elke keer een vergadering of Zoom-gesprek hoeft te plannen als iemand hulp nodig heeft bij een proces.
Nu kun je ze gewoon een schermopname sturen!
Veelgestelde vragen
Hoe scherm ik opnames af op Mac met audio?Met Snagit en Camtasia kunt u eenvoudig uw scherm en audio tegelijkertijd of afzonderlijk opnemen. Volg gewoon de bovenstaande stappen voor perfecte audio elke keer!
Hoe lang kan ik opnemen op Mac?Met Snagit en Camtasia is er geen limiet aan hoe lang u uw scherm kunt opnemen. We raden u echter aan om niet langer dan een uur achter elkaar op te nemen om crashes te voorkomen of te veel ruimte op uw harde schijf in beslag te nemen.
Hoe neem ik het iPhone-scherm op Mac op?TechSmith heeft een TechSmith Capture-app waarmee je snel en eenvoudig je iPhone-scherm kunt opnemen.
Hoe neem ik mijn scherm en mijn webcam op Mac op?Om zowel uw scherm als uw webcambeelden op Mac op te nemen, schakelt u eenvoudig de optie Webcam opnemen in Snagit of Camtasia in.
Hoe neem ik mijn scherm en interne audio op Mac op?Om uw scherm en de audio van uw computer op te nemen, selecteert u de optie Systeemaudio opnemen in Snagit of Camtasia.
