Er kunnen veel redenen zijn waarom u een computerscherm op uw Windows 8-pc moet opnemen. Of je nu je scherm wilt opnemen voor revisiedoeleinden, of je een bepaalde video of film op je computeropslaglijst wilt hebben, of zelfs als je de trotse eigenaar bent van een gamepagina op YouTube en je gameplay moet opnemen. Je scherm opnemen op Windows 8 hoeft niet moeilijk te zijn. En er zijn extensies en software om u te helpen bij het opnemen op Windows 8.
- Deel 1:Gebruik geavanceerde software voor professionele recorders
- Deel 2:Gebruik de ingebouwde Steps Recorder op Windows 8
- Deel 3:Gratis Chrome-extensie gebruiken
- Deel 4:Gebruik gratis opnamesoftware
Deel 1:Gebruik geavanceerde software voor professionele recorders
Filmora is een bewerkingstool voor professionele videorecorders en editors. Verkozen met 4 van de 5 sterren, kan het worden gebruikt als een briljante alternatieve bewerkingssoftware voor Windows Movie Maker en iMovie voor mensen op Macs. Als gebruiker van Filmora Wondershare zult u ongetwijfeld onder de indruk zijn van het aantal functies dat beschikbaar is met de software en ook van de algemene mogelijkheden ervan.
In termen van welke video's je kunt importeren en bewerken enz. In de nieuwste release van Filmora zal het niet langer alleen een video-editor zijn, maar zal er ook een schermopnamefunctie aan worden toegevoegd, evenals een videostabilisator en omgekeerde hulpmiddel. Het beste hieraan is dat huidige gebruikers van de software deze update volledig gratis kunnen downloaden. Dus, hoe zou deze functie kunnen worden gebruikt?
Stap 1: Download en installeer het programma. Eenmaal geopend in de linkerbovenhoek van de interface, ziet u een opnameknop, klik hierop. Hier kunt u opnemen vanaf de webcam of het computerscherm opnemen.
Stap 2: Selecteer welke opnamemodus u wilt, welke audio-uitvoer, sleep het pictogram om te kiezen wat u wilt opnemen. Kies indien nodig meer opties rechtsonder. Inclusief het implementeren van sneltoetsen
Stap 3: Klik op het opnamepictogram. Als je denkt dat het goed is. Stop met opnemen. Video wordt automatisch opgeslagen in de softwaretijdlijn zodat u deze kunt bewerken en opslaan.
Deel 2:Scherm opnemen met Steps Recorder op Windows 8
Als u geen software wilt downloaden, is de ingebouwde Step Recorder een hulpmiddel dat u kunt gebruiken. Het opgenomen resultaat zijn echter de exacte stappen, geen video, dus als je video wilt hebben, sla dit deel dan over en ga naar het volgende deel op Windows 8.
Stap 1 :Druk op Start op het toetsenbord en klik vervolgens op Accessoires> Probleemstappenrecorder> Opname starten op Windows 8.
Stap 2 :Begin nu te doen wat u wilt opnemen. Tijdens het opnemen kunt u Reactie toevoegen . kiezen teksten in te voeren. Klik vervolgens op OK .
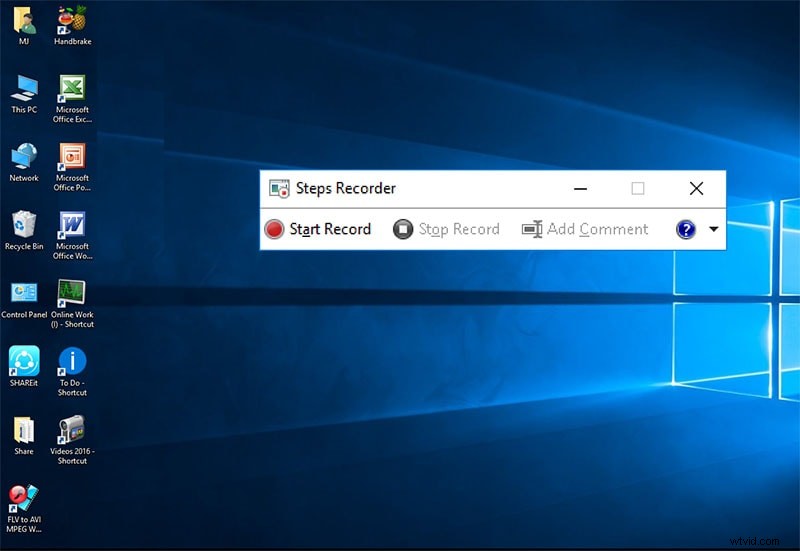
Stap 3 :Als u klaar wilt zijn, selecteert u Opname stoppen . Het recorderbestand is een zip-map op Windows 8.
Deel 3:gebruik gratis Chrome-extensie
Awesome Screenshot is een service die werkt via Google Chrome en is een van de best beoordeelde tools voor schermopname en beeldannotatie die beschikbaar zijn voor het publiek.
Ze hebben iets voor hun gebruikersbestand gedaan in de vorm van het verwijderen van alle in-app-aankopen en het maken van alle functies, inclusief de functies die voorheen premiumfuncties waren. Gratis voor iedereen te gebruiken op Windows 8.
Vanwege het feit dat het een Google Chrome-extensie is, is het bedoeld voor het vastleggen van webpagina's - elk deel van een webpagina dan. Van opmerkingen en annotaties tot het vervagen van gevoelige informatie, het kan allemaal met extensie.
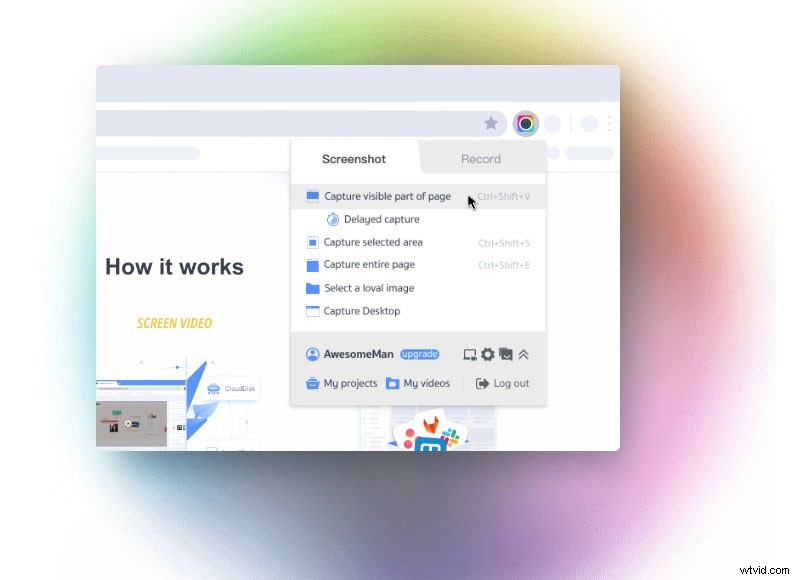
Stappen om het te downloaden en te gebruiken om het computerscherm op te nemen:
Stap 1: Download en installeer Awesome Screen Shot vanuit de Chrome Store
Stap 2: Leg uw video vast - U kunt beslissen welk gedeelte van het scherm, zo niet het hele scherm. Ondersteunt zowel PNG als horizontaal scrollen, kan desktopscherm vastleggen.
Stap 3: Annoteren en bewerken - Je kunt opmerkingen, vormen en annotaties toevoegen zoals je wilt, je kunt vervolgens de video bewerken en een screenshot delen op sociale media.
Stap 4: Opslaan en delen - Opslaan op uw lokale schijf, eenmaal geüpload naar de Awesome Screenshot-website zullen ze een deelbare link bieden.
Deel 4:Gebruik gratis opnamesoftware
Ezvid Free Screen Recorders (https://www.ezvid.com/) is een van de beste gratis software voor schermopname op Windows 8. Ezvid neemt computerschermen op, maar niet alleen websites, maar ook games en al het andere dat u misschien wilt opnemen. Het heeft heel veel functies, waaronder een facecam, spraaksynthese en schermtekening.
Hieronder vindt u de instructievideo over het opnemen van een computerscherm:
Dit zijn de stappen:
Stap 1: Download en installeer de nieuwste versie van Ezvid Free Screen Recorders op Windows 8. Open de software.
Stap 2: Klik op de knop Scherm vastleggen (zorg ervoor dat u de benodigde instellingen hebt toegepast). Stop de opname wanneer u klaar bent - Wordt automatisch opgeslagen in de tijdlijn
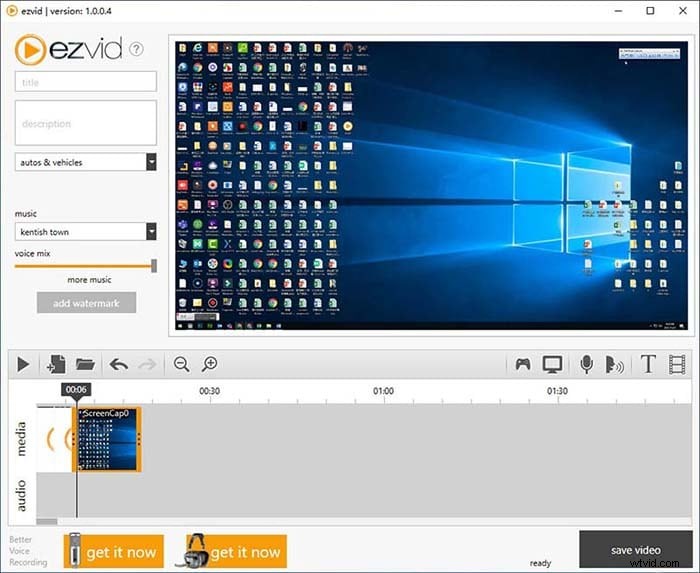
Stap 3: Bewerk de video. U kunt markeringen, lijnen en kleuren toevoegen om het gebied te markeren dat u belangrijk vindt.
Stap 4: Opslaan en uploaden - De software heeft een knop voor uploaden naar YouTube. Klik direct op uploaden om je opgenomen video op YouTube te delen.
Conclusie
Dit zijn slechts enkele extensies en software die kunnen worden gebruikt om computerschermen op te nemen voor uw Windows 8-apparaat. Ze zijn ook de meest gestemde opnamesoftware in hun vakgebied. Die zijn chrome-extensie, gratis downloadbare software, geavanceerde software en ingebouwde tool. Uw scherm opnemen op een Windows 8-apparaat hoeft niet ingewikkeld te zijn en afhankelijk van uw persoonlijke behoeften kan een van deze drie u echt helpen.
