Voor een docent die essentiële concepten moet uitleggen door aantekeningen te maken, is een recorder die kan helpen bij het tekenen op het scherm tijdens het opnemen onmisbaar. Er zijn verschillende tools waarmee je het hele tekenproces kunt vastleggen in de vorm van video's. Die opnametools zijn beschikbaar voor Windows- en Mac-gebruikers. Hier kun je zien hoe je een tekening op het scherm opneemt en jezelf filmt terwijl je tekent op verschillende apparaten.
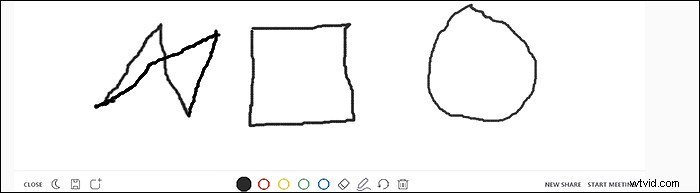
Gerelateerd artikel>> Hoe de Top 5 Timelapse-schermrecorder te gebruiken
Hoe tekenvideo's op het scherm op te nemen in Windows
Er zijn tal van tools voor Windows-gebruikers om tekeningen op het computerscherm op te nemen, en EaseUS RecExperts voor Windows is een geweldige optie. Deze recorder is compatibel met Windows 11/10/8/7.
Hiermee kunt u het opnamegebied flexibel kiezen. Met andere woorden, u kunt het hele scherm opnemen of een deel van het scherm opnemen. Bovendien, aangezien deze recorder video's in 4K ondersteunt, zullen alle details van uw tekening duidelijk en levendig zijn. Het is handig om de belangrijkste punten aan het publiek kenbaar te maken door middel van tekenen.
Belangrijkste kenmerken:
- Volledig scherm of een deel van het scherm vastleggen in Windows
- Scherm en webcam tegelijkertijd opnemen
- Bied tal van aanpasbare opties voor opnames
- Kan computeraudio gemakkelijk opnemen
Gefeliciteerd met je kans om deze recorder te downloaden!
Opmerking: Zoek voordat u gaat opnemen een whiteboard-app waarmee u lijnen, vormen en pijlen kunt tekenen. EaseUS RecExperts biedt u tijdelijk geen ingebouwd whiteboard, en kijk uit naar de updates.
Hoe een tekening op een computerscherm op te nemen op Windows 11/10/8/7:
Met de volgende stappen kunt u het hele tekenproces op het digitale whiteboard vastleggen.
Stap 1. Start EaseUS RecExperts. Er zijn twee verschillende opties voor schermopname, namelijk 'Volledig scherm' en 'Regio' . Als u "Volledig scherm" selecteert, legt u het hele scherm vast.
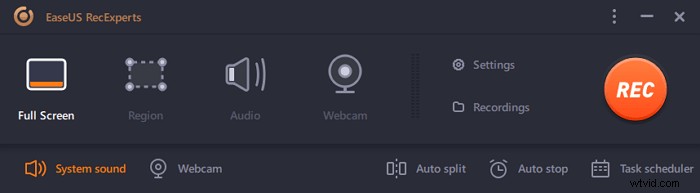
Stap 2. Als u de "Regio" . selecteert optie, zal deze software u vragen om het opnamegebied aan te passen . Zorg ervoor dat alles wat u wilt vastleggen binnen de grenzen van het selectievak valt.
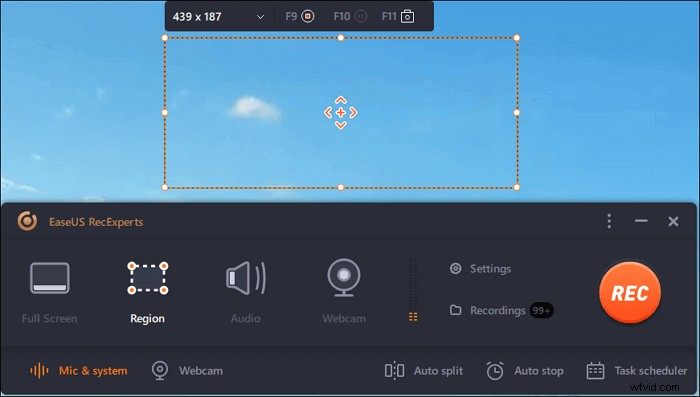
Stap 3. Tik op de knop linksonder van de hoofdinterface, en er zijn veel opties die u kunt selecteren. Deze recorder ondersteunt het afzonderlijk of gelijktijdig opnemen van microfoon- en systeemgeluid. De "Opties" knop is om het volume en de microfoon aan te passen.
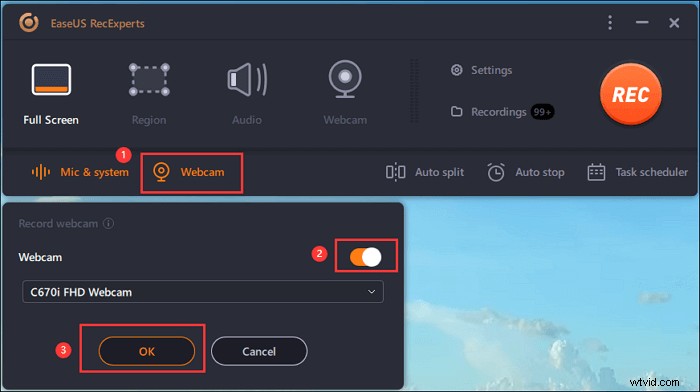
Stap 4. Om de webcam tegelijkertijd op te nemen, klik je op het "Webcam"-pictogram onderaan de interface . Tik op de knop om de webcamopname in te schakelen en er zal een vervolgkeuzemenu zijn om het opnameapparaat te selecteren. Klik op "OK" om uw instellingen te bevestigen.
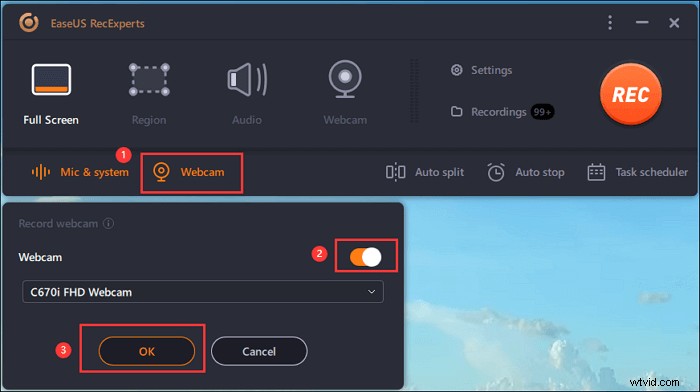
Stap 5. Wanneer u terugkeert naar de hoofdinterface,klikt u op de knop "REC" om te beginnen met opnemen. Een zwevende werkbalk biedt u knoppen om te pauzeren of stop de opname tijdens het opnameproces. Bovendien is het camerapictogram kan worden gebruikt om schermafbeeldingen te maken, en het timerpictogram kan helpen het automatisch te stoppen.
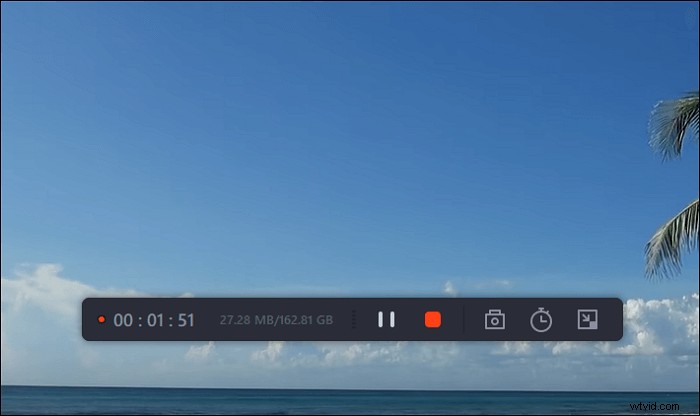
Stap 6. De opgenomen videoclips worden op uw computer opgeslagen. Wanneer de mediaspeler verschijnt, ziet u een reeks hulpmiddelen die u kunt gebruiken om bij te snijden de opnames, audio extraheren , en voeg openingstitel en aftiteling toe naar de besparingen.
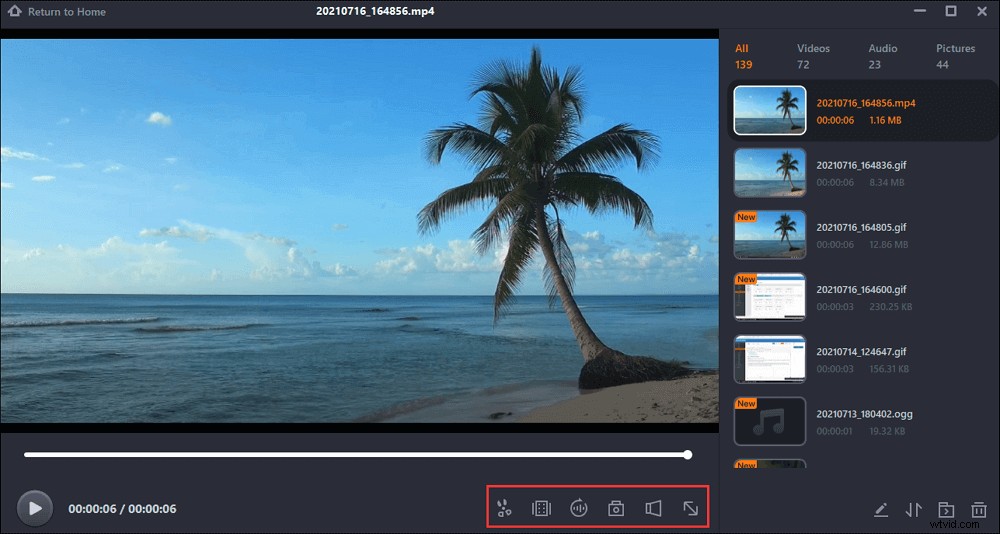
Hoe u uzelf kunt opnemen met tekenen op Mac
Het opnemen van de tekening met je gezicht is eenvoudig bij het kiezen van de functionele schermopnamesoftware, EaseUS RecExperts voor Mac. Met een eenvoudige en gebruiksvriendelijke interface trekt deze tool veel gewone gebruikers aan.
Het is een geweldige tool voor het vastleggen van video's waarmee je webcam op Mac kunt opnemen. U kunt uw gezicht in een klein venster plaatsen en vervolgens eenvoudig tekeningen opnemen. Ondertussen is het optioneel om de audiobronnen te kiezen, zoals het systeem en externe audio. Bovendien mag u het uitvoerformaat van de opgeslagen video kiezen.
Belangrijkste kenmerken:
- Opnemen tekening op scherm op Mac
- Interne audio opnemen op Mac
- Maak een screenshot van de video met tekeningen
- Gekenmerkt door verschillende selecties voor uitvoerformaten
- Neem een GIF op met een paar simpele klikken
Download deze tekenrecorder op Mac! Het biedt u opgenomen video in hoge kwaliteit.
Hoe film je jezelf terwijl je tekent met EaseUS RecExperts:
Stap 1. Open EaseUS RecExperts en kies de knop "Webcam" in de hoofdinterface.
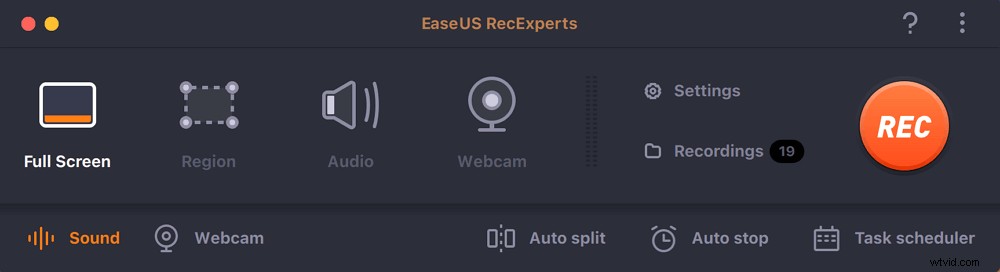
Stap 2. Vervolgens wordt de ingebouwde camera automatisch geopend en ziet u het opnamevenster op het bureaublad. Als u de webcam met audio wilt opnemen, klikt u linksonder op het pictogram "Geluid" om de audiobron te selecteren.
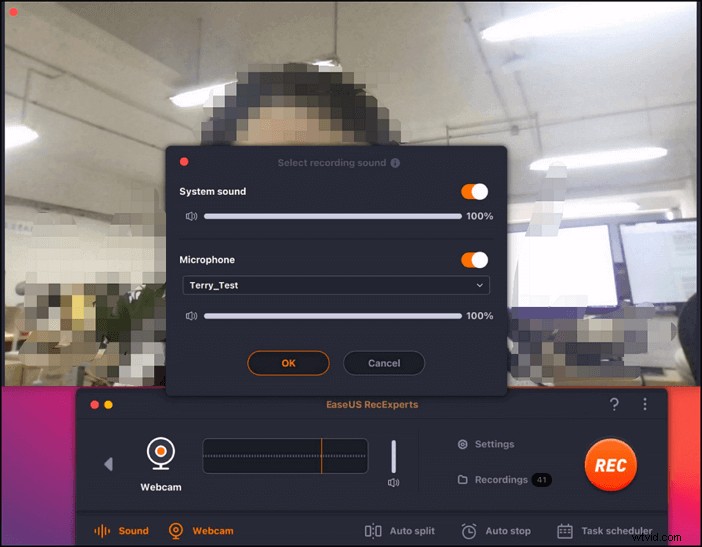
Stap 3. Klik op "REC" om uw webcamopname te starten en u kunt ervoor kiezen om de opname te pauzeren, te hervatten of te beëindigen door op de twee knoppen aan de linkerkant te klikken. Eindelijk wordt de opname opgeslagen op je Mac.
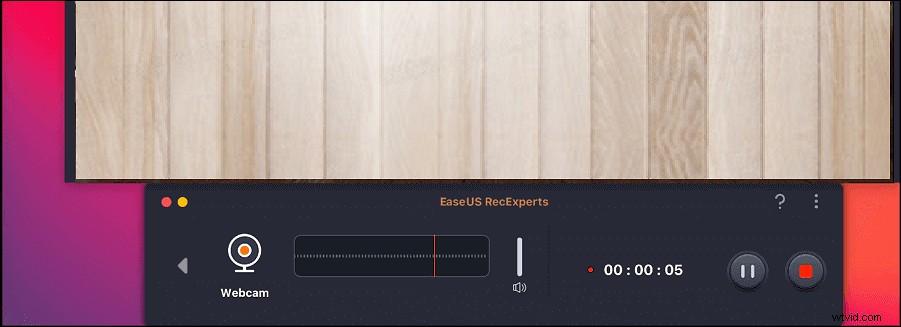
Alternatieve 4 recorders om tekening op het scherm op te nemen
Naast de twee bovengenoemde recorders zijn er nog enkele andere veelzijdige recorders beschikbaar op Windows en Mac. Om die tools te vergelijken en de beste te kiezen, vindt u in dit deel meer informatie.
1. Bandicam (Windows)
Kies Bandicam als je een tool nodig hebt waarmee je je scherm kunt opnemen met basisfuncties. Het is de software voor schermopname die voor u werkt, ongeacht de reden waarom u uw scherm opneemt.
Omdat het bij alle gelegenheden werkt, gebruiken veel gebruikers het voor hun schermopnametaken. Het werkt prima met je tekenopnames, zodat je kunt beginnen of doorgaan met het maken van tekenvideo's.
Het heeft een realtime tekenfunctie die helpt bij het tekenen op het scherm tijdens het opnemen. Dit elimineert de noodzaak om een extra softwaretool voor uw tekeningen aan te schaffen.
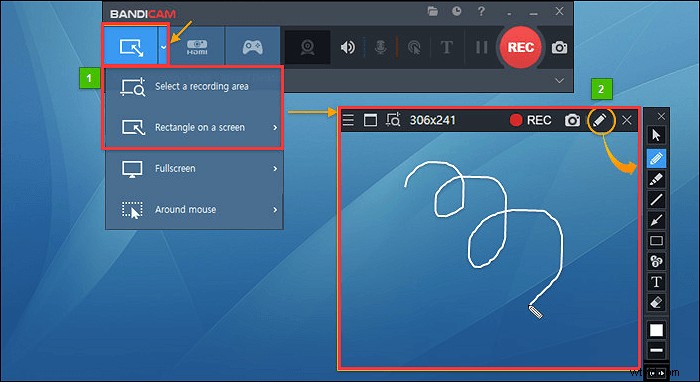
Pluspunten:
- Teken op het scherm tijdens het opnemen
- Plan uw opnamen en start zonder handmatige invoer
- Neem zowel microfoon- als systeemaudio tegelijkertijd op
- Voeg muiseffecten toe aan uw opnamen
- Effectief Webex-vergadering opnemen
Nadelen:
- De gratis versie biedt beperkte functies
- Overweldigend voor nieuwe gebruikers
- Voeg een watermerk toe in de gratis versie
- Beperkte video-indelingen
2. Camtasia (Windows/Mac)
Camtasia is een alles-in-één schermrecorder en video-editor. Je kunt het gebruiken om je scherm op te nemen wanneer je erop tekent. Het is een speciale tool om video's te maken en er is een minimale hoeveelheid aan kennis nodig om deze tool te gebruiken.
Het geeft alles wat je nodig hebt om het scherm op te nemen wanneer je erop tekent. Dit elimineert het gedoe om aparte tools te vinden om bepaalde taken op uw computerscherm uit te voeren, aangezien de meeste functies in deze software zijn opgenomen. Camtasia volgt ook een aanpak in drie stappen om schermen met tekeningen op te nemen. De eerste stap is om te beginnen met vastleggen. Klik vervolgens op de knop Annotaties. Upload tot slot uw opname eenvoudig naar verschillende sites.
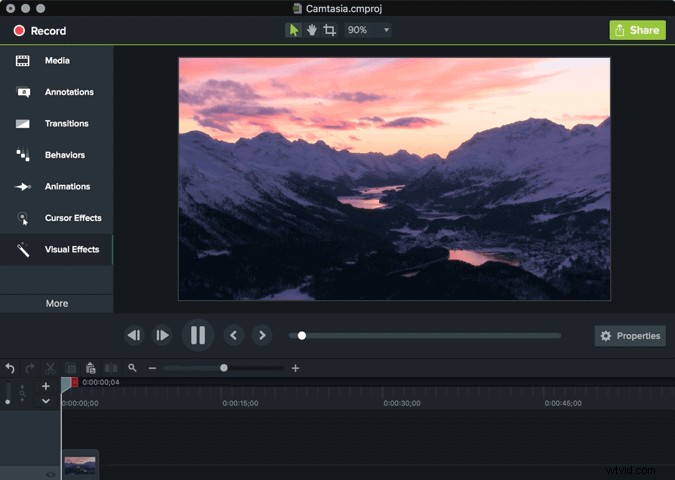
Pluspunten:
- Maak veel soorten schermopnamen
- Er is een minimale leercurve vereist
- Boordevol sjablonen om u op weg te helpen
- Voeg apparaatframes toe aan je video's
Nadelen:
- De gratis versie duurt slechts 30 dagen
- Tijdens de gratis proefperiode krijg je een watermerk in je video's
- Relatief duur voor de meeste gebruikers
3. Icecream Schermrecorder (Windows/Mac)
Als u op zoek bent naar een schermrecorder met een groot aantal functies en de mogelijkheid om op meerdere platforms te werken, kan Icecream Screen Recorder een goede keuze zijn. Het werkt op zowel Windows als Mac en biedt veel opties om je scherm op te nemen terwijl je erop tekent.
Deze software heeft een eenvoudige interface met behoud van veel functies. Van de mogelijkheid om verschillende delen van je scherm vast te leggen om het logo aan opnamen toe te voegen, het heeft bijna alles wat je nodig hebt voor het tekenen van opnamen.
Het wordt geleverd met de annotatietool waarmee u verschillende vormen aan uw opnamen en schermafbeeldingen kunt toevoegen. Nadat u uw opnamen met de software hebt gemaakt, kunt u deze vanuit de tool op verschillende platforms delen.
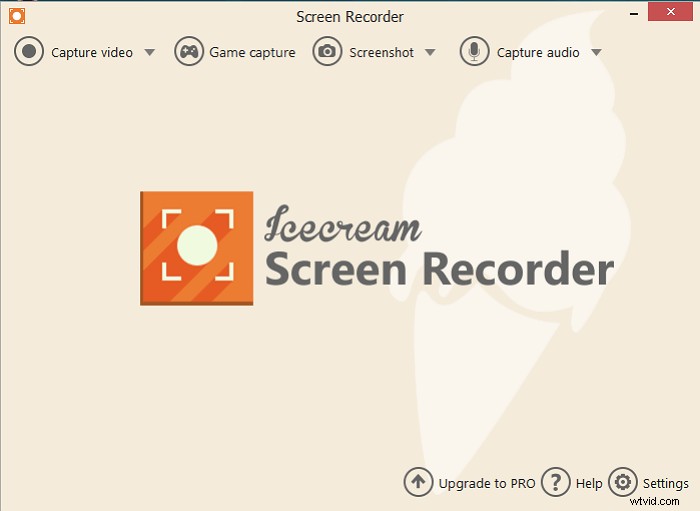
Pluspunten:
- Annoteer uw opnamen met tekeningen
- Kan whiteboard gemakkelijk opnemen
- Voeg een webcam-overlay toe aan uw schermopnamen
- Gestreamde audio en video opnemen
Nadelen:
- De gebruikersinterface had georganiseerd kunnen zijn
- Te veel opties voor iemand die het scherm wil vastleggen
- Een beetje leercurve is vereist
- De gratis versie ondersteunt maximaal vijf minuten
4. Weefgetouw (Windows/Mac)
Als je verschillende instructievideo's wilt maken, heb je waarschijnlijk iets nodig waarmee je snel je scherm met tekeningen kunt opnemen. Het biedt de mogelijkheid om het scherm met en zonder webcam vast te leggen.
Selecteer Loom om het scherm en de webcam op te nemen. Hiermee kunt u het opgenomen gebied selecteren en u kunt het gebruiken bij het maken van tekeningen op bepaalde vensters. Nadat je je tekening met deze tool hebt opgenomen, kun je de video vrijelijk delen. Er zijn bewerkingstools waarmee je de video kunt verfijnen voordat deze live gaat.
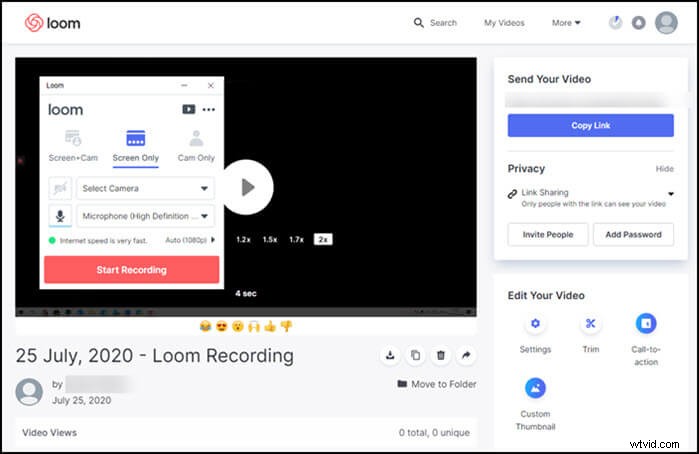
Pluspunten:
- Snel en vrij uw tekeningen en scherm vastleggen
- Aanbevolen met basisbewerkingstools
- Deel eenvoudig uw opnamen met andere mensen
- Schone en netjes georganiseerde interface
- Audio in- en uitschakelen voor uw opnamen
Nadelen:
- Gebrek aan opties voor flexibele schermopname
- Geen ondersteuning voor veel video-indelingen
- Kan systeem- en microfoonaudio niet tegelijkertijd vastleggen
- Een beperkt aantal bewerkingstools
Conclusie
Geloof dat je weet hoe je een tekening op het scherm kunt opnemen met de beste schermrecorder. EaseUS RecExperts is duidelijk een goede keuze voor Windows- en Mac-gebruikers, omdat het bijna alle functies en een duidelijke interface heeft om het scherm vast te leggen. Download deze tool en probeer het!
