Heb je ooit het gevoel gehad dat je op het punt stond deel te nemen aan een geweldig webinar en wenste je dat je hele team bij je was?
Of u nu wilt leren hoe u een webinar kunt opnemen voor uw eigen referentie later, of de inhoud met anderen wilt delen, deze tutorial laat u zien hoe u dat doet.
Stap 1. Download een schermrecorder
Snagit is mijn favoriete schermrecorder vanwege zijn veelzijdigheid als software voor het vastleggen van afbeeldingen en video.
Als u op zoek bent naar meer videobewerkingskracht, kunt u ook Camtasia gebruiken. Daarna kunt u uw video opnemen en verbeteren nadat u klaar bent met opnemen.
Stap 2. Stel je opname in
Ik zal dit proces in Snagit doorlopen, maar de workflow lijkt erg op Camtasia. Open eerst een browser en navigeer naar je webinar. Selecteer vervolgens in Snagit het tabblad Video.
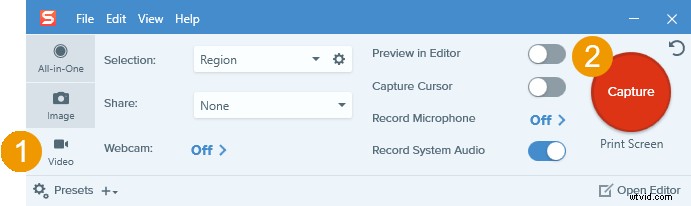
Druk vervolgens op de rode Capture-knop en gebruik het dradenkruis om het gedeelte van uw scherm te selecteren dat u wilt opnemen. U kunt het opnamegebied aanpassen nadat u uw selectie hebt getekend met behulp van de handvatten aan de rand van het geselecteerde gebied.
Als u het webinar op volledig scherm wilt starten, selecteert u uw volledige scherm.
Zorg ervoor dat in de videowerkbalk het systeemaudiopictogram groen is, omdat dit betekent dat de video het geluid van uw computer opneemt. Als het niet groen is, klikt u op het pictogram om systeemaudio in te schakelen. (U kunt ook uw cursor over de knop bewegen en de tooltip zal u vertellen of de systeemaudio aan of uit staat.)
In het zeldzame geval dat je ook je stem wilt opnemen, zorg er dan voor dat het microfoonpictogram ook groen (ingeschakeld) is.
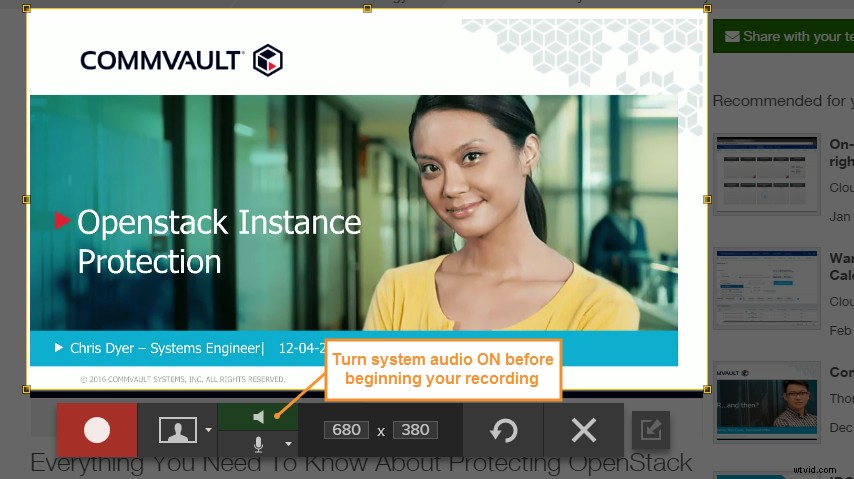
Stap 3. Neem je webinar op
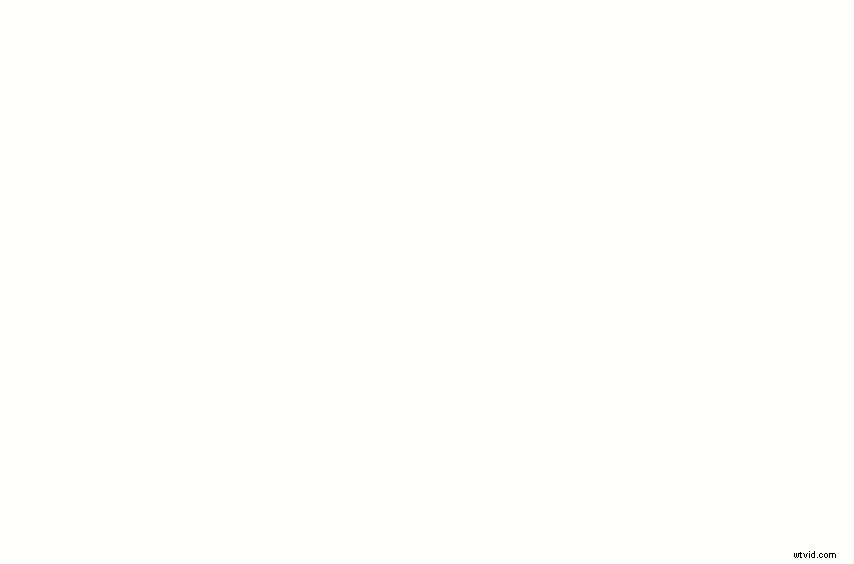
Wanneer het webinar begint, klikt u op de knop Opnemen en Snagit begint met opnemen na drie seconden aftellen. Zorg ervoor dat u uw browservenster of tabblad niet tussen applicaties verplaatst terwijl het webinar loopt. Snagit neemt alles op wat er in het geselecteerde gebied gebeurt.
Om de opname te beëindigen wanneer het webinar eindigt, drukt u op Stop. U kunt ook sneltoetsen gebruiken om de recorder te bedienen.
- Als u een Windows-gebruiker bent, drukt u op Shift + F10 om de opname te stoppen en op Shift + F9 om te pauzeren/hervatten.
- Als je een Mac-gebruiker bent, druk je op Control-Shift-V om de opname te stoppen en op Control-Shift-spatie om te pauzeren/hervatten.
Wanneer u uw opname beëindigt, wordt deze geopend in Snagit Editor.
Stap 4. Bewerken en opslaan
Vanuit Snagit Editor kun je een voorbeeld van je hele video-opname bekijken, ongewenste secties verwijderen en screenshots uit de opname halen.
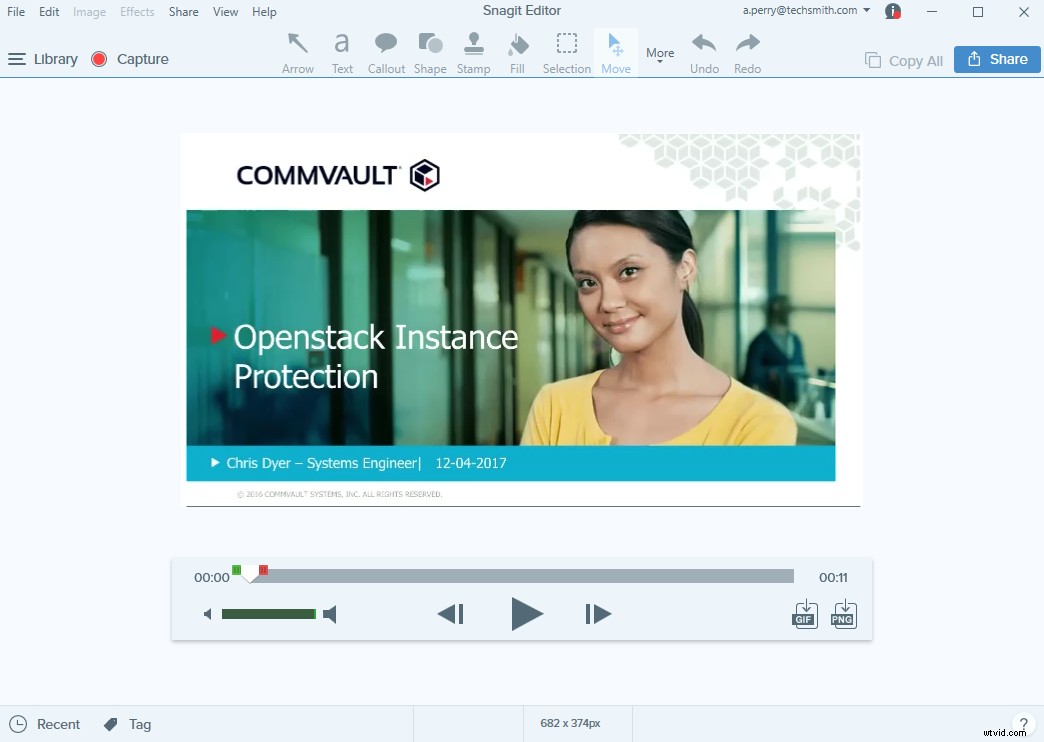
- Om ongewenste secties te verwijderen , verplaats de afspeelkop naar het begin van het gedeelte dat u wilt verwijderen, verplaats vervolgens de rode hendel naar het einde van het ongewenste gedeelte en klik op Knippen.

- Een frame van je video-opname opslaan , verplaats de afspeelkop naar het frame dat u wilt vastleggen en klik vervolgens op de PNG-knop. De afbeelding zal verschijnen in uw Recent Captures Tray.

Om uw webinar-opname op te slaan, klikt u op Delen en kiest u vervolgens uit populaire sociale media en bestemmingen voor delen, zoals YouTube, Dropbox en Google Drive. Om uw videobestanden als MP4's op uw computer op te slaan, kiest u de optie Delen naar bestand.
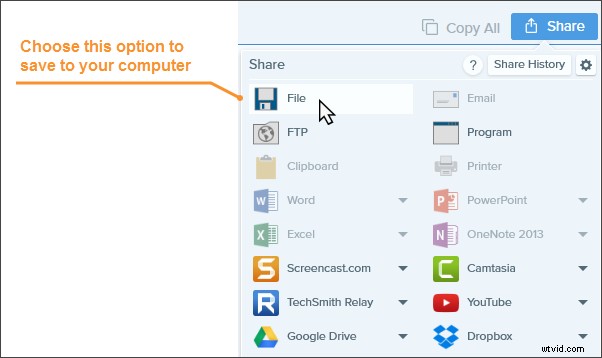
Laatste tip
Het opnemen van uw scherm kan de prestaties van uw computer verminderen. Om de kans op schermvertraging of springerige video te verkleinen, sluit je applicaties die je niet gebruikt en overweeg je om de resolutie van je computerscherm tijdelijk te verlagen.
Het opnemen van webinars is slechts een handige manier om inhoud van uw scherm vast te leggen. Hier zijn ook enkele andere manieren om software voor schermopname en schermopname te gebruiken.
- Schermbeelden vastleggen in minder dan een minuut
- 4 soorten screenshots die u onmiddellijk moet gaan gebruiken
- Live streaming video opnemen
- 3 best practices voor webinars die uw ROI omhoog zullen schieten
Noot van de redactie:dit bericht is oorspronkelijk gepubliceerd in april 2017 en is sindsdien bijgewerkt voor nauwkeurigheid en volledigheid.
