Bijna 90 procent van de mensen steekt "behoorlijk wat" of "een enorme hoeveelheid" moeite in hun presentaties.
Maar haalt u het meeste uit uw presentaties?
Of je nu een presentatie maakt om gegevens aan je team te rapporteren of je wilt weten hoe je jezelf op video kunt opnemen terwijl je een PowerPoint presenteert, het opnemen van je presentatie biedt een aantal voordelen.
U kunt een presentatie in realtime opnemen terwijl u presenteert, of dit van tevoren doen om gebruik te maken van het omgedraaide model of om uw presentatie on-demand beschikbaar te maken.
Hoewel er een aantal manieren zijn om een presentatie op te nemen, zal ik je mijn favoriete manier geven om een presentatie van hoge kwaliteit op te nemen in PowerPoint met audio en video.
Een presentatie opnemen vanuit PowerPoint met audio en webcam
Stap 1:Stel de video-opname van uw presentatie in
Er zijn een paar verschillende manieren om een presentatie op te nemen als je wilt dat deze professioneel en verzorgd aanvoelt.
Ten eerste heb je een schermrecorder en een videobewerkingstool nodig. Ik raad aan om Camtasia te gebruiken, omdat je hiermee je stem over je diavoorstelling kunt opnemen, allemaal rechtstreeks in PowerPoint.
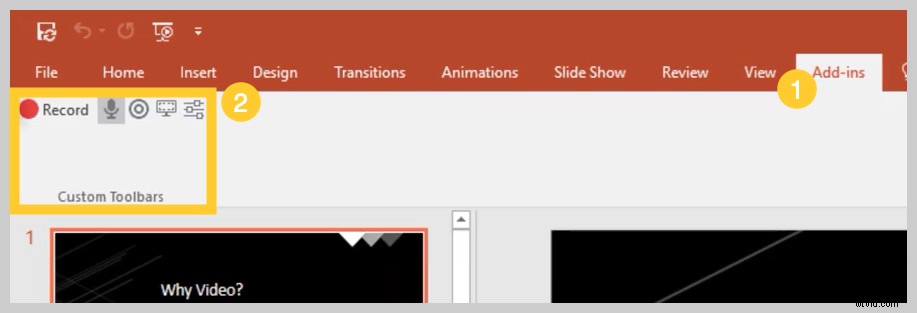
Wanneer u Camtasia installeert, heeft u de mogelijkheid om een PowerPoint Add-in Toolbar op te nemen. Met de Camtasia Add-in Toolbar kunt u uw opnamen rechtstreeks vanuit PowerPoint starten, stoppen en beheren, zodat u niet tussen applicaties hoeft te schakelen.
Open gewoon de presentatie die u wilt opnemen en zoek de werkbalk van de invoegtoepassing op het tabblad Invoegtoepassingen. Als u de werkbalk van de invoegtoepassing niet ziet, moet u deze mogelijk inschakelen.
Ga hiervoor naar Bestand> Opties> Invoegtoepassingen . Klik op de vervolgkeuzelijst Beheren, selecteer Uitgeschakelde items en klik vervolgens op Start. Als de Camtasia-invoegtoepassing wordt vermeld, selecteert u deze en klikt u op Inschakelen .
Stap 2:Pas uw opname-opties aan
Laten we nu alle opties op de werkbalk doornemen voordat we beginnen met opnemen.
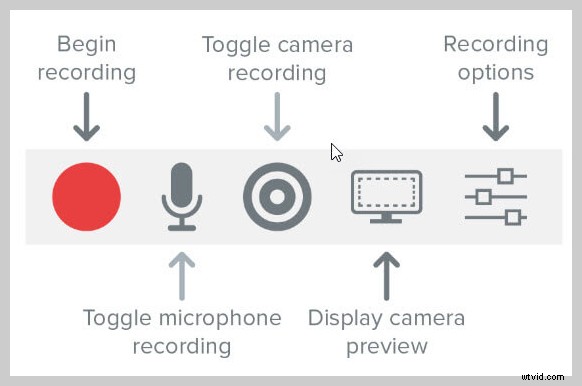
Geluid opnemen
Als u van plan bent om audio op te nemen, selecteert u hier uw microfoon. De microfoonknop bepaalt of er al dan niet audio wordt opgenomen als onderdeel van je presentatie.
Als je dit inschakelt, kun je gesproken commentaar opnemen met een microfoon.
Zorg ervoor dat u in de microfoon spreekt om deze te testen en pas indien nodig de volumeschuifregelaar aan. Als u dit vakje aangevinkt laat, wordt alle systeemaudio die uit uw luidsprekers komt ook vastgelegd en toegevoegd aan de tijdlijn.
Webcam opnemen
Als je een webcam op je computer hebt aangesloten, kun je tijdens de presentatie ook cameravideo opnemen. Deze videoclip kan vervolgens worden gebruikt als Picture-in-Picture-clip, perfect om de presentator tijdens de presentatie te laten zien.
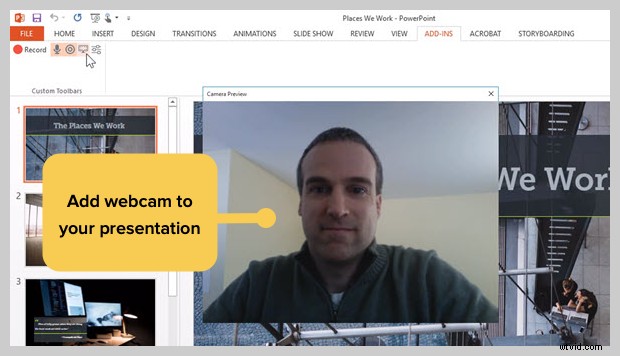
Om uw opname-instellingen verder aan te passen, klikt u op de knop Opname-opties. Andere opties zijn opnemen met een watermerk, je opname openen in Camtasia als je klaar bent en je videoframesnelheid selecteren.
Er zijn nog een paar opties om de video- en audio-instellingen verder aan te passen, maar alles op de standaardinstellingen laten zou prima moeten werken.
Onderaan dit venster worden optionele sneltoetsen weergegeven om uw PowerPoint-opname te starten, te pauzeren en te stoppen. U kunt deze naar wens aanpassen, maar zorg ervoor dat u geen sneltoetsen selecteert die al door uw systeem worden gebruikt.
Klik op OK om dit venster te sluiten en eventuele wijzigingen in de instellingen op te slaan. U bent nu klaar om uw presentatie op te nemen.
Stap 3:Neem je presentatie op
Klik ten slotte op de knop Opnemen in de werkbalk om uw dia's in een presentatiemodus te starten en de opname te starten.
Wanneer u de presentatiemodus verlaat of het einde van uw diavoorstelling bereikt, kunt u doorgaan met het opnemen van uw scherm of stoppen en uw bestand opslaan.
Je kunt van elke presentatie ook een video maken door deze in Camtasia te importeren.
Hoe u van uw PowerPoint-presentatiedia's een video maakt
Een andere methode is om een video van uw presentatie te maken door uw PowerPoint-dia's in Camtasia te importeren. Vervolgens kun je je video maken in de editor.
Zo zet u uw PowerPoint-presentatiedia's om in een video:
1. Importeer uw PowerPoint-dia's
Begin eerst met het rechtstreeks importeren van uw PowerPoint-dia's in Camtasia. Zodra uw media zijn geïmporteerd, kunt u deze bewerken en verbeteren door uw dia's naar de bewerkingswerkbalk te slepen.
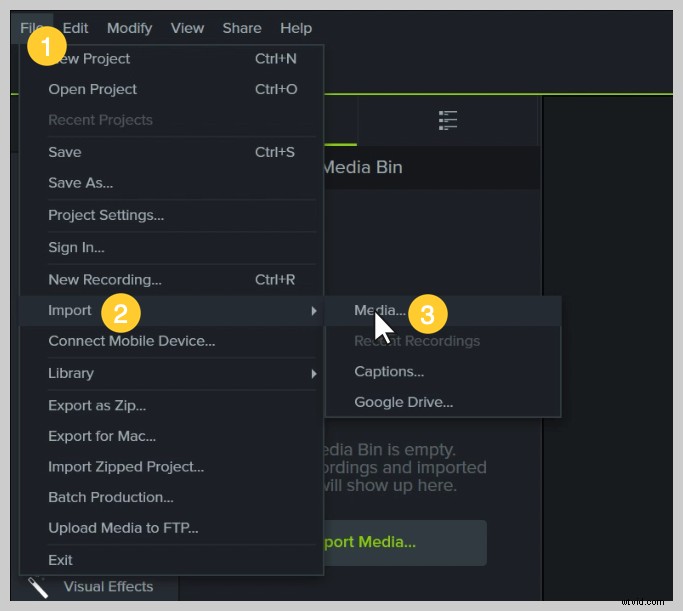
U kunt de afbeeldingen nu aan de tijdlijn toevoegen en ze bewerken zoals elk ander medium in een project.
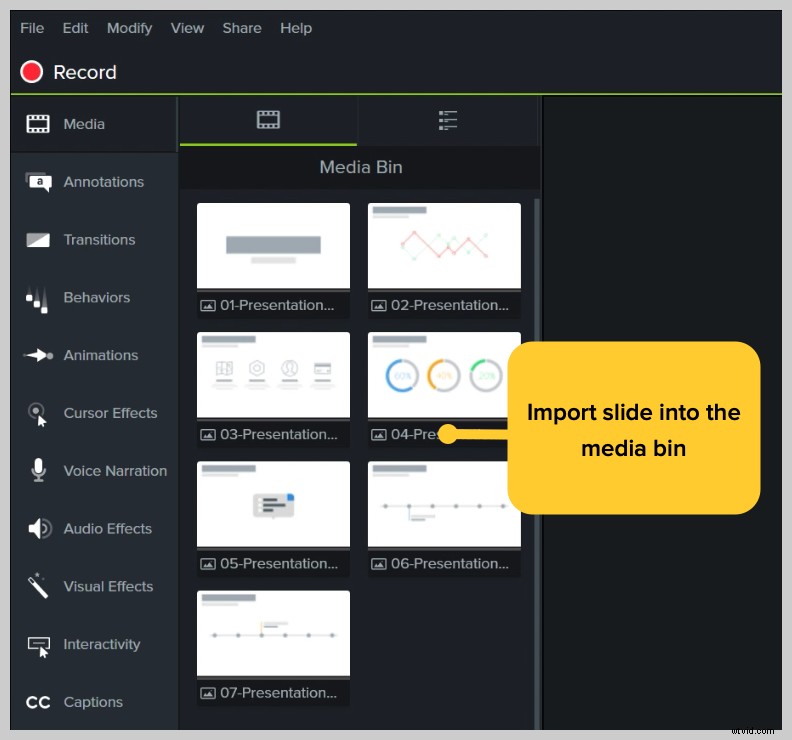
Als u ze naar de tijdlijn sleept, worden de dia's in de volgorde van de presentatie geplaatst, elk met een standaardduur van 5 seconden.
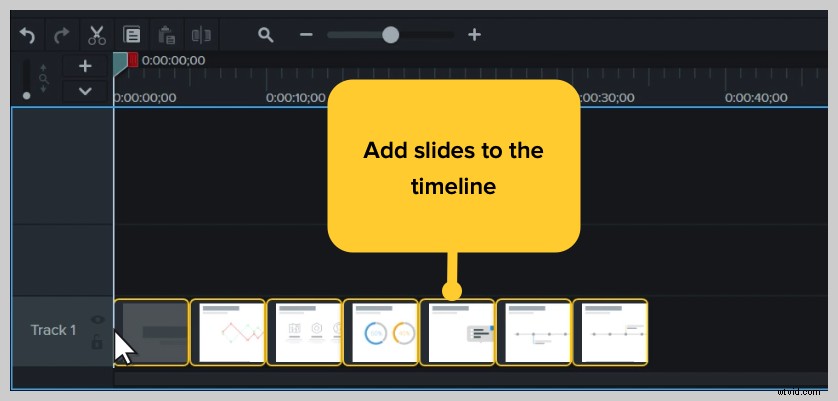
Met uw presentatie op de tijdlijn kunt u rimpelverplaatsing gebruiken om ruimte tussen dia's te creëren om de timing te verfijnen. Houd hiervoor shift ingedrukt en klik en sleep.
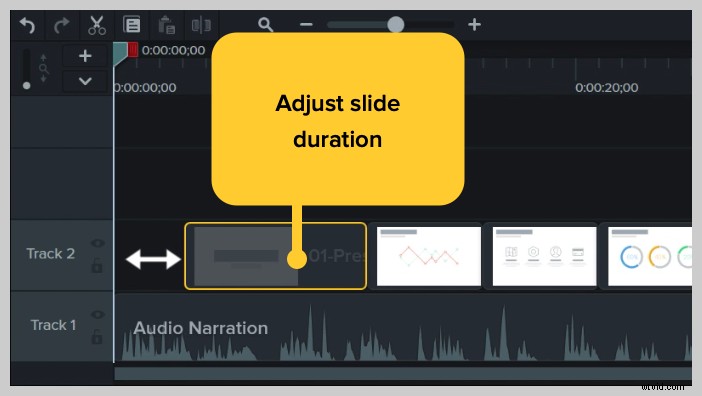
Een presentatievideo bewerken
Gedrag toevoegen
Voeg vervolgens wat interesse toe met gedrag. Een gedrag is een animatie die uw dia's in beweging brengt, deze op uw scherm laat knallen en uw kijkers interessanter maakt. Je kunt Camtasia Behaviors gebruiken om delen van je presentatie tot leven te brengen en van gewoon naar buitengewoon te maken.
Om een gedrag toe te voegen, klikt en sleept u het gedrag dat u wilt gebruiken en sleept u het naar de dia die u wilt animeren. Eenmaal toegevoegd, kunt u het gedrag aanpassen met behulp van het tabblad Eigenschappen.
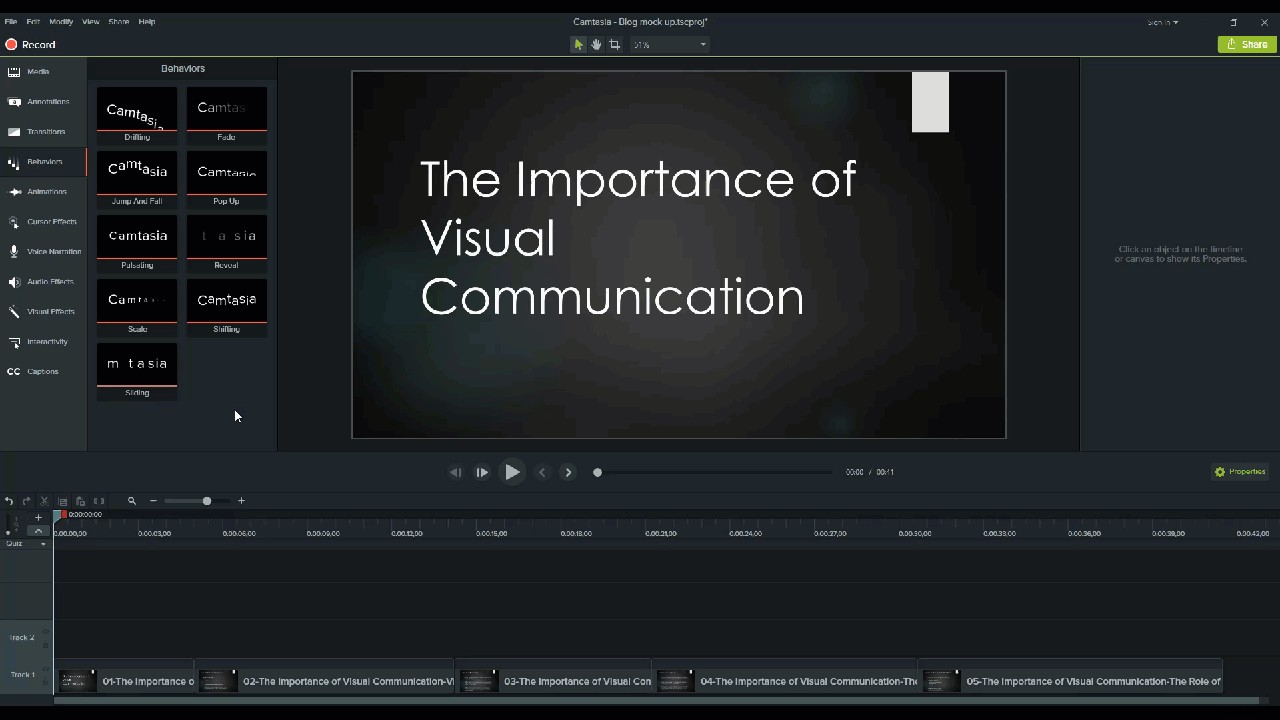
Annotaties toevoegen
Een andere aandachtstrekker die u aan uw PowerPoint-video kunt toevoegen, zijn annoties. Annotaties helpen speciale aandacht te vestigen op belangrijke informatie in uw presentatie.
Om een annotatie in te voegen, klik je op het annotatietabblad aan de linkerkant van het scherm en sleep je het naar de aangewezen dia. U kunt de annotatie vervolgens naar wens verplaatsen en bewerken op het tabblad Eigenschappen.
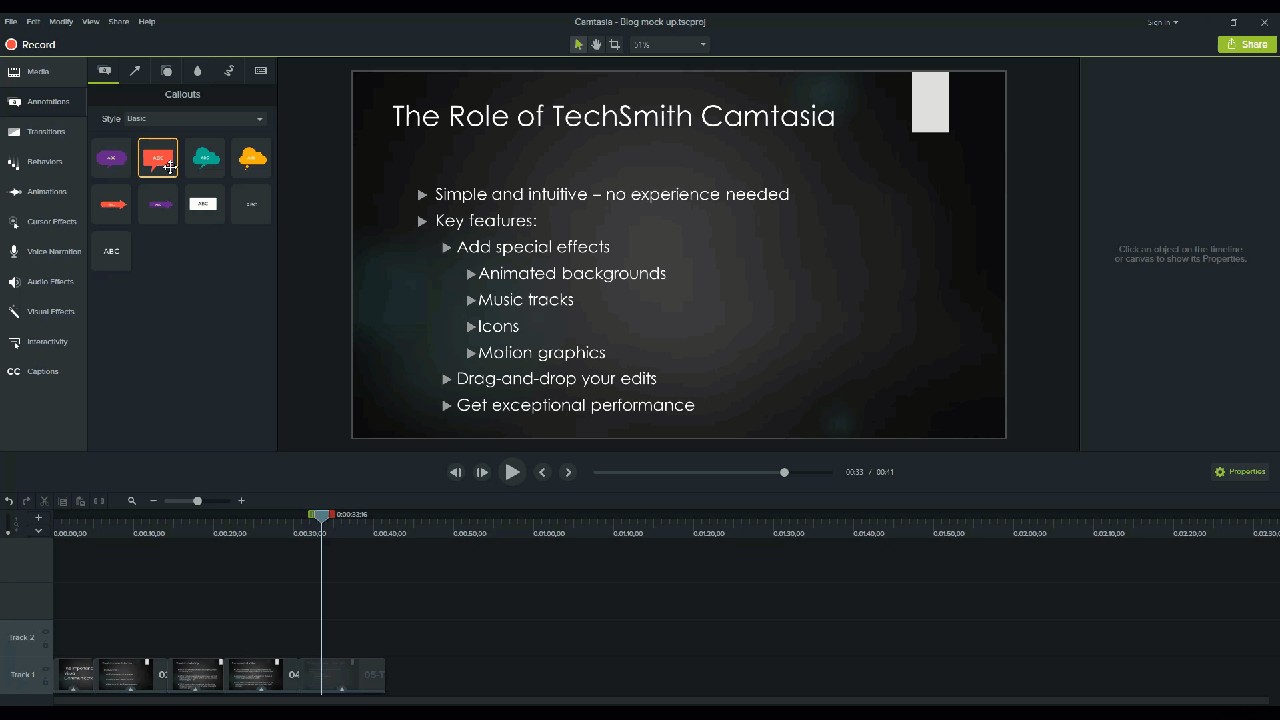
Voeg quizzen toe om de betrokkenheid te vergroten
Als je PowerPoint-video's maakt voor academici of trainingen, kan het implementeren van quizzen tijdens de presentatie je publiek erbij betrekken en hen betrokken houden bij je inhoud.
Om een quiz toe te voegen, klik je op het tabblad Interactiviteit en kies je Quiz toevoegen aan tijdlijn.
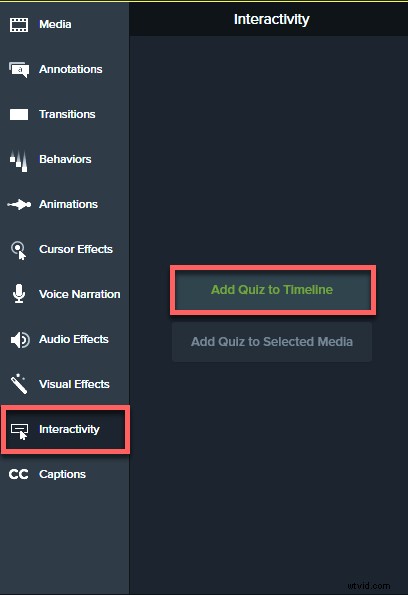
Nu heb je een PowerPoint-video!
Nu je hebt gezien hoe gemakkelijk het is om een PowerPoint-video te maken, is het tijd om al je PowerPoint-dia's te maken en er boeiende video's van te maken.
Veelgestelde vragen
Kan ik een PowerPoint-presentatie opnemen?Absoluut! Er zijn een paar verschillende manieren om een presentatie op te nemen als u wilt dat deze professioneel en gepolijst aanvoelt. Ten eerste heb je een tool voor schermopname en videobewerking nodig. Ik raad aan om Camtasia te gebruiken, omdat je hiermee je stem over je diavoorstelling kunt opnemen, allemaal rechtstreeks in PowerPoint.
Hoe neem ik een dia op in PowerPoint?Klik op de knop Opnemen in de werkbalk om uw dia's in een presentatiemodus te starten en de opname te starten. Wanneer u de presentatiemodus verlaat of het einde van uw diavoorstelling bereikt, kunt u doorgaan met het opnemen van uw scherm of stoppen en uw bestand opslaan.
Hoe neem ik audio en video op in PowerPoint?
Als je van plan bent om audio op te nemen, selecteer je je microfoon in de opname-opties. De microfoonknop bepaalt of er audio wordt opgenomen als onderdeel van uw presentatie.
Als je een webcam op je computer hebt aangesloten, kun je tijdens de presentatie ook cameravideo opnemen. Deze videoclip kan vervolgens worden gebruikt als Picture-in-Picture-clip, perfect om de presentator tijdens de presentatie te laten zien.
De microfoonknop bepaalt of er audio wordt opgenomen als onderdeel van uw presentatie.
Als je dit inschakelt, kun je gesproken commentaar opnemen met een microfoon.
Zorg ervoor dat je in de microfoon spreekt om deze te testen, en pas de volumeschuifregelaar aan naar behoefte. Als u dit vakje aangevinkt laat, wordt alle systeemaudio die uit uw luidsprekers komt ook vastgelegd en toegevoegd aan de tijdlijn.
Noot van de redactie:dit bericht is oorspronkelijk gepubliceerd in november 2018 en is sindsdien bijgewerkt voor nauwkeurigheid en volledigheid.
