Als je op zoek bent naar een aantal handige manieren om een PowerPoint-presentatie op te nemen, zet dan je PowerPoint-diavoorstellingen op voor opnames, want we zullen je beginnen met de insider-feiten om kijkers te krijgen en ze net zo enthousiast te houden voor deze PowerPoint-schermopnamegids. Om bij de ppt-schermopname aan boord te komen, wilt u een methode bedenken om de overpeinzingen van uw vergadering in de rekeningen te krijgen. Laat uw videoshow alles voor u communiceren. Je kunt je klasgenoten of partners verbazen door een manier te vinden om jezelf op video op te nemen terwijl je een PowerPoint-show presenteert. Hoe dan ook, bepaalde mensen begrijpen het grondig, het maken, presenteren en opnemen van een PowerPoint-show van hoge kwaliteit kost veel werk. Maar hier hebben we het voor je uitgezocht.
Een PowerPoint-show is een van de meest bekende tool voor het delen van inhoud die uw kijkers kan aantrekken en hen kan helpen bij het verder ontwikkelen van waardering voor verschillende gedachten. Soms is het streng georganiseerd om een zeer hechte show te hebben, vooral in een periode van Covid-pandemie. Dat kan in ieder geval via een Zoom-meeting of een PowerPoint-presentatie met geluid opnemen. Als je accepteert dat je jezelf wilt opnemen terwijl je door een diaserie gaat zonder je groep uit te putten of niet effectief te schenken, moet je erkennen hoe je jezelf op een goede manier kunt presenteren. En voor Hoe spraak op te nemen in PowerPoint? In de verwachting dat je je zorgen maakt over die problemen, blijf dit bericht bekijken en je kunt alle regelingen in de loop van de tijd met onderdelen zien.
Manier 1. Opnemen met de ingebouwde functie van PowerPoint
Microsoft's PowerPoint-programma voor Windows gaat met een verscheidenheid aan aanpassingsbeslissingen voor het maken van een show. Ongeacht het bericht kunt u afbeeldingen, tabellen, contouren, accounts, joins en verschillende soorten inhoud in uw PowerPoint-show plaatsen om het te laten opvallen. Het programma heeft gebruiksvriendelijke integraties en formaten zodat je een specialistisch ogende show kunt laten zien, of je nu wel of niet de meest hoogopgeleide persoon bent. Het is belangrijk om zwermen aanzienlijk meer dwingende flexibiliteit te bieden, omdat ze de video kunnen bekijken en zich in hun vrije energie kunnen concentreren op de inhoud. Je kunt een show constant opnemen terwijl je presenteert, of het vroeg doen om het omgedraaide model te gebruiken of je show on demand open te maken. We laten u zien hoe u een standaard PowerPoint-show maakt, hoe u uw PowerPoint-dia's in een video verandert en hoe u een PowerPoint-show in HD opneemt.
Stap 1:Open het tabblad Diavoorstelling voor opname
Selecteer het tabblad Diavoorstelling en klik op Diavoorstelling opnemen. Kies uit welke dia u uw diavoorstelling wilt opnemen.
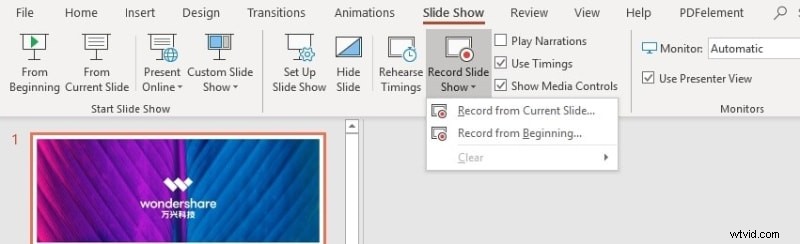
Stap 2:Begin met opnemen
Er wordt een opnamevenster voor een diavoorstelling geopend. Klik op de rode knop Opnemen (of druk op R op uw controlecentrum). Later begint de drie seconden durende opname. Tijdens het opnemen van uw diavoorstelling kunt u expliciete concentraties benadrukken met verschillende tonen van het onderste bord.
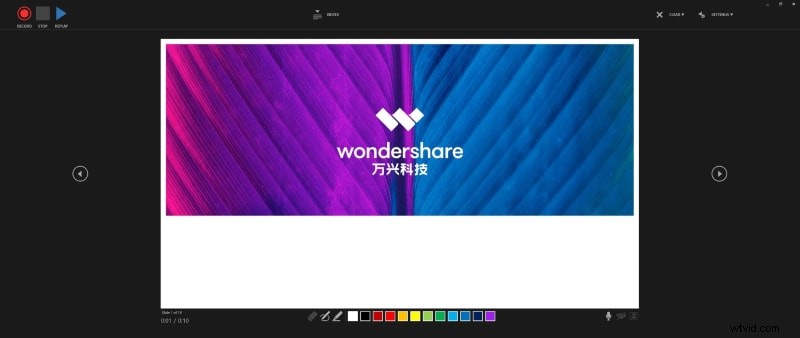
Stap 3:Opname stoppen
Stop de opname door op Stop op het controlecentrum te drukken of door op de vierkante Stop-knop te tikken. Precies wanneer je kijkers begrijpen dat je de vergadering opneemt, zullen ze waarschijnlijk meer opgesloten raken. Als je accepteert dat je een langdurige sociale gelegenheid wilt vermijden, zou je op dezelfde manier mechanische assemblages zoals Filmora kunnen gebruiken, met name onze schermrecorder bevat, om uw bijeenkomst op te nemen.
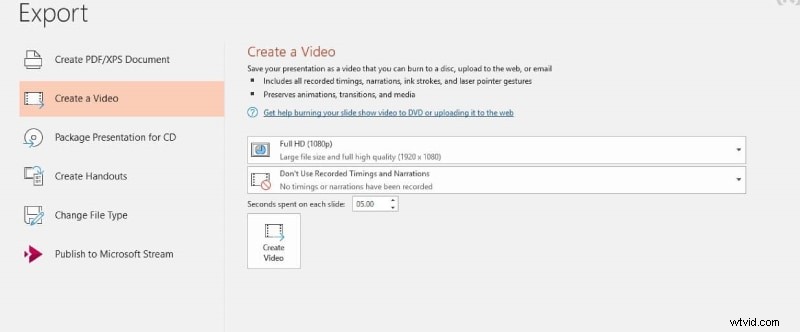
Manier 2. Presentatie opnemen met Filmora Recorder
Met verschillende elementen en veel toegankelijke aanpassingen voor je PowerPoint-show en webcam- en schermaccounts, heeft Wondershare Filmora de beperkende infrastructuur terwijl het verwijst naar de eersteklas videomanager en schermrecorder in deze hypermoderne tijd omdat het alle elementen heeft samengevat in één softwarebundel. Filmora is onze eerste keuze voor video-opnametoepassingen. Het is gemakkelijk te gebruiken en het kost je geen tijd om een of andere methode te gebruiken om een PowerPoint-show op te nemen. Wat deze stap van andere isoleert, is het brede scala aan beschikbare functies en het idee van het geluid en de video die je kunt opnemen.
Filmora neemt lokaal op en verplaatst tegelijkertijd je PPT-geluid en video. Ook geven tools zoals het knippen, bijsnijden en wijzigen van de PowerPoint-opnames u de licentie om verbazingwekkend beter te ontwerpen voor uw show. Je zou het kunnen afspelen en gebieden zien waar je wijzigingen kunt aanbrengen en je show echt intrigerend en lock-in kunt maken. Met Filmora recorder, de meest ontwikkelde gratis video- en schermrecorder die tegenwoordig beschikbaar is, is het niet moeilijk om jezelf en je PowerPoint-dia's naast elkaar op te nemen met gewoon je pc en de onderliggende webcam en ontvanger. Laten we leren hoe je dit op een veel gemakkelijkere manier kunt doen met Wondershare Filmora.
Stap 1:Download en installeer Wondershare Filmora
Je hebt deze software waarschijnlijk gedownload vanwege de simplistische alles-in-één benadering van videobewerkings- en opnameoplossingen. Nou, als je dat nog niet hebt gedaan, dan is dit het moment en de links zoals hieronder vermeld om het probleemloos te downloaden:
Direct nadat het download- en installatie-/updateproces is voltooid, kun je start het rechtstreeks vanaf uw bureaublad. Wondershare Filmora wordt geleverd met een specialiteit van twee methoden om een diavoorstellingvideo te maken, waaronder:
-
Door uw mediabestanden te importeren
-
Door uw schermpresentatie op te nemen
Stap 2:Neem de PowerPoint-presentatie op met audio
In de volgende stap kunt u de instellingen zelf doen zonder enige voorafgaande expertise op dit gebied. Om dat te doen, drukt u gewoon op de knop Nieuwe opname en schakelt u in de opname-interface de webcam- en microfooninstellingen binnen handbereik in.
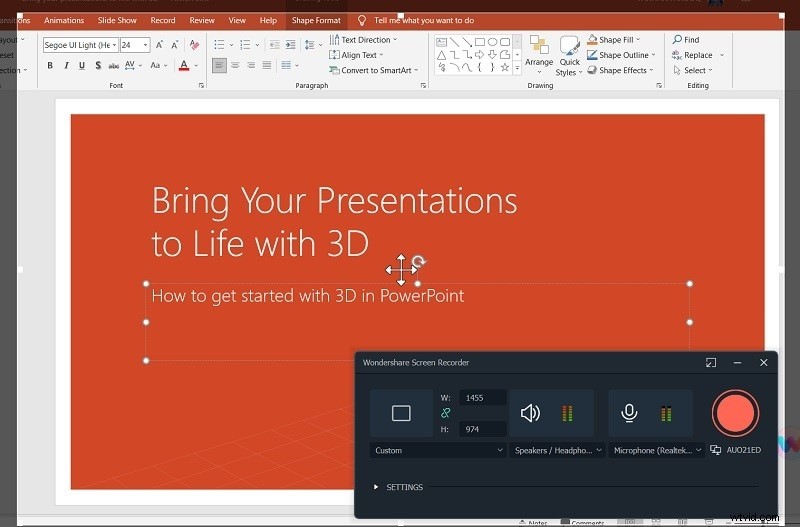
Stap 3:bewerk uw presentatievideo
Van het vastleggen van video's tot het wijzigen van video's, dit product van Wondershare is het middelpunt van essentiële en belangrijke bewerkingsfuncties die u nodig heeft in uw videoproject, volgens uw verwachtingen. Wondershare Filmora is levensvatbaar met bescheiden kaders, de video-editor heeft veel impliciete items die in de videoprojecten kunnen worden gebruikt. Dit product is expliciet gepland voor de opnamen en denkt aan een gestroomlijnde interface om uw opnamen naar een hoger niveau te tillen door middel van professionele bewerkingsfuncties.
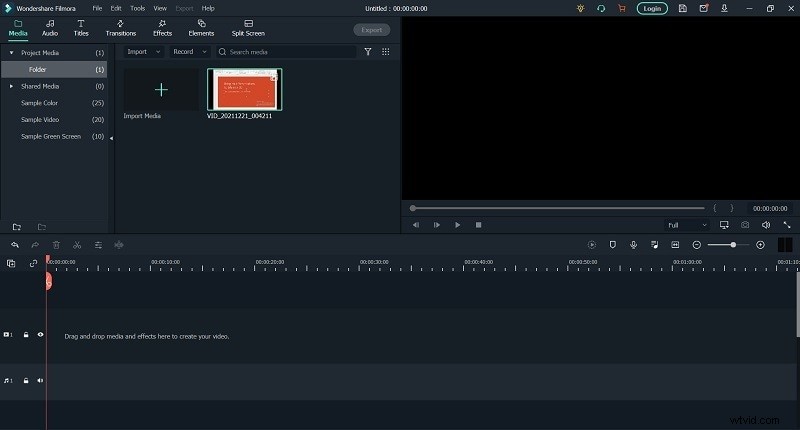
Stap 4:Exporteer het meesterwerk
Als u klaar bent met het maken en bewerken van de informatieve video, kunt u deze nu opslaan om te delen op sociale media. Filmora maakt embedded deelplatforms zoals YouTube onderweg mogelijk. Het bestand kan worden opgeslagen in het formaat als; MP4, WMV, AVI, MOV, GIF, MP3.
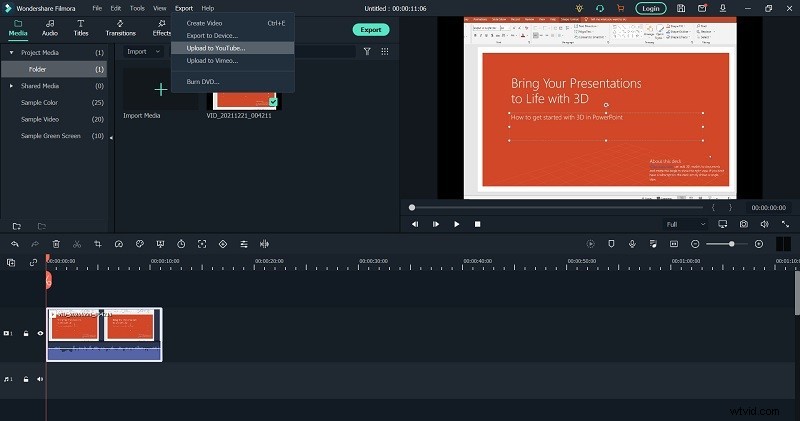
Manier 3. Gebruik Screencast-o-Matic
Screencast O Matic is een webgebaseerd programma dat uw pc-scherm vangt in een video-ontwerp. Hiermee kunt u opnemen wat er op uw pc-scherm gebeurt om aan andere mensen door te geven. Het is waardevol voor het maken van educatieve oefeningen of het delen van een interactie voor het bereiken van een taak op uw pc. Screencast-O-Matic kan opnemen wat er op uw scherm staat, wat er op de camera van uw pc staat, of beide. U kunt ook opnamen importeren en delen die u buiten Screencast-O-Matic hebt opgenomen. Onderzoek om erachter te komen hoe u uw verhalen behalve verrukkelijk kunt maken en uw vergadering zichtbaar kunt houden. Het web is doordrenkt met inhoud, en donateurs die opmerkelijke overwegingen overwegen, zijn degenen die de weerstand verslaan. Deze kunnen worden gewijzigd in uw screencast-opnames of worden overgedragen als volledige opnames.
Stap 1. Ga naar de Screencast-O-Matic-website
Verzend de Screencast-O-Matic-toepassing op uw pc Om te beginnen met opnemen, opent u de toepassingen die u mogelijk in uw opname wilt gebruiken (bijvoorbeeld PowerPoint, webprogramma, enzovoort). Er verschijnt een venster voor bepaalde fundamentele instellingen die u moet doen kies voordat u begint, hieronder vindt u een overzicht van deze instellingen. Kies wat u wilt opnemen, het pc-scherm, de webcam of een combinatie van beide
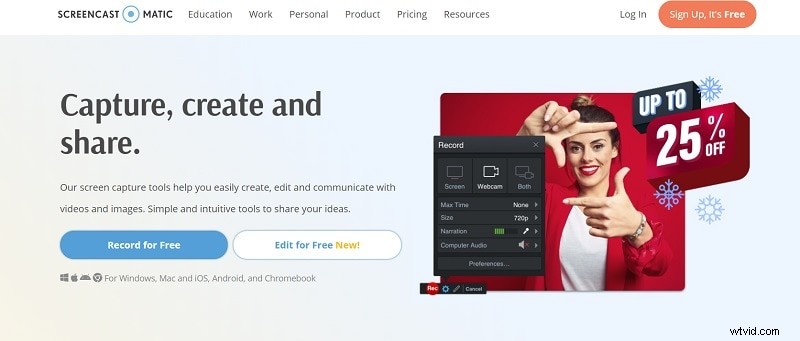
Stap 2. Begin met opnemen
Om te garanderen dat het opnamevenster is ingesteld om de hele regio die u wilt te vangen, maakt u de grootte van het vangvenster recht door op de hoeken te klikken en deze te verslepen om het formaat van het vangvenster te wijzigen. klik op dat moment op de rode "Rec"-knop om de opname te starten. Ervan uitgaande dat uw opname een PowerPoint zal bevatten met geluid of een andere toepassing/video waarvoor geluid moet worden opgevangen, zorg er dan voor dat u "PC Audio" instelt op "Ja"
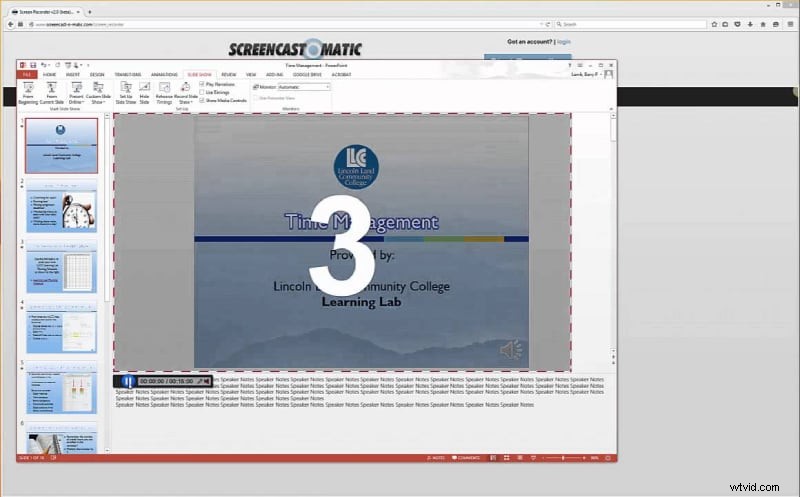
Stap 3 Opname stoppen en opslaan
Als u klaar bent, klikt u op de knop Pauze en daarna op 'Gereed'. Vanaf hier ben je bereid om je video te ondertitelen, te wijzigen en te delen. Wanneer uw opname klaar is, kunt u zonder veel moeite de video beheren en wijzigen met behulp van de inherente video-proeflezer van Screencast-O-Matic. Klik op Opslaan als videobestand om uw opname op uw pc op te slaan als een MP4-document.
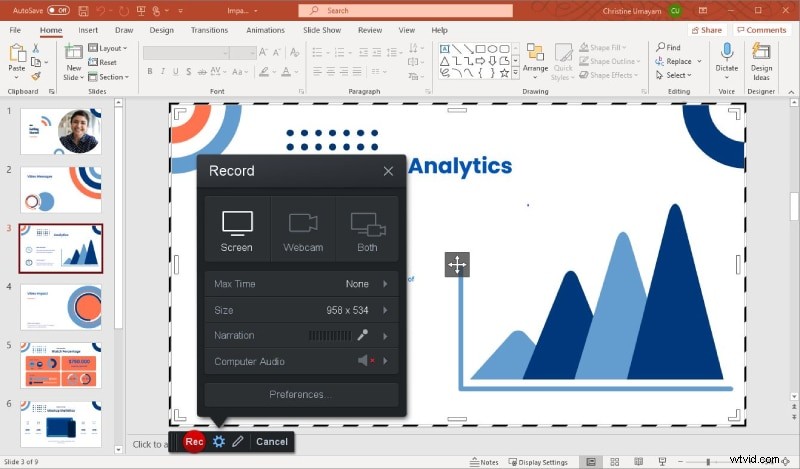
De eenvoudigste methode om opnames aan uw studenten mee te geven, is door ze over te zetten naar Screencast-O-Matic en daarna de verbinding aan te bieden aan uw studenten
Conclusie:
Van studiezalen tot vergaderruimten, PowerPoint-dia's zijn het ideale voertuig voor het delen van ondersteunende inhoud die kijkers helpt bij het vasthouden en associëren met de ideeën en gedachten die aan een show hebben deelgenomen. Over het algemeen zijn PowerPoint-dia's helemaal alleen, zonder de vergelijkende show, ontoereikend en doen ze niet de beste manier om de ideeën van de echte show over te brengen. Daarom raden we aan om daarvoor voor de Filmora-oplossing te gaan, omdat het handig is met een pakket vol functies. Voor degenen die aan het eind zijn, bieden en archiveren hun volledige introducties.
