Streamlabs OBS is een actief livestreamingprogramma voor contentproducenten waarmee ze video's kunnen uitzenden op YouTube, Twitch, Facebook en andere platforms van hun keuze. Met een meegeleverde lay-outeditor en drag &drop-functie binnen de specifieke kunnen klanten hun livestreamplatform naar wens aanpassen en ook een unieke gebruikersinterface bouwen. Bovendien kunnen gebruikers hun livestreamvideo's opnemen of de bronnen kiezen die in de livestream worden weergegeven. Ze kunnen snel herhalingen van hun video of live feeds opslaan, zodat bezoekers ze later opnieuw kunnen bekijken. Met de eenvoudige en gebruiksvriendelijke interface van Streamlabs OBS kunnen kijkers recente gebeurtenissen en discussies op één enkel scherm bekijken. Het kan ook worden gebruikt om op maat gemaakte video-intro's te maken voor YouTube- en Twitch-kanalen met behulp van een selectie van vooraf gemaakte thema's die momenteel beschikbaar zijn.
Streamlabs biedt een aangepaste versie van OBS - Streamlabs OBS. Ze bieden ook verschillende items en helpen game-omroepen. Ze bundelen verschillende van hun producten samen als Streamlabs Prime, wat waardevolle mogelijkheden biedt zoals multistream, overlays en sponsoring om u te helpen groeien. Meer dan honderden thema's en overlays zijn beschikbaar in Streamlabs Prime. De Streamlabs App Store biedt in totaal 46 applicaties. Bovendien kan een grote verscheidenheid aan unieke vormen en symbolen worden gebruikt om vanuit de toepassing naar behoefte unieke logo's te maken. Streamlabs-overlays dienen als een enorme marktplaats voor makers van inhoud. Nerd or Die, Visuals by Impulse en OWN3D zijn slechts enkele van de artiesten die thema's aan de game hebben bijgedragen.
1. Belangrijkste kenmerken van Streamlabs
Met Streamlabs hoeft u zich geen zorgen te maken over welke instellingen u moet gebruiken, aangezien het programma een Auto Optimization-optie heeft die automatisch de ideale parameters voor streaming of opname instelt. Opnemen en streamen zijn op dit moment de twee primaire functies van Streamlabs. De overgrote meerderheid van de gebruikers zijn omroepen van videogames en YouTubers. Het heeft een eenvoudige, eigentijdse stijl en een breed scala aan handige functies die het aantrekkelijk maken.
Betaalbaarheid:
Het Streamlabs-dashboard is een schone en gebruiksvriendelijke interface die bijna alle functies bevat die u nodig hebt om een succesvolle streaming-operatie uit te voeren. Streamlabs biedt een lay-outeditor als u uw gebruikersinterface nauwkeuriger aan uw voorkeuren wilt aanpassen. Het kan even duren voordat het werkt, maar het is de moeite waard om er het maximale uit te halen.
Multi-streamingmogelijkheid:
Als je net begint als streamer, is een van de gemakkelijkste manieren om je aanhang uit te breiden, naar veel platforms tegelijk uit te zenden. Het is mogelijk om Streamlabs op veel platforms tegelijk te gebruiken.
Veel overlays:
Zorg dat je eruitziet als een expert met Streamlabs! Overlays van enkele van de beste ontwerpers in het veld zijn gratis beschikbaar, en je kunt honderden meer krijgen met Prime.
Waarschuwingen inschakelen:
Elke stream zou onvolledig zijn zonder waarschuwingen. Elke keer dat een nieuwe abonnee volgt of doneert, verschijnt er een melding op je scherm. Hier hebben we nog een mogelijkheid om onze kanalen en accounts te brandmerken. Ten eerste zorgt het voor meer betrokkenheid tussen het publiek en de auteur.
Gebruik van merchandise:
Omdat het bij Streamlabs draait om het bouwen van een merk, hebben ze merchandisingopties opgenomen. Je maakt een verscheidenheid aan producten met jouw ontwerp erop, zodat je fans en kijkers ze kunnen kopen en je kunnen helpen om het nieuws over je werk te verspreiden.
Lucra-thema:
In Streamlabs is Lucra een unieke service waarmee contentproducenten pay-per-view livestreams kunnen creëren en tickets aan hun fans kunnen verkopen. Alle belangrijke streamingsoftware kan er gemakkelijk mee worden geïntegreerd, waardoor het gemakkelijker wordt om tijdens evenementen contact te maken met kijkers.
Gebruik van donaties:
Er zijn meer mogelijkheden om geld te verdienen met uw uitzending dan enig ander platform op de markt dankzij de speciale tippaginatechnologie van Streamlabs, waarmee gebruikers een leven kunnen beginnen te verdienen via streaming. Tippagina's zijn eenvoudig in te stellen en helemaal gratis. Als het om geld gaat, hoeft u geen kosten te betalen aan Streamlabs OBS.
2. Video opnemen met Streamlabs
Het is goed om te weten dat Streamlabs een paar keuzes heeft om mee te spelen als je een grafische kaart-encoder gebruikt. Probeer Opnemen als je niet veel kwaliteit nodig hebt, en als het niet genoeg is, kun je altijd overstappen op Opname van hoge kwaliteit. Houd rekening met de grootte van de bestanden voordat u Ononderscheidbare of bijna-verliesloze opnamen gebruikt als u opnamen van hoge kwaliteit nodig hebt. Veel van de andere instellingen in het opnamepaneel hebben te maken met bitrate wanneer u naar Geavanceerd gaat. Als onderdeel van uw opname-instelling is dit in wezen hoe groter de bitrate, hoe groter de bestandsgrootte van de video. Om gepixelde video te voorkomen, is het het beste om de bitrate op een redelijk niveau te houden. Dus beginnend met de Streamlabs OBS-download voor pc, hier is een gedetailleerde stapsgewijze handleiding voor u.
Stap 1:Installeer en start Streamlabs OBS
De installatiemethode is heel eenvoudig. Het is een unieke ervaring. Streamlabs OBS moet eerst worden geïnstalleerd. Streamlabs OBS configureert alles vooraf voor u en brengt u rechtstreeks naar uw dashboard nadat u de Windows-installatie hebt voltooid.
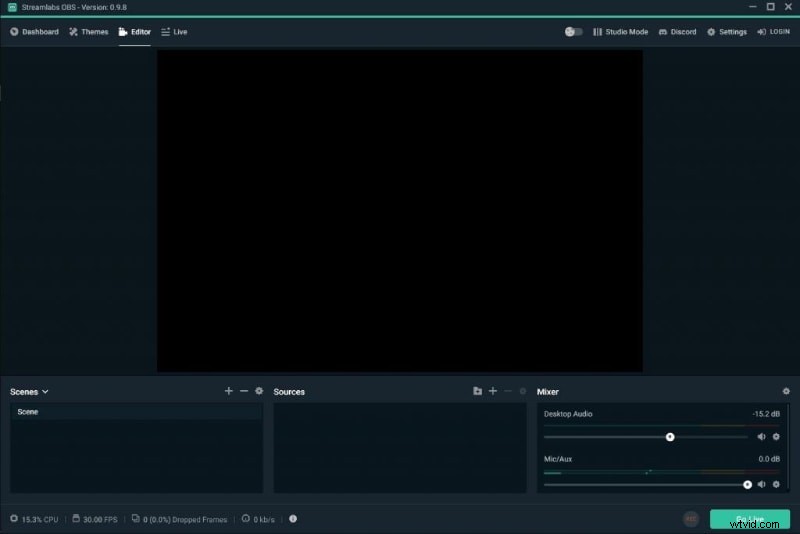
Stap 2:Stel de opname- en streaminginstellingen in
De volgende stap is om de instellingen te personaliseren en je Twitch- of YouTube-account aan het apparaat te koppelen. Door 'Aanmelden' te selecteren in de rechterbovenhoek van Streamlabs OBS, kunt u zich aanmelden bij uw Twitch- of YouTube-account. Voer de Auto Optimizer uit door naar Instellingen> Algemeen te gaan.
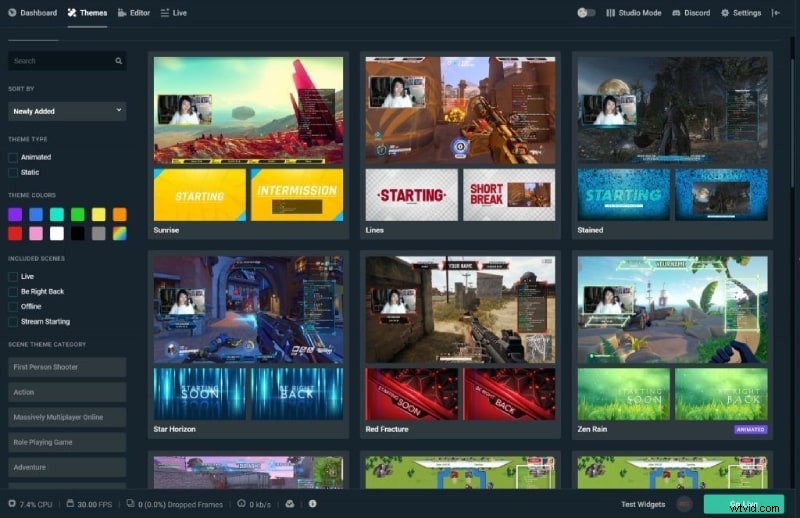
Stap 3:Direct opslaan of delen
Een paar klikken en de scènes 'van start binnenkort' of 'gezichtscamera en videogame' zijn al op hun plaats. De volgende stap is om uw streamsleutel in te voeren, zodat Streamlabs OBS uw materiaal naar het platform kan uploaden om door andere abonnees te kunnen worden bekeken. Klik op Instellingen> Stream> en voer vervolgens uw streamsleutel in om dit te doen. Klik in de rechterbenedenhoek op 'Live gaan' om te beginnen met streamen. Als u codeert met x264, moet u deze waarden handmatig invoeren. De beste bitrate hangt af van je schermgrootte en opstelling, dus er is geen universele instelling die voor iedereen werkt. Als je opneemt met 60 frames per seconde in 1080p, kun je beginnen met 40.000 kbps en deze zo nodig aanpassen.
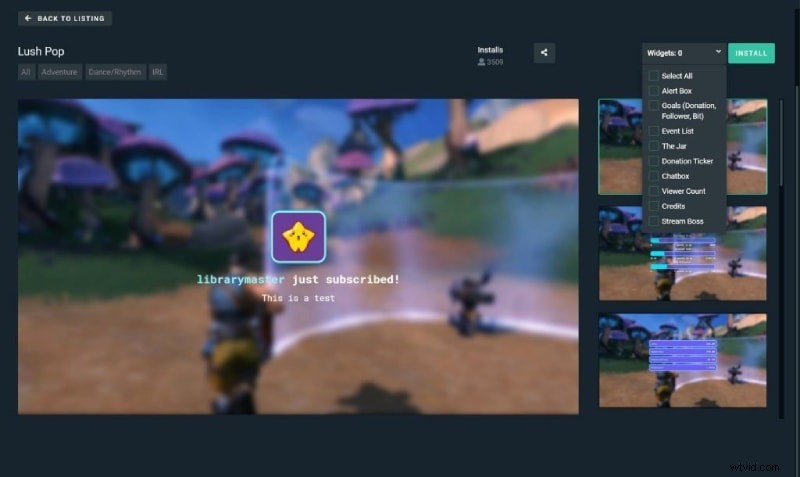
3. Alternatieve manier om computerscherm op te nemen
Zoals eerder vermeld, is er een verschil tussen OBS en Streamlabs OBS – Streamlabs, zoals chatvensters en een dashboard, zijn inbegrepen. De Streamlabs OBS helpt u uw donaties en fans bij te houden. Met kant-en-klare thema's en sjablonen is het ook gemakkelijker om ze in een livestream op te nemen. Niet-Streamlabs-versies van OBS ondersteunen nog steeds OBS-sjablonen, thema's en overlays. Maar vanwege het ontbreken van verschillende functies, is er een alternatief voor, namelijk Wondershare Filmora. Zowel streaming als realtime opnemen is mogelijk met Filmora schermrecorder, die HD-videokwaliteit produceert en gemakkelijk te gebruiken is. Zo legt het onderzoek uit hoe je YouTube-video's kunt opnemen en online kunt bekijken.
Stap 1:Download de software
Als optie kunt u het scherm opnemen in high-definition (HD). De eerste stap bij het opzetten van Wondershare Filmora is om het te downloaden van de website van het bedrijf en vervolgens het installatiebestand uit te voeren dat is gedownload. Nadat het is geïnstalleerd, kunt u het vanaf uw computer uitvoeren. Om te beginnen met opnemen, moet u op het menu "Opnamemodus" klikken nadat de software is gestart. Als gevolg hiervan wordt een nieuw scherm weergegeven. In dit gedeelte moet u het gedeelte van uw computer selecteren dat u wilt opnemen. U kunt de grootte van het opnamegebied wijzigen door de gestippelde rode kleurenbalk te slepen, of u kunt de afmetingen van het scherm handmatig invoeren.
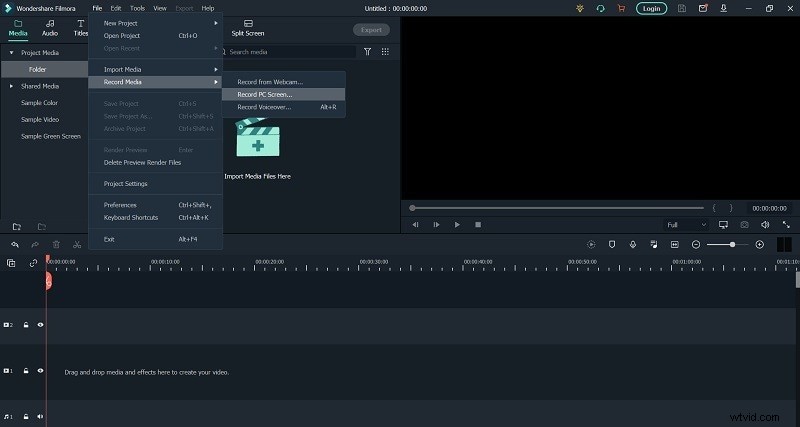
Stap 2:Ga naar de opnamemodus
Een camera die op uw computer is aangesloten, wordt automatisch gedetecteerd en begint uw activiteiten op te nemen zodra u de installatie hebt voltooid. Als u een deel van het scherm wilt opnemen om in uw zelfstudie te gebruiken, kunt u dat op verschillende manieren doen, onder meer door een specifiek gedeelte van het scherm te selecteren om op te nemen. Zowel webcam- als schermopnamen worden ondersteund door Filmora. Als u wilt, kunt u profiteren van een externe camera. Deze functie wordt ondersteund door de mogelijkheid om uw favoriete video-opnameresolutie te selecteren terwijl u aan het filmen bent.
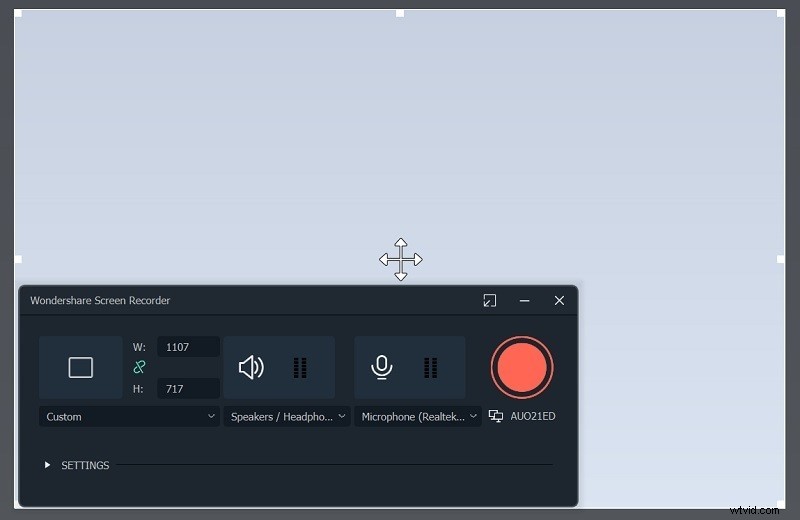
Het is alsof bij het opnemen van video standaard de audio van het systeem wordt opgenomen, maar dit kan worden uitgeschakeld. De ingebouwde microfoon kan ook worden gebruikt, evenals een externe microfoon. In gameplay-video's zijn bijvoorbeeld de audio-visuals van de game net zo belangrijk als de reactie van de speler op de game. Daarnaast zijn livestreaming en online tutorials steeds populairder geworden.
Stappen 3:Stel audio-/schermopnameregio in
Je kunt nu snel en eenvoudig audio opnemen voor de video die is gemaakt met de schermafbeelding met Wondershare Filmora (of de camera-opname). Hiervoor kan een externe microfoon of het ingebouwde opnamesysteem van de computer worden gebruikt. U kunt leren hoe u snel en eenvoudig uw opmerkingen bovenaan de pagina kunt toevoegen door de onderstaande video te bekijken.
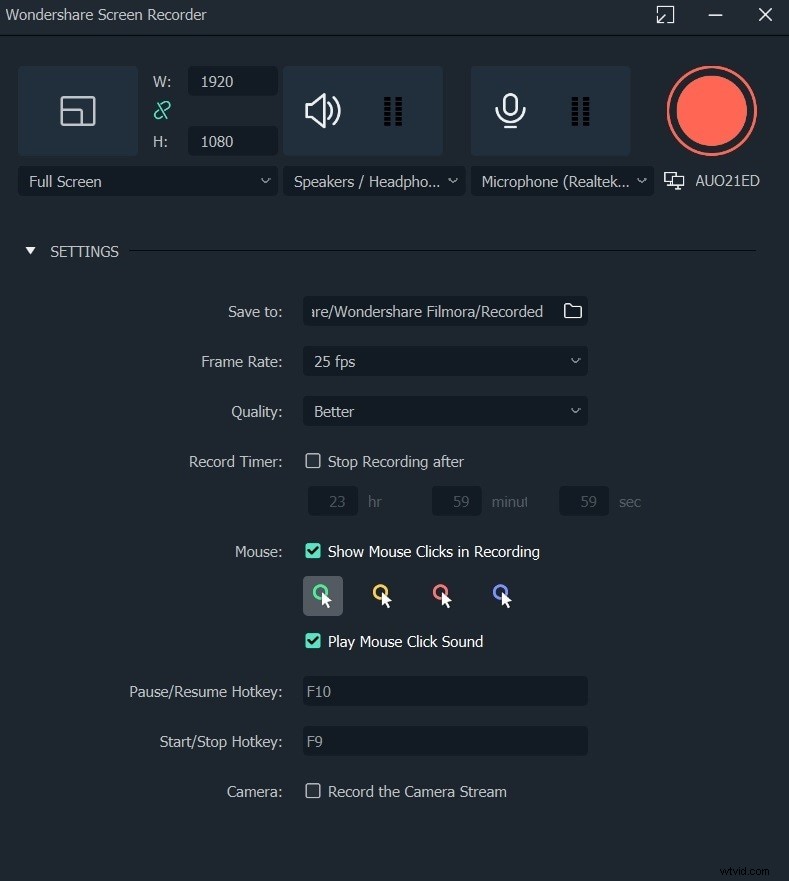
Dit alles heeft op de een of andere manier met video te maken. Het is mogelijk om onder aan het scherm muziek en voice-overs te bewerken, te dempen en toe te voegen aan de soundtrack die je opnamen bevat.
Stap 4:Uw opgenomen video bewerken
Het idee om een klein scherm boven een instructie- of video-opname te plaatsen en kijkers toe te staan opmerkingen achter te laten, is een ander intrigerend idee. Dit is een eenvoudige manier om je gedachten over het spel of het onderwerp dat je momenteel bestudeert vast te leggen, en het kost niet veel moeite.
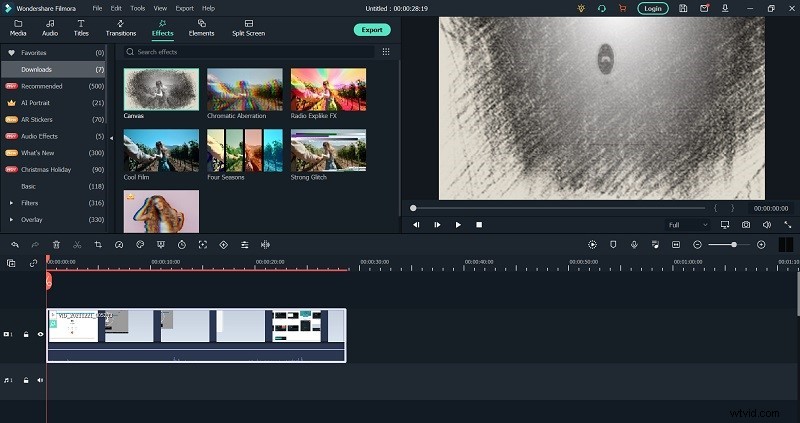
Door op de knop te drukken, wordt het opnameproces gestart. Voor uw gemak wordt het videobewerkingsmenu direct op het scherm weergegeven zodra de opname is voltooid. Het is gemakkelijk te gebruiken, maar het heeft veel mogelijkheden. Er is een bibliotheek met beschikbare media om uit te kiezen tijdens het opzetten van een project aan de linkerkant (films, platen, muziek) (bijvoorbeeld audiobestanden). Vanaf dat scherm kun je alle bestanden importeren die je nodig hebt van je computer, mobiele telefoon of een andere bron.
Stap 5:exporteer je meesterwerk
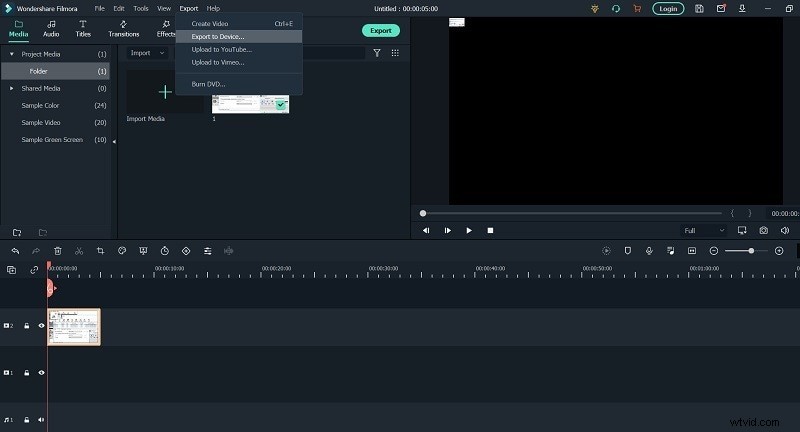
Je schermopnames kunnen nu rechtstreeks op de harde schijf van je computer worden opgeslagen, in welk formaat dan ook. Je kunt ze ook uploaden naar YouTube en ze rechtstreeks delen met je publiek. U moet eerst op de knop Exporteren in de rechterbovenhoek van het scherm klikken om het exportproces te starten. Exporteer het bestand eenvoudig in het formaat van uw keuze (MP4, MOV, AVI, MP3 of GIF), pas de coderingskwaliteit en resolutie naar wens aan en distribueer het vervolgens op sociale mediaplatforms, websites en andere online platforms - Media .
Conclusie:
Bij het gebruik van Streamlabs zijn de meeste beschikbare sjablonen niets meer dan standaard grafische bestanden. Je kunt ze gebruiken op vrijwel elk groot streamingplatform, van Twitch tot YouTube tot Facebook Gaming en overal elders. U kunt uw streamingsjablonen maken als u een ervaren ontwerper bent en toegang hebt tot de juiste grafische software, zoals Adobe Photoshop of Fireworks. Maar daarvoor hebben we een aanbeveling zoals eerder vermeld - Filmora-oplossing. Het is allesomvattende software met de beste beschikbare opties als alternatief voor Streamlabs.
