Met OBS Studio kun je elke digitale camera gebruiken om videogesprekken te voeren en te beginnen met streamen met alleen een computer, een camera en een video-opnameapparaat.
Streaming en videoconferenties worden elke dag nuttiger dankzij sociale afstand, een feit dat Open Broadcaster Software (OBS) het bekijken waard maakt. OBS Studio kan een aantal van de hiaten opvullen die platforms voor videoconferenties niet doen. Sterker nog, OBS Studio maakt het gemakkelijk en betaalbaar om te beginnen met streamen, een creatieve bezigheid die velen bevredigend vinden, aangezien de dagen die we binnenshuis doorbrengen onze interacties met de wereld blijven beperken.
Hoewel er andere software is die vergelijkbaar is met OBS Studio - d.w.z. XSplit en Stream Labs OBS - is OBS Studio gratis, open-source software. OBS Studio kost niets om te downloaden of te gebruiken, en hoewel de gebruikersinterface van de software er misschien ingewikkeld uitziet, is het opzetten van een basisstream eenvoudig. Bovendien kan OBS Studio helpen om elke digitale camera met een video-uitgang aan te sluiten op uw videoconferentieplatform naar keuze. De software werkt op Windows, macOS en Linux, waardoor het een van de meest veelzijdige software in zijn soort is.
Een webcam instellen in OBS Studio
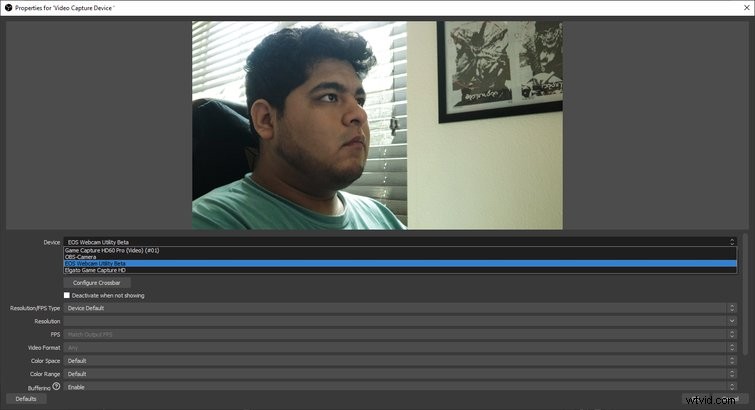
Er zijn een paar manieren om een camera in OBS Studio in te stellen, de gemakkelijkste is om een webcam via USB op de computer aan te sluiten.
- Sluit de webcam aan op de computer.
- Ga naar OBS Studio en klik op de + knop onderaan de Bronnen doos.
- Selecteer daar de optie genaamd Video Capture Device .
- Er wordt een nieuw dialoogvenster geopend en de webcam zou als videobron moeten verschijnen onder Apparaat .
Het is mogelijk om een paar instellingen aan te passen in het eigenschappenmenu, maar dat is niet nodig - de camera zou moeten werken. De Eigenschappen openen menu opnieuw op een willekeurige bron, dubbelklik op de videobron die wordt vermeld in de Bronnen of markeer uw selectie en klik op het tandwielpictogram.
De video van de webcam zou moeten verschijnen op de Preview venster in OBS Studio, en u kunt wijzigen waar het op het scherm wordt weergegeven, evenals de afmetingen van de webcam. Gewoon highlight de webcam in de Bronnen en klik op de rode lijnen aan de rand van de webcam om de positie of afmetingen te wijzigen.
Het is niet erg ingewikkeld, vooral niet als je eenmaal gewend bent aan OBS Studio. Het instellen van een camera is slechts het begin als je van plan bent om te streamen of videoconferenties te houden terwijl je tegelijkertijd je scherm en camera deelt, maar daar komen we hieronder op terug. Voor degenen die geen webcam hebben, is het mogelijk om een digitale camera als videobron te gebruiken, maar hiervoor is mogelijk extra apparatuur nodig.
Een digitale camera instellen in OBS Studio
Sinds kort hebben Canon en andere camerafabrikanten webcamsoftware uitgebracht, waardoor het mogelijk is om een digitale camera als webcam te gebruiken. Canon's EOS Webcam Utility Beta werkt op Zoom, Google Hangouts en OBS Studio en is compatibel met Windows- en macOS-computers. De software werkt met de meeste Canon-camera's en vereist geen HDMI-kabel. In plaats daarvan kunnen camera's verbinding maken met de computer via een USB-kabel, die bij de camera moet worden geleverd.
Waar Canon als een van de eersten dit soort software op de markt bracht, bieden andere fabrikanten vergelijkbare software voor hun camera's aan. Als je echter pech hebt, is er een andere manier om een digitale camera als webcam te gebruiken. Toegegeven, het is geen goedkope oplossing, omdat je wat apparatuur moet aanschaffen.
Video-opnameapparaat
Zorg ervoor dat uw camera een video-uitgangspoort heeft voordat u aan de slag gaat. De meeste moderne camera's hebben video-uitgangen, zelfs voor een lagere prijs. Als je camera geen HDMI, Micro HDMI, USB-C of een andere video-uitgang heeft, heb je echt pech. Je zult online moeten zoeken naar een betaalbare camera met een video-uitgangsbron.
Het volgende apparaat dat je nodig hebt, is een video-opnameapparaat. We hebben dit eerder behandeld als je een meer diepgaande blik wilt, maar video-opnameapparaten maken het in wezen mogelijk om de video-uitvoer van de bron naar je computer en OBS Studio te verzenden. Hoewel ze vooral worden gebruikt door gamers en streamers, zijn video-opnameapparaten handig voor het streamen van video vanaf een camera.
Ik heb Elgato's HD60 PRO-opnamekaart rechtstreeks op mijn moederbord geïnstalleerd, maar Elgato maakt andere draagbare video-opnameapparaten, waardoor ze perfect zijn voor laptopbezitters. U hebt ten minste één HDMI- of videokabel nodig om een opnamekaart te laten werken. Welke camera je ook hebt, je hebt een kabel nodig die past op de poort van je camera aan het ene uiteinde en de HDMI-ingang van het video-opnameapparaat aan het andere uiteinde. Als uw camera bijvoorbeeld een Micro HDMI-poort heeft, koop dan een Micro HDMI-naar-HDMI-kabel. U moet ook de software van uw video-opnameapparaat installeren zodat OBS Studio de bron kan detecteren.
Instelling video-opnameapparaat
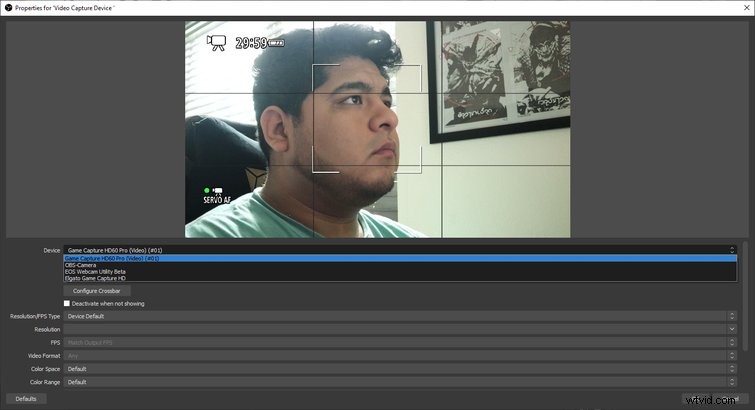
Als u bijvoorbeeld Elgato's HD60 S gebruikt, sluit u de ene kant van de kabel aan op de video-uitgang van de camera en de andere kant op de HDMI-ingang van het apparaat. Sluit ook de USB-kabel van het apparaat aan op de computer, die de videobron naar de computersoftware verzendt. Als alternatief hoeft u de bron alleen aan te sluiten op de HDMI-invoerpoort van een video-opnamekaart die op een moederbord is geïnstalleerd. Hieronder ziet u hoe u de video-uitvoer van de camera in OBS kunt bekijken.
- Maak een nieuwe bron in OBS Studio door op de + . te klikken in de Bronnen doos.
- Selecteer Video-opnameapparaat .
- De naam van het opnameapparaat zou moeten verschijnen in de vervolgkeuzelijst voor apparaatselectie in het eigenschappenmenu.
- Klik op Ok om af te sluiten.
- De camerafeed zou moeten verschijnen op het voorbeeldscherm van OBS Studio.
Toegegeven, het opzetten van een digitale camera met OBS is niet de meest betaalbare oplossing. Toch kan een digitale camera met de juiste lens en autofocustechnologie je gezicht perfect volgen en tegelijkertijd dat wazige effect op de achtergrond geven, waardoor je van het scherm springt. Moderne webcams zijn goed, maar een degelijke digitale camera blaast zelfs de beste webcams uit het water.
OBS Studio gebruiken voor videoconferenties
Hoewel OBS Studio een software is die voornamelijk wordt gebruikt door streamers, kan het ook dienst doen als videoconferentietool waarmee u kunt bepalen wat er op het scherm wordt weergegeven. U moet echter wel de nieuwste versie van OBS Studio . downloaden en een plug-in van derden die bekend staat als "VirtualCam" om dingen op gang te brengen. Als je je scherm wilt delen terwijl een kleiner venster je camera laat zien, is dat mogelijk. En als je geen webcam hebt, is er een manier om je digitale camera aan te sluiten op OBS Studio om er een video-ingang van te maken.
VirtualCam
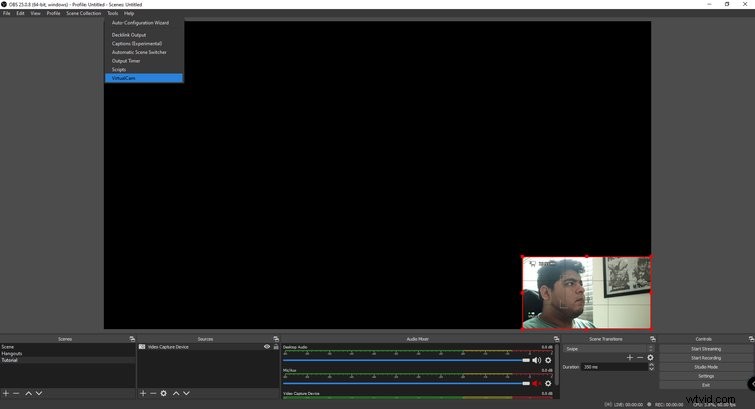
Hoewel OBS Studio VirtualCam niet standaard ondersteunt, is het installeren van de software pijnloos. De Virtual Cam-plug-in die ik heb gebruikt, is alleen voor Windows-computers, maar er is een macOS-versie. Deze tutorial is alleen voor VirtualCam op Windows.
Als je al een camera hebt ingesteld, kun je VirtualCam meteen gaan gebruiken.
- Selecteer de Extra vervolgkeuzemenu in de bovenste balk en selecteer VirtualCam .
- Ga in het menuvenster naar de Doelcamera instelling en selecteer OBS-camera .
- Klik op de Start knop in het menuvenster en sluit vervolgens af.
- Uw OBS Studio-configuratie zou nu beschikbaar moeten zijn op videoconferentieplatforms als een camera-ingang met de naam OBS-Camera .
Deze methode geeft weer wat er in het voorbeeldvenster van OBS Studio staat, maar het is mogelijk om een enkele bron te selecteren.
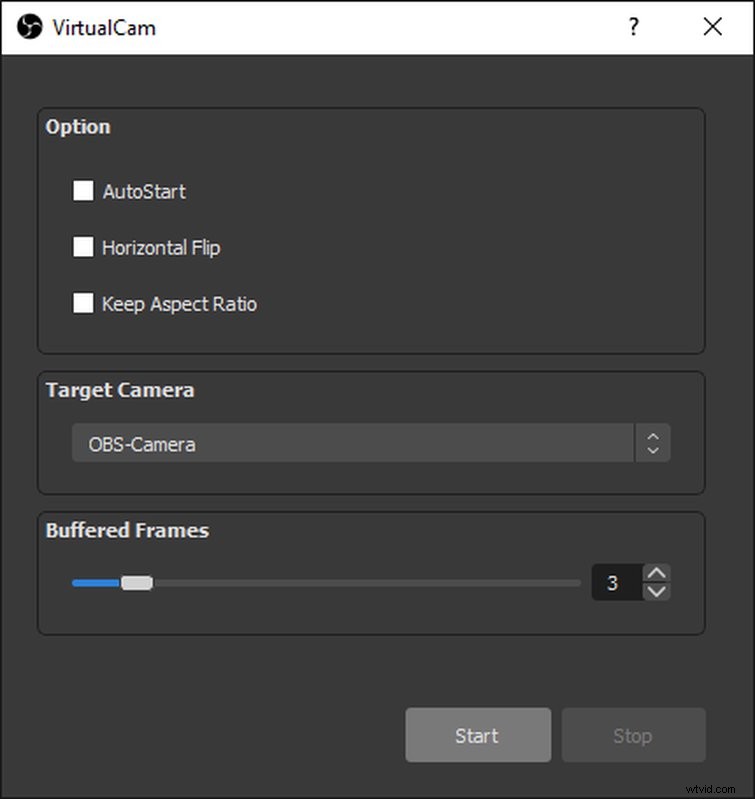
Hier leest u hoe u in plaats daarvan één enkele bron voor VirtualCam selecteert.
- In de Bronnen box op OBS Studio, klik met de rechtermuisknop op de bron die u wilt uitvoeren naar Zoom of vergelijkbare software.
- Klik op Filters .
- Selecteer de + knop onder Effecten aan de rechterkant van het menuvenster.
- Selecteer VirtualCam en klik op Start .
Nu wordt alleen die bron uitgevoerd naar de videoconferentiesoftware van uw keuze wanneer u OBS-Camera selecteert als de video-ingang. Dit is handig als je bijvoorbeeld alleen je webcam wilt delen en niets anders.
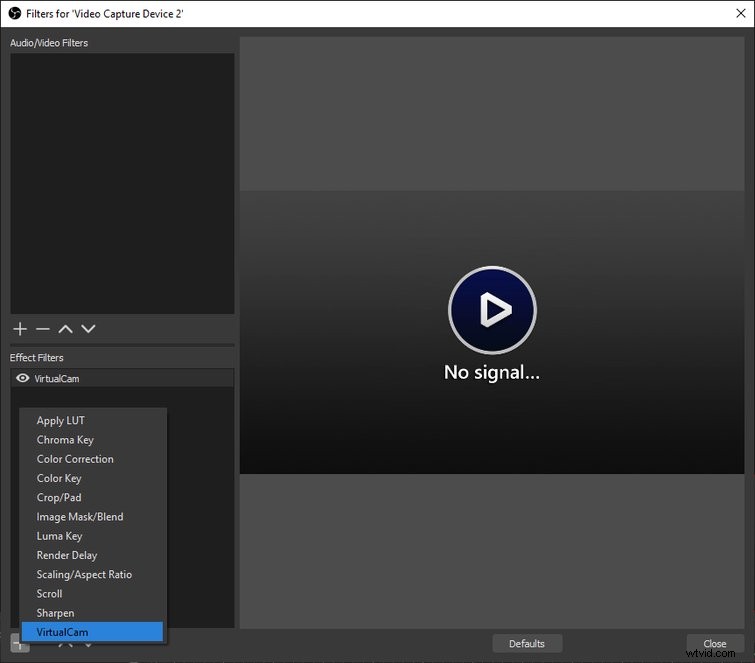
OBS Studio gebruiken voor Zoom-oproepen met VirtualCam
Met de camera ingesteld, zou je goed moeten zijn om te gaan. Zorg ervoor dat uw voorbeeldscherm de camerabron en andere bronnen weergeeft die u hebt geselecteerd. Als VirtualCam is geactiveerd vanuit het menu "Extra", zal alles dat in de voorbeeldvensters wordt weergegeven, verschijnen op het videoconferentieplatform.
Hier leest u hoe u video van OBS Studio naar Zoom kunt uitvoeren:
- Begin of neem deel aan een gesprek.
- Klik op de pijl die naar boven wijst links van de camera-ingang.
- Selecteer OBS-camera uit het menu.
- Alles wat wordt weergegeven in het voorbeeldvenster van OBS Studio zou nu in Zoom moeten verschijnen.
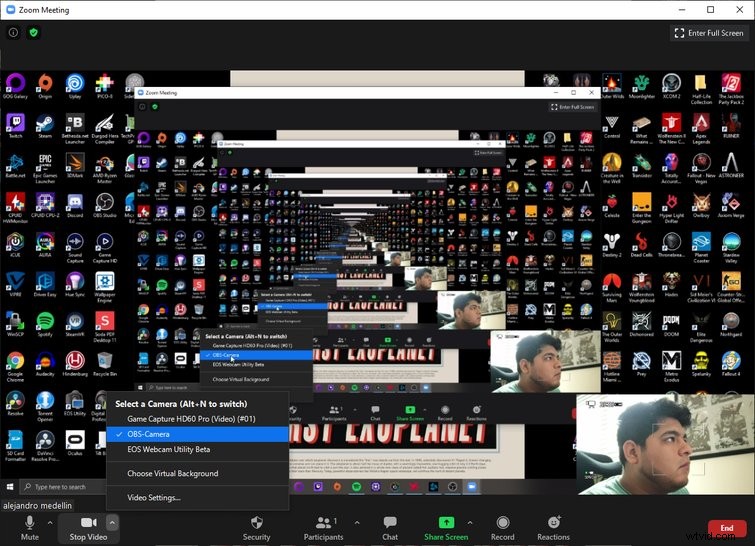
Het is eenvoudig om deze setup te gebruiken om je setup naar Zoom te streamen en ik had er geen problemen mee. Helaas wilde Google Hangouts niet meewerken, wat teleurstellend is. Wat ik ook deed, "OBS-Camera" verscheen nooit als een video-invoerbron. Er is mogelijk een probleem met Hangouts of OBS Studio dat het probleem veroorzaakt, maar de documentatie op de OBS Studio-forums zegt dat Hangouts zou moeten werken. Zoom werkte prima voor mij, en OBS Studio met VirtualCam zou ook met Skype moeten werken. Google Hangouts en Meet werkten niet op mijn computer, maar die van jou kan anders zijn. Probeer het op uw systeem om te zien of het werkt.
Een basisstream instellen
Streamen vanuit OBS Studio voegt nog maar een paar stappen toe aan het bovenstaande proces en je zou al over alle benodigde componenten moeten beschikken.
Bij het streamen heeft de inhoud prioriteit. Wanneer u bijvoorbeeld een videogame streamt, neemt de game het grootste deel van het scherm in beslag en geeft een kleinere hoek van het scherm uw camerafeed weer. Zo bereik je deze basisconfiguratie:
- Klik op de + in de Bronnen doos.
- Selecteer Game Capture .
- Je hebt verschillende opties met betrekking tot invoer, maar ik heb ontdekt dat het het beste is om Capture Specific Window te selecteren in de Modus vervolgkeuzemenu.
- Direct onder de Modus vervolgkeuzelijst is een andere vervolgkeuzelijst met de naam Venster . Klik daarop en de game of applicatie die je wilt weergeven zou moeten verschijnen.
- Selecteer wat u wilt weergeven en klik op Ok .
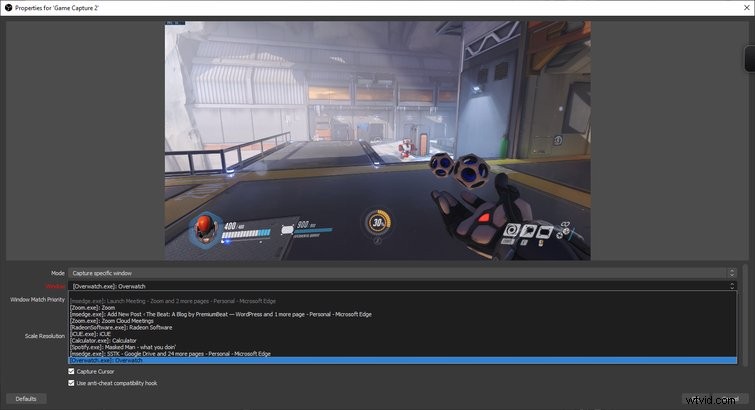
Met de game of applicatie geselecteerd, is het tijd om de camera in te stellen. Als je de camera al als bron hebt ingesteld, is het alleen nog een kwestie van positioneren. Selecteer de camera in de Bron box, die zal markeren waar het wordt weergegeven op het scherm. U kunt overal in het vak klikken om het over het scherm te verplaatsen, en door op de randen te klikken wordt de grootte aangepast.
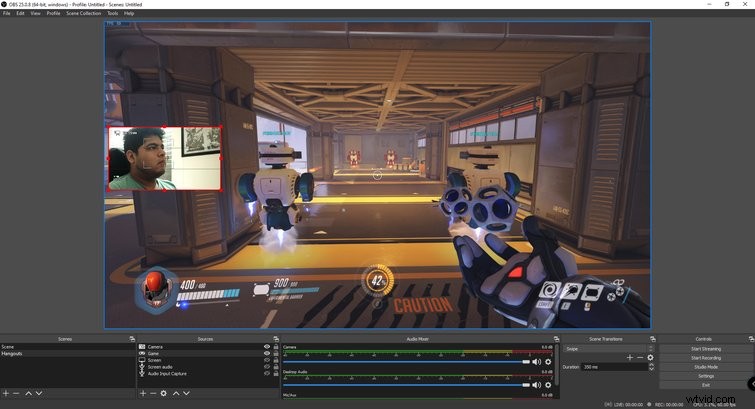
Twitch-streamers hebben flitsende overgangen, overlays en pictogrammen die op het scherm verschijnen, maar de opzet is min of meer hetzelfde. Nu hoef je alleen nog maar een account aan te maken op een streamingplatform.
Twitch is je beste gok
Facebook en YouTube hebben streamingplatforms, maar streaming is het brood en de boter van Twitch, waardoor het het beste platform voor streaming is. Tot voor kort werd Mixer van Microsoft gezien als een potentiële bedreiging voor de paarse streaminggigant, maar Microsoft heeft Mixer stopgezet en is een partnerschap aangegaan met Facebook Gaming. Als je net begint, is het om twee redenen de moeite waard om Twitch te proberen:publiek en variatie.
Een account maken op Twitch is gratis, en je kunt wat geld verdienen met streamen als je een publiek kunt aantrekken. Met tips voor kijkers en advertentie-inkomsten verdienen streamers het meeste van hun geld. Hoewel sommige van de grootste streamers op Twitch videogames streamen, zijn er ook muzikanten, artiesten, trainingsinstructeurs en mensen die gewoon graag met hun publiek chatten.
Denk niet dat je videogames hoeft te spelen om te streamen. Je zult versteld staan van wat een Twitch-publiek zal kijken. Als je tutorials over video- of fotobewerking, animatie of muziekproductie wilt streamen, is er een publiek - je hoeft ze alleen maar te vinden.
Een Twitch-account maken
Ga naar Twitch.com om een account aan te maken, klik op het Profiel pictogram in de rechterbovenhoek en klik op het Creator Dashboard optie in het vervolgkeuzemenu. U wordt gevraagd enkele artikelen te lezen met hardware-aanbevelingen, het opzetten van een stream, communityrichtlijnen en nog veel meer - de informatie is van onschatbare waarde, dus neem de tijd.
Streaming van OBS Studio naar Twitch
Onder de Creator Dashboard-startpagina staat een link die naar je streamsleutel leidt. Kopieer de streamsleutel en ga naar OBS Studio.
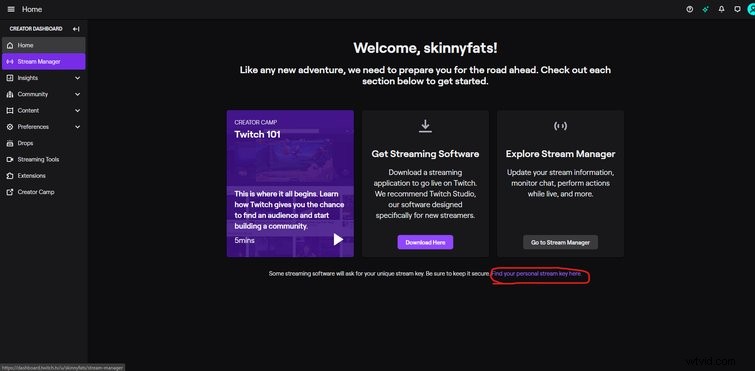
Open het instellingenmenu in OBS Studio, klik op de Stream tabblad, en dan plakken je streamsleutel.
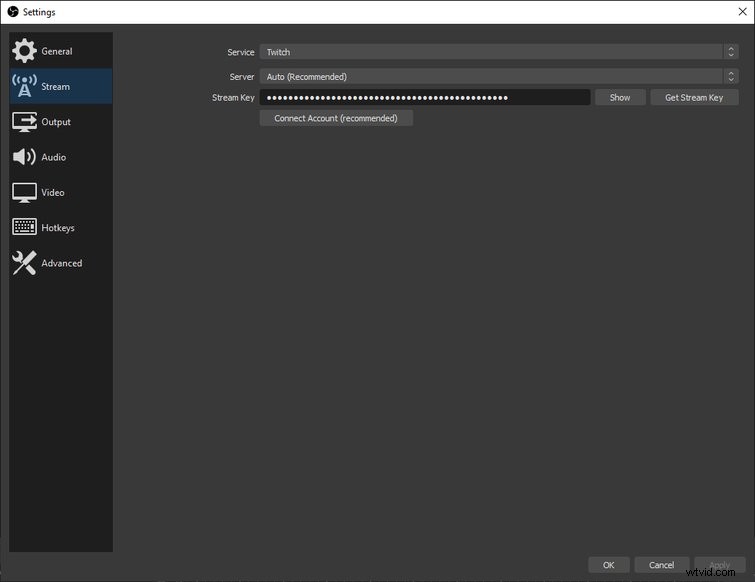
Nu kun je rechtstreeks naar Twitch streamen. Klik op Start met streamen . om te beginnen met streamen in de rechterbenedenhoek van het OBS Studio-scherm, dat uw OBS Studio-voorbeeldvenster naar Twitch zou moeten streamen.
Een kale stroom is functioneel, hoewel het persoonlijkheid en flair mist. Gelukkig zijn er een paar trucjes die je kunt gebruiken om je stream wat meer pit te geven.
Overlays, overgangen en waarschuwingen instellen
Om het meeste uit je stream te halen, heb je een overlay, creatieve overgangen en verschillende scènes nodig. Het hebben van twee monitoren is echter bijna noodzakelijk. Anders moet je terugschakelen naar OBS Studio wanneer je een wijziging in je stream moet aanbrengen. Voor een optimale streamingconfiguratie moet het programma of de game die wordt gestreamd op het ene scherm staan, terwijl OBS Studio op het andere scherm is geopend.
Overlays
Een van de belangrijkste manieren om de esthetiek van een stream te verbeteren, is door een overlay te implementeren. Als je een getalenteerde grafisch ontwerper bent, is dit het moment om je vaardigheden te gebruiken, maar er zijn andere oplossingen voor degenen die niet artistiek begaafd zijn. Er zijn online overlay-sjablonen die relatief betaalbaar zijn. Overlay-sjablonen bevatten wachtschermen die de tijd weergeven totdat de stream begint, webcamframes, pictogrammen die worden geactiveerd wanneer donaties worden gedaan en nog veel meer. Het is het beste om een grafisch ontwerper te vinden die het uiterlijk en de branding van je stream kan bepalen voor aangepaste overlays.
Overgangen
Overgangen zijn een andere handige functie en ze werken het beste met een opstelling met twee monitoren. Tijdens het streamen wil je verschillende scènes instellen binnen OBS Studio. Je zou een introscène kunnen hebben die een timer weergeeft totdat de stream begint, één scène voor de eigenlijke stream en misschien nog een om de stream te beëindigen. Elke scène kan worden ingesteld om verschillende aspecten van je stream wel of niet te tonen, en ze zijn een handige productiefunctie. U kunt een andere scène selecteren dan de scène waarin u zich momenteel bevindt en overschakelen wanneer u klaar bent. U kunt bijvoorbeeld de introscène en de overgang naar de streamingscène weergeven door de scène te selecteren en op de knop "Overgang" te drukken wanneer u klaar bent.
Ga als volgt te werk:
- Maak een paar scènes door op de + . te klikken knop in de Scènes doos.
- Voeg een bron of bronnen toe aan de scènes om deze in te stellen.
- Nu je meerdere scènes hebt, schakel je over naar de Studio-modus door op de Studio-modus . te klikken knop, die twee schermen naast elkaar weergeeft.
- Het scherm aan de linkerkant is het voorbeeld en het scherm aan de rechterkant is wat wordt weergegeven in de stream.
- Selecteer een nieuwe scène in de Scènes en druk vervolgens op de overgangsknop tussen beide schermen.
- Wat er op het linkerscherm stond, zou nu op het rechterscherm moeten verschijnen en omgekeerd.
- Je kunt andere overgangen toevoegen, zoals Knippen of Vervagen naar zwart door op de + . te klikken naast Snelle overgangen .
Zorg ervoor dat u Scène dupliceren selecteert door op het tandwiel . te klikken pictogram naast de Overgangen knop, waarmee u dezelfde scène kunt bewerken zonder live wijzigingen aan te brengen, totdat u een overgang maakt. Op deze manier kun je een scène bewerken zoals je wilt, en vervolgens de uiteindelijke scène laten zien wanneer deze klaar is.
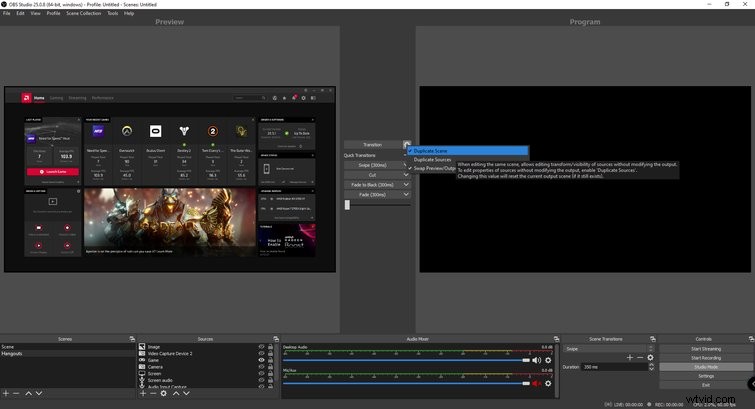
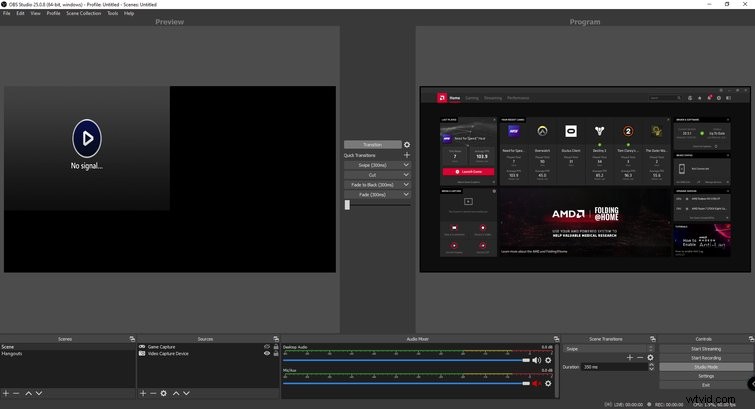
Waarschuwingen
Die overlay-pakketten die online worden gevonden, worden ook geleverd met pictogrammen die kunnen worden geactiveerd wanneer bepaalde dingen gebeuren. Pictogrammen kunnen bijvoorbeeld worden geactiveerd elke keer dat er nieuwe donaties, volgers of abonnees zijn. Het instellen van deze waarschuwingen op Twitch is iets ingewikkelder. Gelukkig heeft Gaming Careers een geweldige, diepgaande instructievideo op YouTube waarin wordt uitgelegd hoe je Twitch-waarschuwingen instelt via Stream Labs OBS.
Andere functies
Het aantal functies in OBS is veel groter dan in dit artikel, dus experimenteren is de sleutel als u het meeste uit de software wilt halen. Met de functie "Filters" kunt u bijvoorbeeld een chroma key-filter toepassen op uw webcamfeed die, wanneer deze wordt gebruikt met een groen scherm, u helpt op te gaan in de inhoud die u streamt. Je kunt ook de kleurcorrectie aanpassen of een LUT toepassen op je webcam of camera, wat een andere manier is om je stream aan te passen en hoe je eruitziet.
Voordat je op de streaming-knop op OBS drukt, moet je wat tijd doorbrengen met de software en je op je gemak voelen. Je zult er versteld van staan hoeveel je je stream kunt aanpassen, en dezelfde functies zijn van toepassing op videogesprekken.
OBS Studio is een gratis instapsoftware met tal van functies
Er zijn talloze tips en trucs die je kunt gebruiken om je stream of videogesprek te verbeteren, maar de bovenstaande tips zouden je op weg moeten helpen. Hoewel professionele streamers duizenden dollars hebben geïnvesteerd in apparatuur, heb je niet veel nodig om te beginnen met streamen. En hoewel het een beetje ingewikkeld is om van OBS Studio naar Zoom te streamen, is de verbetering van de kwaliteit onmiskenbaar in combinatie met een degelijke digitale camera.
Of je nu wilt beginnen met streamen of je videogesprekken wilt verbeteren, OBS Studio is een gratis product met veel handige functies. De gebruikersinterface is misschien niet de meest gastvrije, maar het is de moeite waard om wat tijd met de software door te brengen om het volledige potentieel ervan te benutten.
Als je geïnteresseerd bent in streaming, zijn deze bronnen iets voor jou:
- Streaming op OBS met de Blackmagic Web Presenter
- De ins en outs van streamen op YouTube Live
- De meest praktische livestreaming-microfoons op de markt
- Video herhalen voor livestreams met OBS Studio
