In deze stapsgewijze videozelfstudie begeleiden we u bij het doorlopen van een livestreamvideo op YouTube met behulp van OBS Studio.
Als u livestreaming-inhoud maakt, zult u waarschijnlijk situaties tegenkomen die om lusvideo vragen. Dit is natuurlijk een probleem als je niet weet hoe je ze moet maken. In deze zelfstudie doorlopen we het hele proces, bespreken we de software die u nodig hebt en bekijken we enkele veelvoorkomende voorbeelden van videolussen. Laten we beginnen!
Iets missen? Blijf lezen om alles te zien wat we in de video hebben behandeld.
Common Loop-typen
Je hebt waarschijnlijk zoveel video-loops gezien op zoveel livestreams dat je er niet eens over nadenkt. Hier zijn enkele veelvoorkomende lusvoorbeelden:
- Pre-roll-lussen: Deze videoloops worden afgespeeld voordat een livestream begint, zodat kijkers zich kunnen settelen.
- Live radio/podcast: Deze loops bieden kijkers iets van visueel belang wanneer mensen/onderwerpen niet op het scherm te zien zijn.
- Lussen animatiescènes: Dit zijn animatiescènes in een lus, die vaak worden gebruikt op lo-fi-muziekzenders en andere muziekzenders.
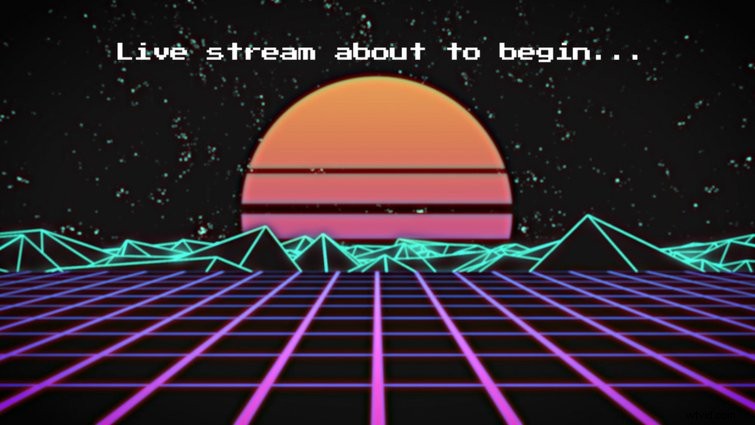
Begin met een looping-videoclip
Het is duidelijk dat als je je eigen video wilt herhalen, je moet beginnen met een looping-videoclip. Je kunt er zelf een maken met livebeelden of animaties, of je kunt stappen besparen door een looping-achtergrond te kopen op een site als Shutterstock.
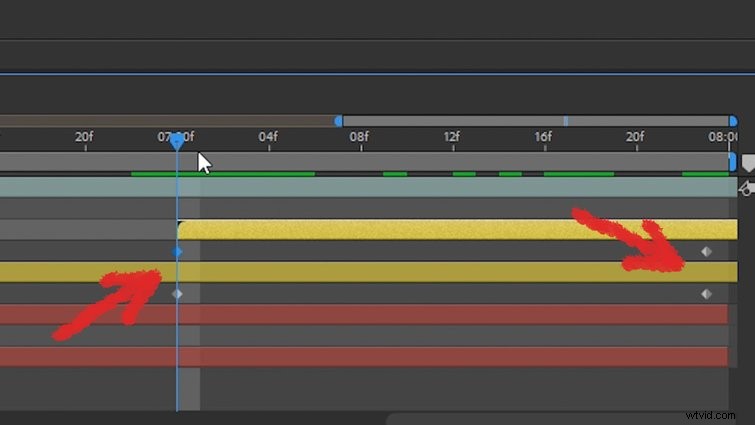
Als je je eigen videoclip gaat maken, kun je dat snel en gemakkelijk doen door gewoon je videoclip te dupliceren en deze aan het einde te laten uitfaden, terwijl de dubbele kopie invloeit. Ik deed dat met wat stofdeeltjes om te creëren een naadloze loop. (Bekijk ook zeker de gratis stofdeeltjes die ik in mijn videozelfstudie heb gebruikt - verkrijgbaar bij RocketStock en, nogmaals, helemaal gratis.)
Software voor livestream-uitzendingen
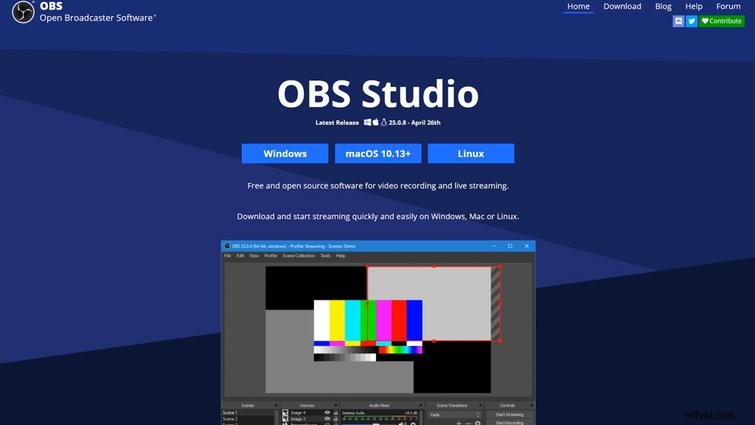
Vervolgens heb je wat uitzendsoftware nodig, die je kunt zien als je 'live-video-editor'. Gelukkig zijn er tal van gratis opties beschikbaar. Ik gebruik OBS Studio, een van de meest populaire opties voor livestreaming en video-opname. Je kunt het gratis downloaden van OBSproject.com.
Zodra u OBS Studio start, ziet u een Scènes paneel uiterst links. Scènes werken in feite als uw 'studiocamera's'. Je kunt ze selecteren om tijdens de livestream snel te schakelen tussen verschillende dingen op het scherm.
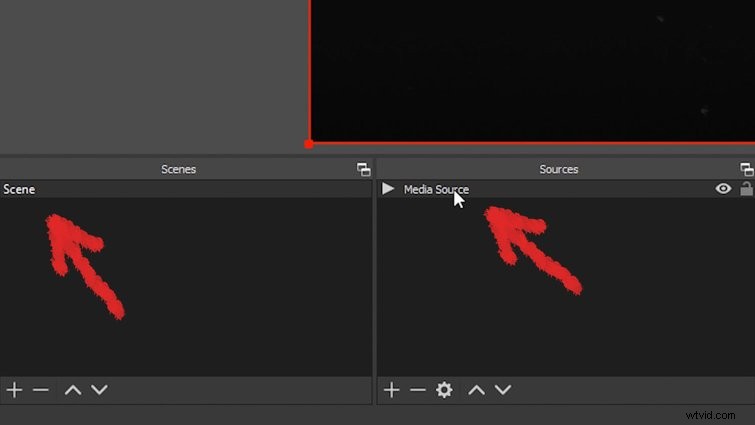
Voor elke Scène die je hebt, moet je enkele Bronnen . toevoegen . Een bron is in feite de media - video in een lus, webcam, muziek, microfooninvoer, enz. - die u aan elke scène wilt toewijzen. Klik op de + . om een lusvideo toe te voegen pictogram in het deelvenster Bronnen en selecteer vervolgens Mediabron . U kunt vervolgens uw looping-videoclip selecteren. (Nadat je het hebt geselecteerd, zorg er dan voor dat je op de Loop drukt) optie selectievakje.)
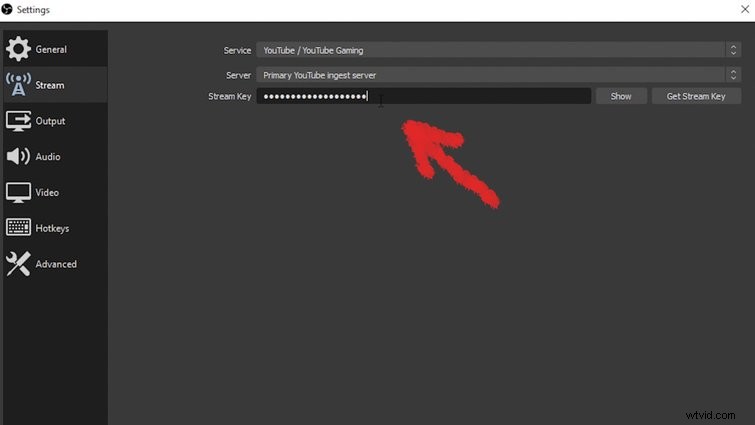
Selecteer vervolgens Instellingen aan de rechterkant van de OBS Studio-interface en navigeer naar de Stream opties. U moet uw service selecteren en vervolgens de informatie invoeren voor Server (die zichzelf automatisch kan instellen), en voer uw Streamsleutel . in . Als u snel uw streamsleutel wilt vinden, klikt u op de Streamsleutel ophalen knop. Als je naar YouTube streamt, kun je YouTube.com/live_dashboard bezoeken. (Mogelijk moet u zich aanmelden bij uw YouTube-account.)
Je bent nu klaar om te livestreamen! Selecteer de Scène . om je looping-video in de stream te laten zien die uw looping-clip heeft als de Bron . (Het zou moeten worden afgespeeld op het voorbeeldscherm van OBS Studio.)
Geïnteresseerd in de royaltyvrije tracks die we hebben gebruikt om deze video te maken? Luister ze nog een keer:
- 'Lo-Fi Dreams' van Trending Music
- "Rain Rain Go Away" door Cosmo
- 'Ocean Tranquility' door Cymatix
- “Stir Crazy” door Tonemassif
Meer weten over livestreamen? Bekijk deze handige bronnen:
- Een Twitch-stream starten met je filmcamera
- Livestream met de Blackmagic Pocket Cinema Camera 4K en 6K
- Uw Canon-camera is zojuist de beste webcam geworden die u bezit
- Een gids voor het organiseren van uw eigen online filmpremière
