Als het gaat om het wijzigen van het videoformaat, zijn er tal van oplossingen op de markt beschikbaar. Maar ze zijn niet allemaal krachtig of betrouwbaar genoeg om het videoformaat met verliesvrije kwaliteit te wijzigen.
Mee eens?
En dat is de reden waarom je over het internet zweeft om de beste tool te vinden om het formaat van een video te wijzigen, of het nu naar mp4 of iets anders is. Wat dat betreft zijn we blij dat u op de juiste plek bent terechtgekomen.
We hebben het bericht van vandaag speciaal opgesteld om je te helpen met de 6 beste oplossingen voor het wijzigen van het videoformaat op mac/windows/online. Bovendien hebben we ook hun stapsgewijze zelfstudie toegevoegd over hoe je het formaat van een video kunt wijzigen met de betreffende tool.
Laten we ze verkennen!
- Waarom is het nodig om het videoformaat te wijzigen?
- Wat zijn de meest ondersteunde video-indelingen en waarom?
- Hoe verander ik het formaat van een video?
Waarom is het nodig om het videoformaat te wijzigen?
Voordat we verder gaan met de beste tools om het videoformaat en hun tutorials te veranderen, laten we eerst begrijpen waarom het nodig is om het videoformaat te veranderen?
Het antwoord ligt voor de hand:niet alle videobestandsindelingen worden ondersteund op alle media-apparaten die we in het dagelijks leven gebruiken. Zo ondersteunen niet alle smartphones MKV, WebM, etc. videobestandsformaten, niet alle smart televisies of dvd-spelers ondersteunen FLV, MKV, WebM, etc. bestandsformaten.
Hoe zou je nu naar je favoriete video's van de huwelijksceremonie of reisvlog van je broer of zus kijken en ervan genieten? Dit is waar het van vitaal belang wordt om het videoformaat van een video zo sterk te wijzigen dat u uw favoriete video's gemakkelijk kunt afspelen en bekijken via het betreffende media-apparaat, of het nu een smartphone of smart-tv of dvd-speler is, enz.
Je kunt je nu afvragen of er een video-indeling is die breed wordt ondersteund op verschillende media-apparaten, toch? Welnu, tot uw verbazing zijn er een paar videobestandsindelingen die breed worden ondersteund op verschillende media-apparaten. Ga naar het gedeelte rechts hieronder om meer over hen te weten te komen.
Wat zijn de meest ondersteunde video-indelingen en waarom?
Hoewel er talloze videobestandsindelingen beschikbaar zijn voor verschillende doeleinden, is het enige probleem ermee dat ze gewoon niet geschikt zijn voor media-apparaten. Daarom moet je op zoek naar tools die je kunnen helpen bij het wijzigen van video-indelingen.
Maar er zijn ook videobestandsindelingen die algemeen worden ondersteund op verschillende media-apparaten die we in het dagelijks leven gebruiken. Ja, je leest het goed, als je je videobestand in een van de onderstaande formaten hebt, hoef je het videoformaat misschien niet zo vaak te veranderen.
Het MP4-videoformaat komt verreweg het dichtst in de buurt van de universele standaard, omdat het wordt ondersteund door bijna alle belangrijke media-apparaten, of het nu gaat om smart-tv, dvd-speler, smartphones, enz. Dit videobestandsformaat kan elke afzonderlijke versie van MPEG-4 en H gebruiken. 264.
Bovendien, als je videobestandsformaat in .MP4-container is, hebben ze meestal een relatief kleinere bestandsgrootte en dat ook met een hoge kwaliteit. Bovendien geven 's werelds grootste online videostreamingdiensten, of het nu YouTube of Vimeo is, ook de voorkeur aan het .MP4-videobestandsformaat.
AVI staat voor Audio Video Interleave, is een van de oudste en een ander breed compatibel videobestandsformaat. Dit videobestandsformaat kan het enorme bereik van codecs benutten, wat resulteert in verschillende bestandsinstellingen.
Hoewel .AVI-bestanden ook gemakkelijk op verschillende media-apparaten kunnen worden afgespeeld, zijn de bestandsgroottes voor dit videoformaat meestal groter. En daarom heeft het niet veel voorkeur voor downloaden of streamen.
MOV is een door Apple ontwikkeld videoformaat dat via de Quicktime-speler kan worden afgespeeld. Videobestanden in .MOV-indeling hebben meestal een vrij grote bestandsgrootte, maar met een zeer hoge kwaliteit.
FLV staat voor Flash Live Video, ontwikkeld voor Adobe's Flash player. De video's met het .FLV-bestandsformaat hebben een extreem kleine bestandsgrootte en worden al een aantal jaren breed ondersteund. Bovendien wordt dit bestandsformaat ook ondersteund door Flash-videospelers van derden en een breed scala aan browserplug-ins. Maar de laatste tijd is de populariteit aanzienlijk afgenomen.
Windows Media Videos of WMV is nog een ander videobestandsformaat dat een goede optie blijkt te zijn als het gaat om het verzenden van video's via e-mail of andere bronnen, dankzij de neiging om de kleinste bestandsgrootte te hebben. Het nadeel van dit videobestandsformaat is echter dat de aanzienlijke daling van de bestandsgrootte ook de kwaliteit van de video doet afnemen.
Hoe verander ik het formaat van een video?
Nu we alles weten over de meest ondersteunde videobestandsformaten en waarom het nodig is om het videoformaat te veranderen. Het is nu tijd om de meest populaire tools te onthullen waarmee u het videoformaat gemakkelijk en effectief kunt wijzigen.
Laten we dus, zonder nog langer te wachten, eens kijken hoe u het videoformaat op de pc kunt wijzigen met behulp van de onderstaande tools.
Oplossingen voor het wijzigen van video-indeling op Mac en Windows:
1. Filmora
Ondersteund besturingssysteem:Mac en Windows
Met de eerste plaats in de lijst met beste tools om het videoformaat te wijzigen in mp4 of iets anders, blijkt Filmora de meest haalbare optie te zijn. Filmora is een snelle en krachtige tool die je fantasie vleugels geeft met zijn verzameling geavanceerde functies.
- Je kunt niet alleen het videoformaat wijzigen in mp4, maar je kunt ook je video's verbeteren door je video's te bewerken, effecten toe te voegen of ruisonderdrukking te regelen.
- Met Filmora kun je je mediabestanden op zeer hoge snelheid importeren en exporteren.
- Bovendien is Filmora compatibel met beide besturingssystemen, d.w.z. Windows en Mac en wordt het beschouwd als een perfecte oplossing vanwege de soepele uitvoering.
Laten we de stapsgewijze zelfstudie begrijpen over hoe je het videoformaat naar mp4 kunt veranderen met behulp van Filmora in een stapsgewijs proces.
Stap 1:Download en installeer Filmora
Allereerst moet je de Filmora-website bezoeken of gewoon op de bovenstaande pictogrammen klikken om je editorversie te kiezen en je exemplaar van de software te downloaden. Installeer de toolkit en start deze daarna. Zodra je de Fimora op je pc hebt staan, klik je op "Nieuw project" in het hoofdscherm.
Stap 2:video importeren
Je moet nu het vereiste videobestand importeren in de Filmora-interface. Hiervoor kunt u het videobestand eenvoudig naar de hoofdinterface slepen en neerzetten.
U kunt ook op de optie "Mediabestanden importeren" klikken die beschikbaar is op het tabblad "Importeren" en vervolgens door het bestand bladeren via uw computeropslag.
Stap 3:Kies het uitvoerformaat om te exporteren
Sleep vervolgens de video over de Filmora-tijdlijn. En als je het daar eenmaal hebt, moet je op de knop "Exporteren" klikken. Ga vanuit het volgende scherm naar "Lokaal" gevolgd door het selecteren van het gewenste video-uitvoerformaat, d.w.z. "MP4".
Stap 4:Exporteren starten
Kort nadat u tevreden bent met uw instellingen, drukt u op de knop "Exporteren" om het proces te starten. Binnen korte tijd is je video succesvol geconverteerd.
En hiermee is je gids over het wijzigen van het videoformaat naar mp4 met Filmora nu compleet.
2. VLC-mediaspeler
Ondersteund besturingssysteem:Mac en Windows
De volgende tool om u te helpen bij het wijzigen van het videoformaat is via de VLC-mediaspeler. Ja dat is waar! Deze gratis cross-platform mediaspeler is ook een open-source tool waarmee je het formaat van een videobestand kunt wijzigen. Hier is de gedetailleerde tutorial over hoe je het videoformaat kunt wijzigen in mp4 met behulp van de VLC-mediaspeler.
Stap 1: Je weet hoe het gaat. Download, installeer en start de VLC-mediaspeler. Klik nu op de knop "Media" en kies voor de optie "Converteren/Opslaan".
Stap 2: Om de videobestanden te importeren, drukt u nu op de knop "Toevoegen".
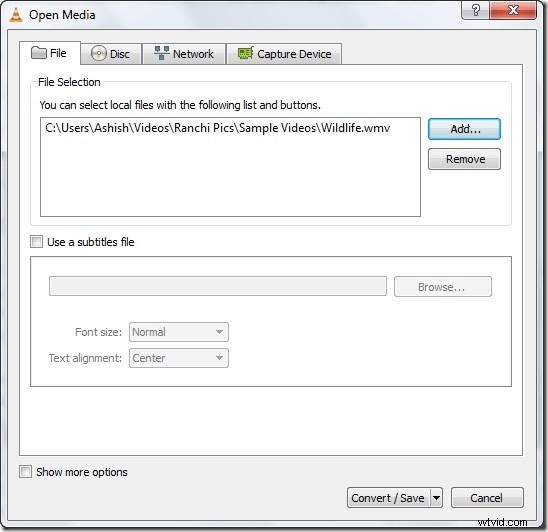
Stap 3: Vervolgens moet u onderaan op de knop "Converteren/Opslaan" drukken en vervolgens kiezen voor de voorinstelling "MP4" in de vervolgkeuzelijst naast "Profiel".
Stap 4: Stel ten slotte de bestemmingslocatie voor het bestand in door op "Bladeren" te drukken. Druk op de knop "Opslaan" gevolgd door "Start" om de conversie te starten.
3. iMovie
Ondersteund besturingssysteem:Mac
Gehoord over iMovie? Ja, dat is een andere bekende video-editor voor Apple-apparaten. Verpakt met verschillende functionaliteiten, heeft iMovie de volgende plek op onze lijst met toptools om het videoformaat te veranderen. Laten we eens kijken naar de gedetailleerde zelfstudie over het wijzigen van het videoformaat naar mp4 met iMovie.
Stap 1: Start de iMovie-toolbox en importeer vervolgens uw bestanden via de interface met behulp van de knop "Importeren".
Stap 2: Zodra u uw videobestand hebt geïmporteerd, kunt u ze eenvoudig naar het storyboard slepen en neerzetten. Je kunt de video zelfs naar wens bewerken.
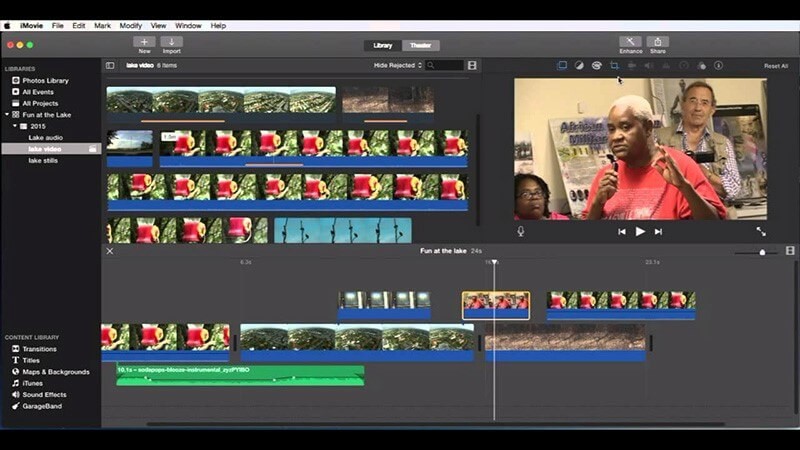
Stap 3: Als je klaar bent met de bewerkingen, klik je op "Delen" en kies je voor de optie "Bestand" in het menu dat verschijnt.
Stap 4: U moet nu een titel en beschrijving voor uw videoclip invoeren. Kies ook voor het bestandsformaat, resolutie en kwaliteit. Druk daarna op "Volgende", selecteer de bestemmingslocatie en tik als laatste op "Opslaan" om te beginnen met het wijzigen van het videoformaat naar mp4.
4. Freemake Video Converter
Ondersteund besturingssysteem:Windows
Een andere topoplossing om het videoformaat naar mp4 te veranderen, is via een Freemake Video Converter-tool. Met deze tool kun je eenvoudig videobestanden converteren naar verschillende videoformaten. De tool is helemaal gratis te gebruiken. Dit is wat je moet doen om het videoformaat naar mp4 te veranderen met Freemake Video Converter.
Stap 1: De oefening blijft hetzelfde, download, installeer en start de Freemake-toolkit. Druk nu op de knop "+ Video" om de video te importeren waarvan u het videoformaat wilt wijzigen.
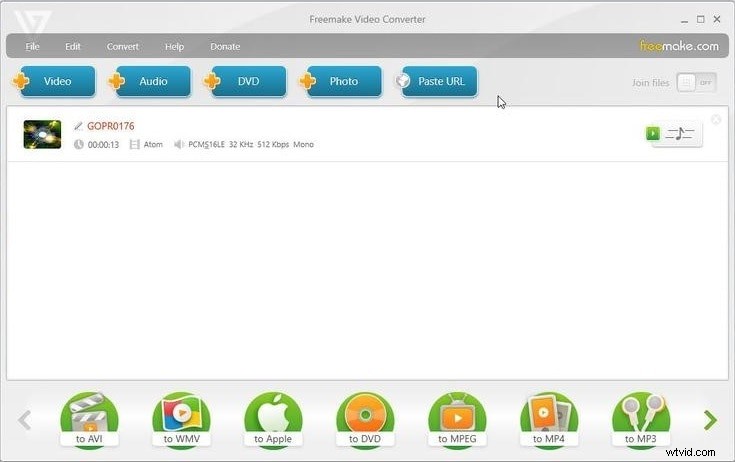
Stap 2: Zodra het bestand aan de interface is toegevoegd, klikt u op de knop "naar MP4" onderaan de software-interface. Druk op de knop "..." om de bestemmingslocatie van de geconverteerde video in te stellen.
Stap 3: Klik ten slotte op de knop "Converteren" om het proces te starten om het videoformaat naar mp4 te wijzigen. Wacht tot het proces is voltooid.
In een kort tijdsinterval verander je met succes het formaat van de video met Freemake Video Converter.
Oplossingen van video-indeling online wijzigen:
5. OnlineVideoConverter
Als het gaat om het wijzigen van het videoformaat naar mp4 met behulp van een online tool, is OnlineVideoConverter de veiligste gok. Hier leest u hoe u het videoformaat online kunt wijzigen met deze krachtige tool.
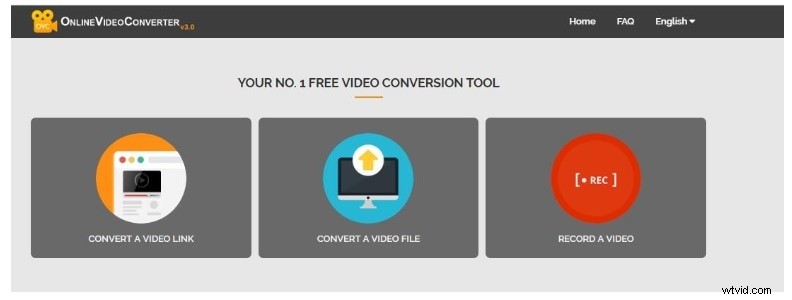
Stap 1: Bezoek de webpagina van deze online tool en sleep vervolgens de video waarvan u het videoformaat wilt wijzigen. Zodra je dit doet, begint het met het uploaden van je bestand.
Stap 2: Als u klaar bent, wordt u doorgestuurd naar een nieuwe interface waar u het uitvoerbestandsformaat moet selecteren. Selecteer "MP4" in het vervolgkeuzemenu en druk op "Start".
6. Bestanden converteren met Dan's Tools
Nog een andere manier om het videoformaat online te wijzigen, is via Bestanden converteren. De tool heeft een gebruiksvriendelijke interface en u kunt zelfs de gewenste kwaliteit selecteren volgens uw voorkeur. Laten we de tutorial begrijpen over het online wijzigen van het videoformaat.
Stap 1:Ga naar de webpagina van deze tool en klik op "Bestand selecteren" om de gewenste video te importeren.
Stap 2:Kies vervolgens voor het uitvoerformaat als MP4 of een ander volgens uw vereisten. Selecteer vervolgens de gewenste uitvoerkwaliteit.
Stap 3:Klik ten slotte op de knop "Converteren" en wacht tot het proces is voltooid.
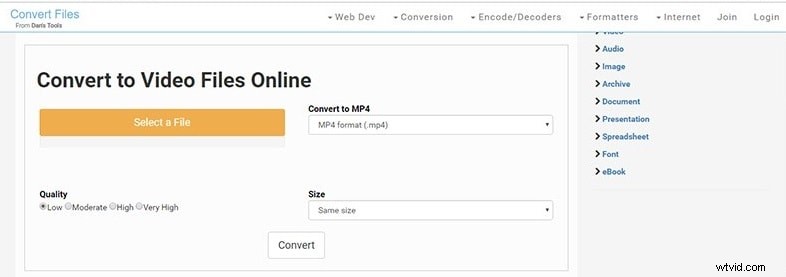
Laatste woorden
Opluchting! Wat een gedetailleerd bericht over het wijzigen van het videoformaat naar mp4 (of iets anders) op Mac/Windows/Online!
Nee?
Welnu, na deze uitgebreide informatie-uitwisseling, is het nu tijd om over te gaan naar de laatste woorden voor het bericht van vandaag. We hopen dat je onze inspanningen leuk vond en dat je de meest geschikte manier voor je hebt gekend om het videoformaat te veranderen in mp4 of iets anders.
Als dat zo is, overweeg dan om dit bericht in uw kring te delen, zodat anderen er ook hun voordeel mee kunnen doen. Kennis groeit immers alleen als deze wordt gedeeld!
Of, als u vragen heeft, aarzel dan niet om hieronder een opmerking te plaatsen, we zouden graag het gesprek op gang brengen!
