In dit artikel leer je hoe je effecten kunt toevoegen, de snelheid kunt wijzigen en beeld-in-beeld kunt toevoegen aan de gamevideo.
Kijkers kijken vaak naar game-hoogtepunten en stapsgewijze tutorials naar "Let's Play" gameplay-walkthroughs voor het voltooien van een moeilijke fase van het spel. Gaming-inhoud heeft nieuwe wegen geopend voor makers van niche-inhoud. In feite beleefde gaming zijn grootste jaar op YouTube in 2020. Met meer dan 100 miljard kijkuren op het platform is de tijd voor gamevideo's officieel aangebroken, en dat valt niet te ontkennen. Het is een van de meest opkomende en lucratieve genres op het gebied van contentcreatie.
Het maken van gamevideo's vereist een computer met een degelijke configuratie. Het opnemen van de game tijdens het draaien vereist een formidabele hoeveelheid rekenkracht. Of anders ervaar je een vertraging in het spel, wat gevolgen heeft voor de opname. De volgende in de rij zijn de basisprincipes van het opnemen van goede gamevideo's. Inhoud is de koning, en uw focus zou daar moeten beginnen. Zoek naar games die trending zijn en maak daarom gamevideo's.
Na het spelen en opnemen van de gameplay heb je al een groot deel van de tijd geïnvesteerd. Het bewerkingsgedeelte moet vrij zijn van hindernissen en in minimale tijd worden uitgevoerd. Dat is waar FilmForth om de hoek komt kijken, met zijn ongelooflijk eenvoudige interface, aangedreven door betrouwbaarheid, mogelijkheden en moderne bewerkingstools.
Gamevideo's bewerken met FilmForth
1.FilmForth – Bewerk gamevideo's op de juiste manier
FilmForth is een gratis, gebruiksvriendelijke en toegankelijke video-editor zonder watermerk en geschikt voor beginners en gevorderden. Bewerk gratis gamevideo's voor YouTube en Twitter met deze video-editor, ontworpen met het oog op gebruikers die beginnen met bewerken.
Essentieel Checkpoint:
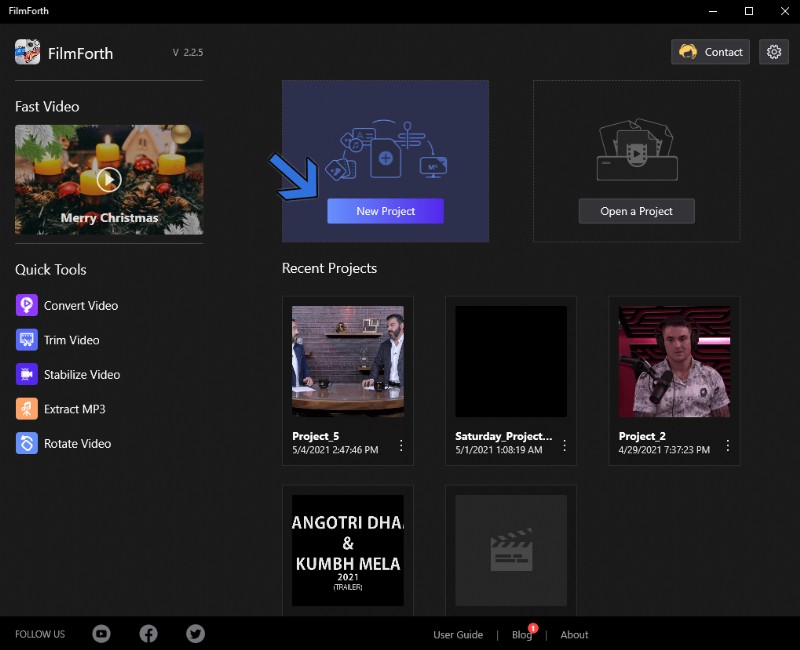
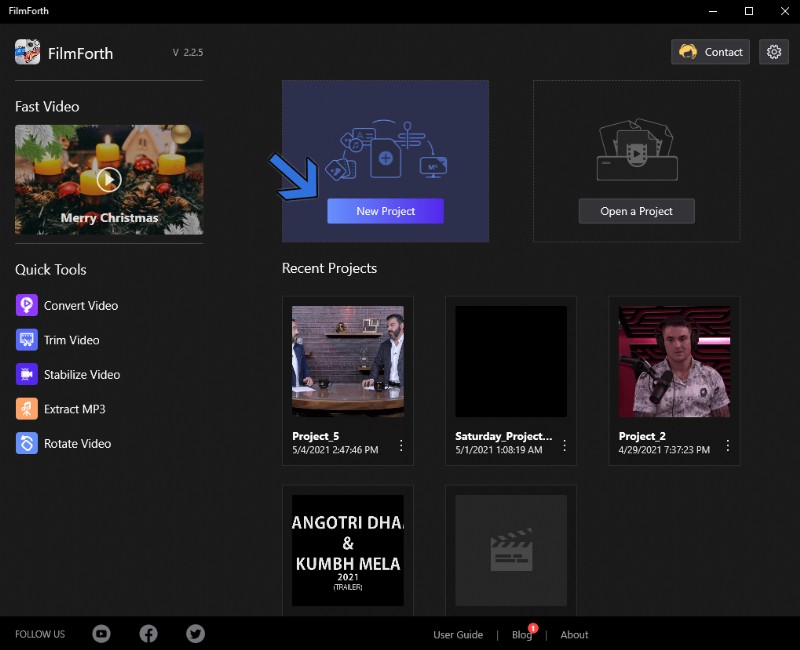
Start nieuw project
2. Splits en knip de saaie delen van uw gamevideo weg
Verwijder ongewenste delen van het beeldmateriaal uit de video met behulp van de splitsfunctie.
Stap 1. Verplaats de zoekbalk naar het punt waar u de video wilt splitsen.
Stap 2. Klik op de knop Splitsen in het dashboard van de tool.
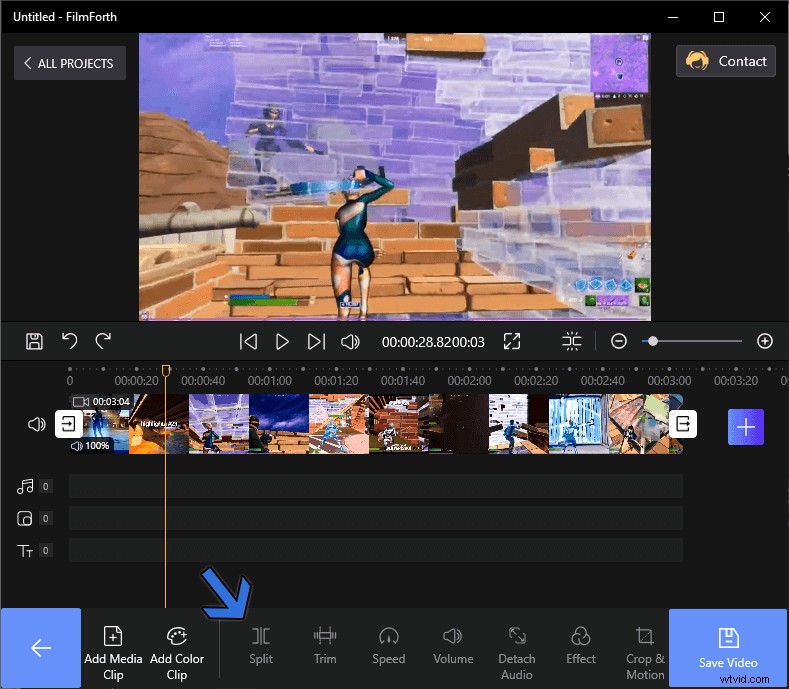
Splits de video
Stap 3. Zoals we kunnen zien, is de video opgesplitst in twee delen. U kunt het verder splitsen om de niet-essentiële delen van het beeldmateriaal te verwijderen.
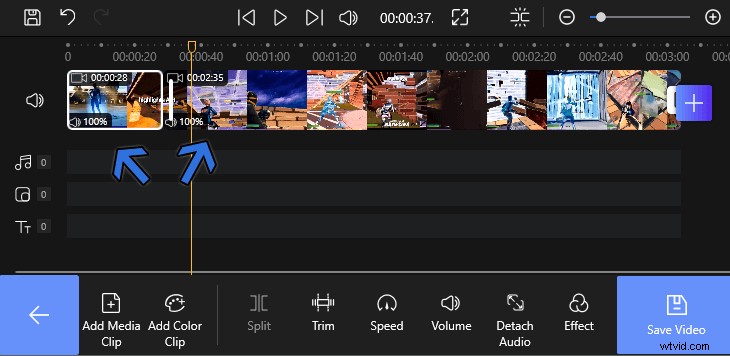
Verwijder de niet-essentiële delen
3. Verbind de resterende delen met overgang
De resterende clips mogen niet misstaan als ze als een enkele video worden afgespeeld. Overgangen helpen verschillende onderdelen te overbruggen tot een samenhangende video.
Stap 1. Ga naar de tijdlijnfeed en zoek naar de overgangsknoppen, waar de twee clips samenkomen. Klik op de knop Overgang en ga naar het menu Overgang.
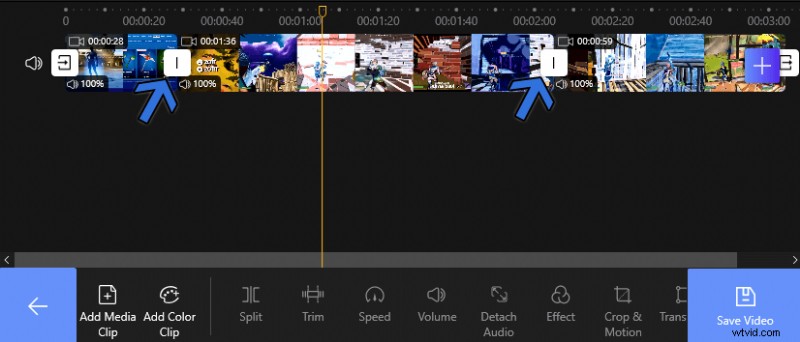
Overgang toevoegen
Stap 2. Selecteer met meer dan 36 opties de overgang die hoort bij gamecontent.
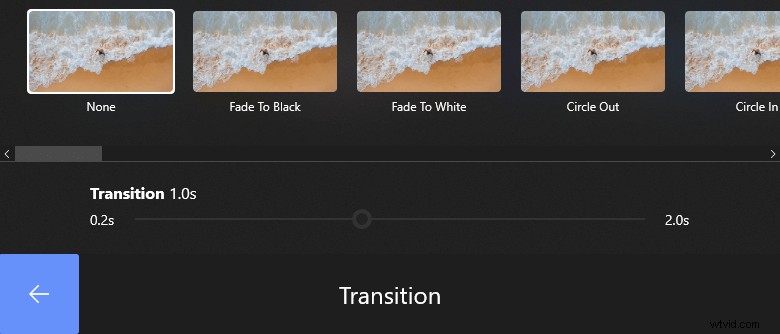
Selecteer Overgang
Stap 3. Nadat u de overgang hebt geselecteerd, stelt u de overgangstijd in, variërend van 0,2 tot 2 seconden. De tijd bepaalt de snelheid van de geselecteerde overgang.
4. Effecten toevoegen aan de gamevideo
Zodra de videoclips in orde zijn, gaan we naar het esthetische deel van de video. Voeg verschillende effecten toe om je te onderscheiden van de massa.
Stap 1. Selecteer in het menu Bewerken de videoclip waarop u het effect wilt toepassen.
Stap 2. Ga naar het menu Effecten op het dashboard van de tool.

Ga naar het menu Effecten
Stap 3. Probeer verschillende effecten uit de verscheidenheid van meer dan 28 effectopties.
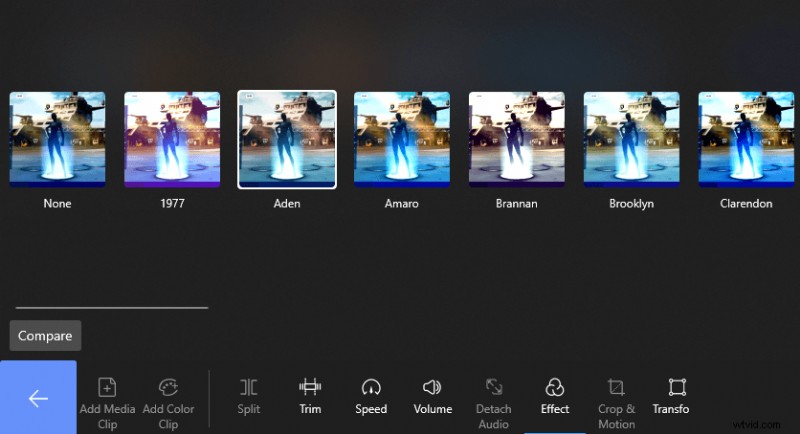
Selecteer Effect
Wat u moet weten – Gebruik de vergelijkingsknop om de effecten te vergelijken met de standaardkleuren van de video.
Stap 4. Selecteer het effect dat bij de video past en druk op de terugknop om de wijzigingen op te slaan.
5. Voeg audio toe aan de video
Terwijl we van het visuele naar het audiogedeelte gaan, kunnen we audio aan de video toevoegen. Bij voorkeur een achtergrondmuzieknummer dat bij het spel hoort.
Stap 1. Ga naar het audiomenu via de snelkoppeling in de tijdlijnfeed.
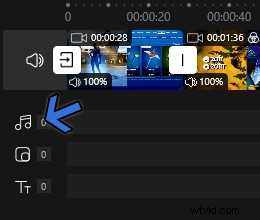
Ga naar het audiomenu
Stap 2. Selecteer de knop Audio toevoegen op het dashboard van de tool.

Klik op "Audio toevoegen"
Stap 3. Importeer uw audio met de knop 'Een lokaal audiobestand toevoegen'. Zoek het audiobestand van uw lokale opslag.
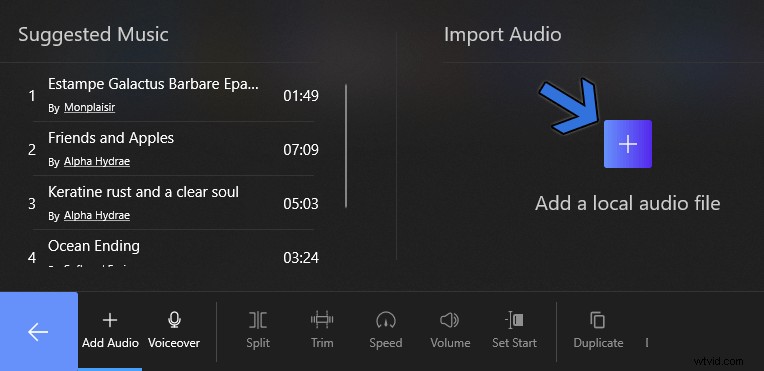
Audio importeren
Stap 4. De toegevoegde audio wordt weergegeven als een rode balk in de tijdlijnfeed.
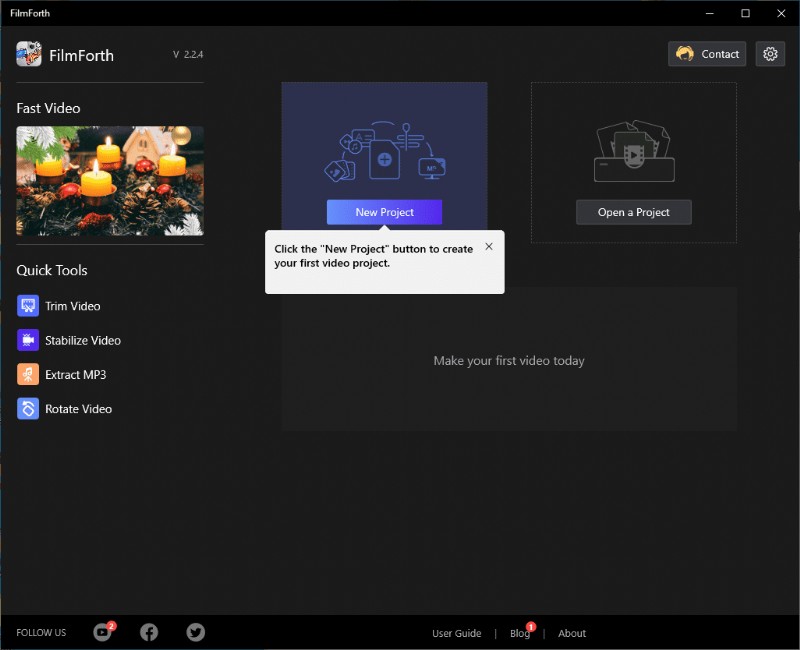
Audiotrack
U moet weten - Houd rekening met de duur van de toegevoegde audio. Profiteer van de audiotools in het onderste dashboard. Gebruik het voor trimmen, instellen van het volume, onder andere met betrekking tot de audio.
6. Voeg tekst toe aan de video
Voeg tekst en ondertitels toe voor doelgroepen die tot verschillende demografische groepen behoren.
Stap 1. Zoek net als de audioknop de tekstmenuknop in de tijdlijnfeed.
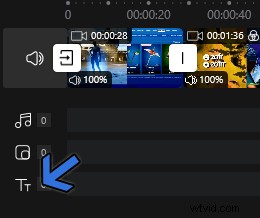
Ga naar het tekstmenu
Stap 2. Klik op de knop Tekst toevoegen in het onderste dashboard.

Tekst toevoegen
Stap 3. Er verschijnt een tekstvak op het scherm; klik op de knop Tekst bewerken, onderaan weergegeven.
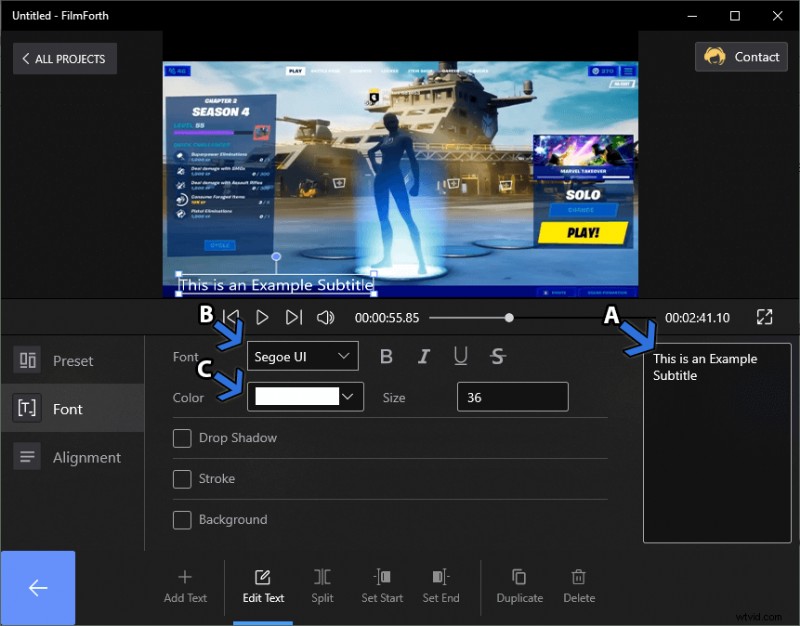
Tekst bewerken
7. Picture in Picture toevoegen – Voeg uw POV toe aan gamevideo's
Als je het in het spel vermoordt, willen kijkers je muis-toetsenbordbewegingen kennen. Het helpt ze om je gameplay te verbeteren en ervan te leren.
Bij andere gelegenheden voegen veel streamers hun gezichtscamera toe, die een klein deel van het scherm in beslag neemt.
Stap 1. Ga naar het Picture In Picture-menu via de snelkoppeling in de tijdlijnfeed.
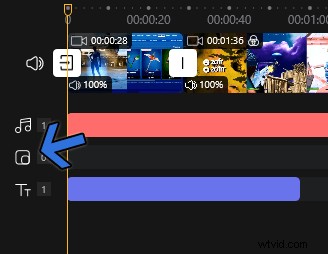
Ga naar het Beeld-in-Beeld-menu
Stap 2. Klik op de knop Pic in Pic toevoegen en importeer de video.

Pic in Pic toevoegen
Stap 3. De video verschijnt als een overlay over de basisvideo. U kunt de toegevoegde video vergroten/verkleinen, roteren en over het scherm verplaatsen.
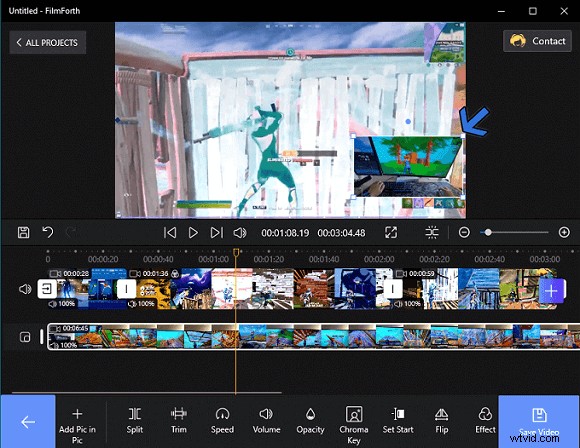
Overlay-video
U moet weten - De overlay-video kan ook worden bewerkt. Maak gebruik van de tools in het dashboard van het Picture in Picture-menu.
Opsparen
Nadat alle bewerkingen en wijzigingen zijn aangebracht, exporteert u de video met de knop Opslaan. Bevindt zich aan de rechterkant van het venster, ongeacht de menu's. Voordat u de video opslaat, kunt u uw videoresoluties, kwaliteit en framesnelheid selecteren. Bovendien kunt u "Exporteren met een watermerk" aanvinken.
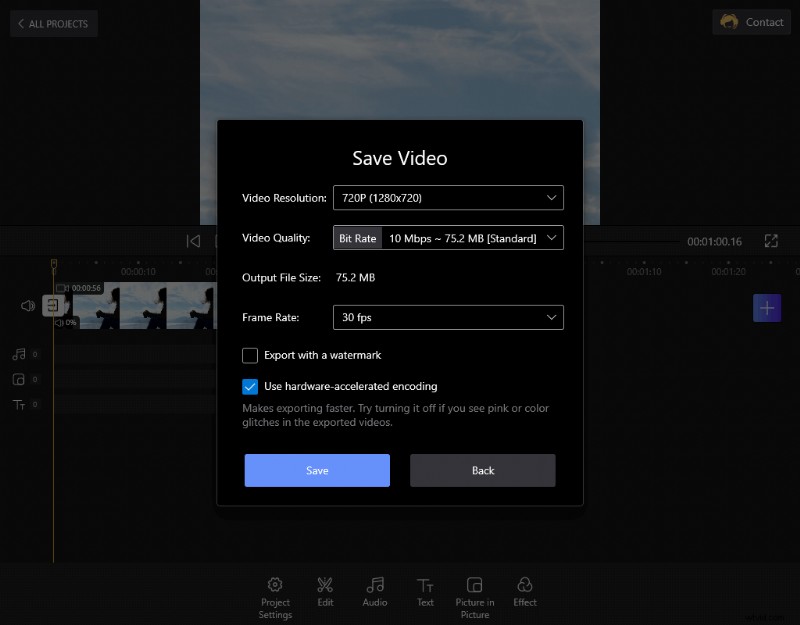
Video opslaan
Het komt erop neer
Elke maker van gamevideo's, streamers begonnen met niet zo geweldige video's, met teleurstellende bewerkingen. Bewerken heeft een brede leercurve; je wordt beter met de tijd. Versla jezelf niet als je gamevideo's niet vergelijkbaar zijn met de toonaangevende spelers in de branche. Begin klein met FilmForth en bewerk gamevideo's terwijl je jezelf een weg omhoog baant. De editor is meer dan in staat om allerlei soorten video's te bewerken.
