Dit artikel introduceert niet alleen de Windows MKV-video-editor, maar legt ook uit hoe u MKV-video bewerkt.
Veel video's ondersteunen het MKV-formaat niet omdat het een gratis formaat is zonder ondersteuning voor ontwikkelaars. FilmForth heeft u gedekt als u probleemloos MKV-video's wilt bewerken. De gratis MKV-editor biedt naast de generieke bewerkingsopties verschillende bewerkingsfuncties.
Voordat WebM hun container op basis van de MKV's aankondigde, trok het open-standaard bestandscontainerformaat weinig wenkbrauwen op. MP4, AVI's domineerden de markt. MKV's maakten voornamelijk deel uit van de gemeenschappen voor het delen van video's en wisselden verschillende tv-programma's, films en meer uit. Ze zorgden voor behoorlijke compressie zonder afbreuk te doen aan de kwaliteit zoals andere formaten.
Wat is MKV-video
Matroska Multimedia Container, in de volksmond bekend als MKV, is een gratis bestandsformaat dat een onbeperkt aantal video, audio, afbeeldingen en ondertitels in één bestand kan bevatten. MKV kan ook ondertitels bevatten die alleen het subcontainerformaat gebruiken. mks, die kan worden bewerkt met een MKV-ondertiteleditor.
Het open-standaardformaat wordt gebruikt in scenario's waarin veel informatie moet worden ingepakt en de video's. Editors gebruiken het over het algemeen om video's te maken met onder andere verschillende hoofdstukken, uitgebreide metadata en ondertitels.
Hoewel niet veel apparaten in het MKV-formaat fotograferen, wordt het opgepikt door de niche en onafhankelijke professionals. Ze gebruiken het voor hun creatieve werk om verschillende dingen samen te verpakken als een portfolio. Veel kleinere videoproductiebedrijven vertrouwen op het formaat om hun bestanden op een privékanaal te verspreiden. De kleine MKV's besparen ruimte zonder in te leveren op kwaliteit.
Er is een overvloed aan online tools die MKV-video's kunnen bewerken. Ze bieden meerdere opties voor het bewerken van MKV's, maar missen efficiëntie, snelheid en algehele betrouwbaarheid. Aan de andere kant hebben we verschillende offline videobewerkingsopties die het doel goed dienen.
Beste gratis MKV-video-editor – FilmForth
Waarom kiezen we FilmForth voor het bewerken van MKV-bestanden?
FilmForth is je vriendelijke buurtvideo-editor die helemaal gratis is. Het kan elk MKV-videobestand gemakkelijk bewerken zonder de kwaliteit te verminderen. Je maakt 4K video's met de vloeiende 60FPS. Dit alles en meer, zonder een onlogisch watermerk om de bewerkte video te verpesten.
De belangrijkste kenmerken van FilmForth
- Bewerk elke MKV-video
Afgezien van verschillende andere formaten, ondersteunt FilmForth MKV-video's die gemakkelijk kunnen worden bewerkt.
- Geen watermerk
Er zijn geen verplichte watermerken op de bewerkte MKV-video. Sla het op en schakel de watermerkoptie uit om zonder watermerk op te slaan.
- Stel de kaders in
Houd je video vloeiend met de 60 FPS, samen met de optie van 4K-resolutie. Je hebt de keuze tussen 5 tot 60FPS. Kies wat past bij uw behoeften op het gebied van videoproductie.
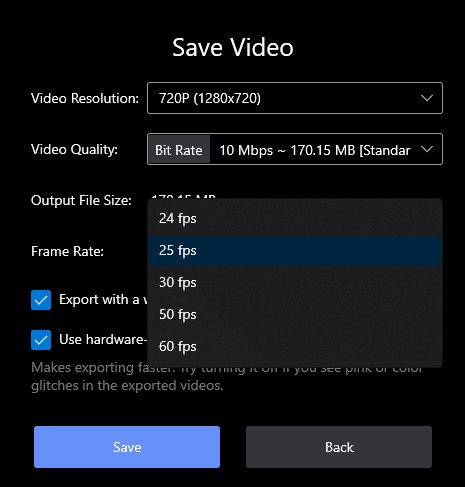
MKV-video's bewerken met FilmForth
- Video-achtergrond verwijderen
Voeg een secundaire afbeelding toe, video op de hoofdvideo en verwijder de achtergrond met behulp van de Chroma-sleutel. Het is handig voor gelaagde animaties.
Stappen om MKV-video te bewerken via Filmforth
Stap 1. Installeer FilmForth vanuit de Microsoft Store. De gratis MKV-video-editor is momenteel beschikbaar voor Windows 10.
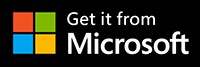
Stap 2. Start de editor en maak een nieuw project door op de knop Nieuw project te klikken.
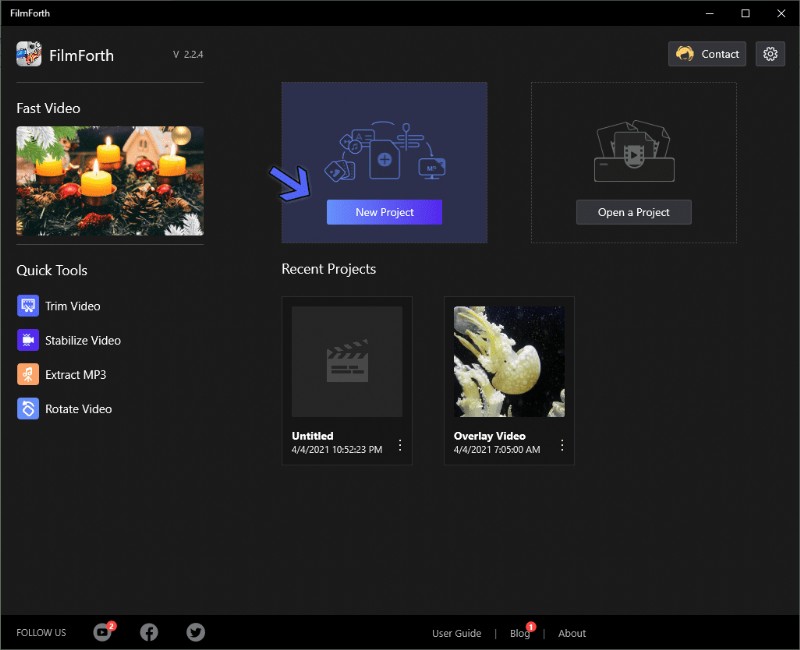
Open FilmForth met nieuw project
Stap 3. Voeg in de volgende stap uw MKV-video toe door op de knop Video-/fotoclips toevoegen te klikken. Slepen en neerzetten werkt even goed.
Stap 4. Nu is het tijd om MKV-video's te bewerken met behulp van verschillende opties in de editor.
- Splits de video in verschillende delen voor verschillende scènes.
Stap 1. Selecteer de video uit de tijdlijnfeed.
Stap 2. Zoek het naar het deel dat u wilt splitsen met behulp van de gele zoekerlijn, aangegeven door de pijl A.
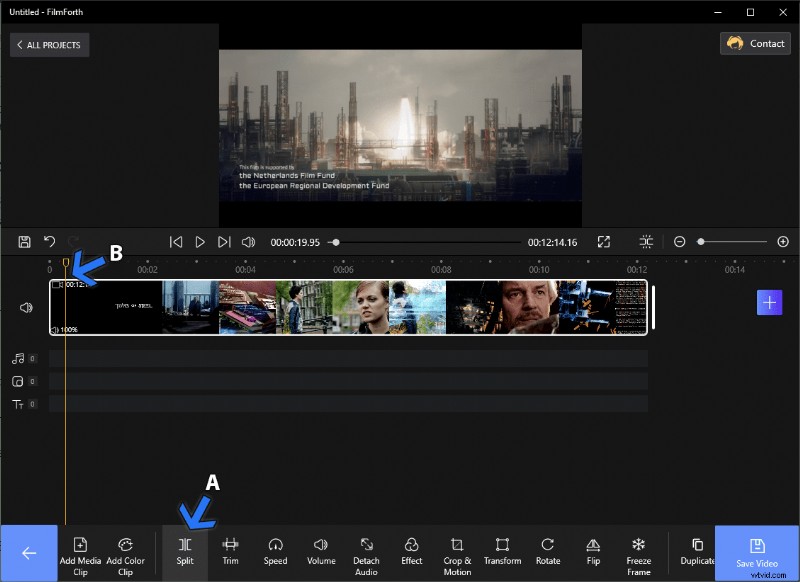
Splits de video
Stap 2. Zodra u het deel heeft bereikt dat u wilt splitsen, klikt u op de knop Splitsen, zoals aangegeven door pijl B.
Het gedeelte voor de gele zoekerlijn wordt gesplitst en de video wordt in twee delen gesplitst. U kunt het naar wens verwijderen of individueel bewerken.
- Snijd een van de uiteinden van de video bij om ongewenste delen of de duur van de video te verwijderen.
Stap 1. Ga naar de Trim-optie op het dashboard van de tool.

Trim MKV-video
Stap 2. Daar vind je de blauwe balk, die de video met de duur aangeeft.
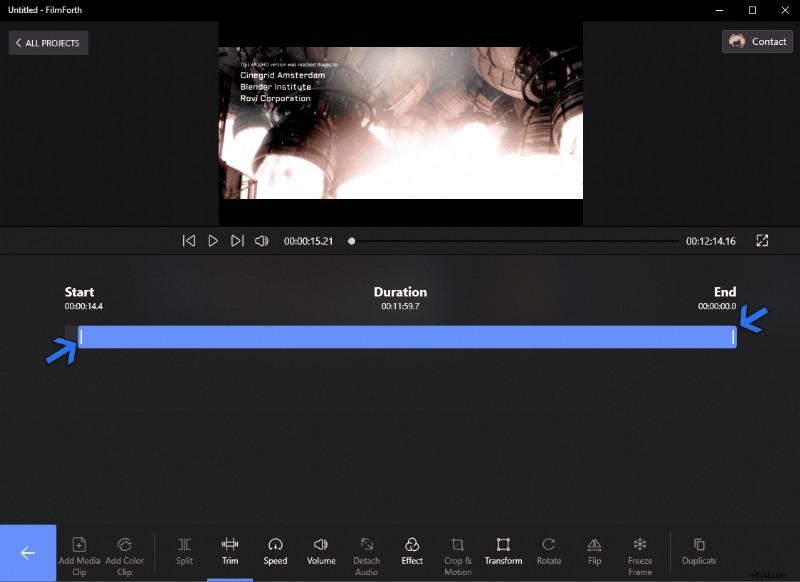
Trim je video met FilmForth
Stap 3. Kies een van de witte sturen zoals aangegeven door de pijlen. Beweeg ze naar links of rechts om de video van beide kanten, begin of einde, bij te snijden.
In dit artikel vindt u meer methoden voor het inkorten van video's op Windows 10.
- Voeg audio, muziek en extra commentaaraudio toe aan de MKV-video.
Stap 1. Ga naar de audio-opties door op de audioknop te klikken in de videotijdlijnfeed.
Stap 2. Selecteer de knop Audio toevoegen, die vergezeld gaat van een plusknop.
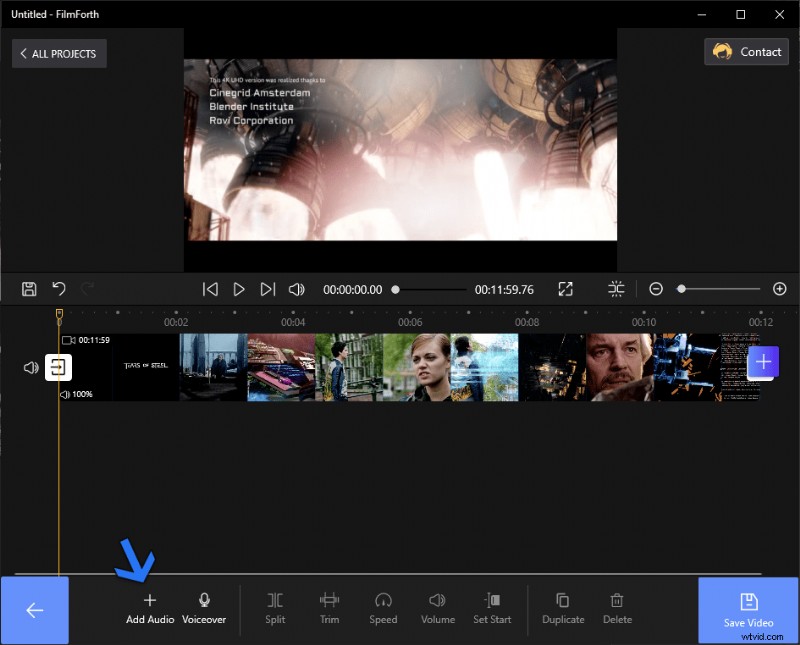
Audio toevoegen aan video
Stap 3. Daarna bevindt u zich in het audiomenu. Klik op de knop Een lokaal audiobestand toevoegen - blader door de audio en muziek van uw keuze om ze toe te voegen aan de MKV-video.
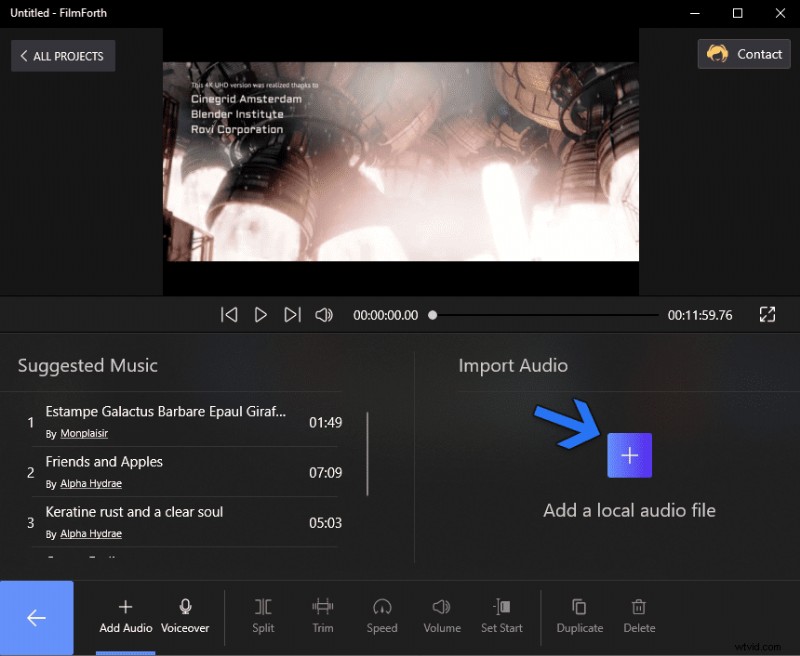
Audiobestand toevoegen aan MKV Video
Hoe MKV naar MP4 te converteren
Het converteren van een video van MKV naar MP4 is eenvoudiger dan u zich kunt voorstellen met de FilmForth-editor.
Stap 1. Voeg de MKV-video toe, zoals we eerder in dit bericht hebben geleerd.
Stap 2. Klik op de knop Opslaan, zoals aangegeven door de pijl.
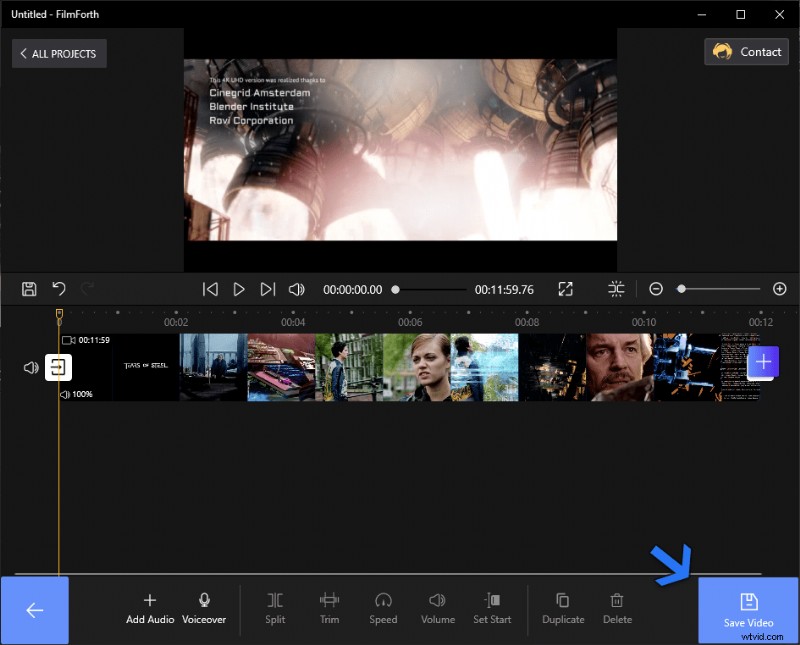
Converteer MKV naar MP4
Stap 3. U wordt begroet door de instellingen voor opslaan. Stel het in volgens uw behoeften en klik op de knop Opslaan. Er wordt gevraagd naar de locatie waar u de video wilt opslaan en vervolgens wordt uw video geconverteerd naar MP4.
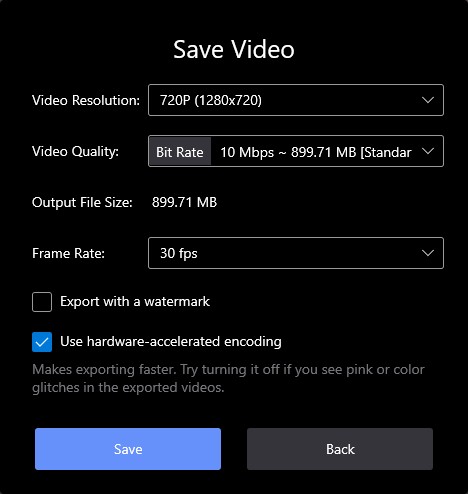
Bewerk en bewaar MKV-video's
Conclusie
MKV is een formaat dat zijn niche volgt onder de onafhankelijke community voor het delen van artiesten en videobestanden.
Je kunt een oneindig aantal gratis videoformaten bewerken met een MKV-editor zoals FilmForth. Zorg ervoor dat u de standaard FPS en beeldverhoudingen van de video in gedachten houdt voordat u ze bewerkt. Dit helpt bij het behouden van de videokwaliteit tijdens het bewerken en publiceren.
