Bent u op zoek naar een slimme tool die verschillende videoformaten goed kan ondersteunen? Wondershare Filmora is uw ideale keuze om video's te bewerken. Deze intelligente video-editor brengt alle bewerkingstools die je nodig hebt binnen handbereik. Sleep gewoon uw gewenste videobestanden naar deze app en klik eenvoudig op een van de gewenste functiepictogrammen in de intuïtieve interface. Het bijbehorende deelvenster of venster wordt geopend en u kunt de bewerking direct voltooien.
Met deze gebruiksvriendelijke app kun je videobestanden bewerken door bij te snijden, bij te snijden, samen te voegen, te roteren, achtergrondmuziek toe te voegen, video-effecten aan te passen zoals contrast, verzadiging en helderheid enz. En rijke overgang, Inro/Credit, PIP en meer bronnen kunt u uw video's retoucheren.
Download en installeer nu deze geweldige video-editor om uw bestanden te bewerken. Ga nu aan de slag.
Videobestanden bewerken
1 Importeer videobestanden naar het album van deze editor
Klik op de knop "Importeren" om alle gewenste videobestanden naar het album van de gebruiker te importeren. U kunt deze doelvideobestanden ook van uw computer naar het album slepen en neerzetten.
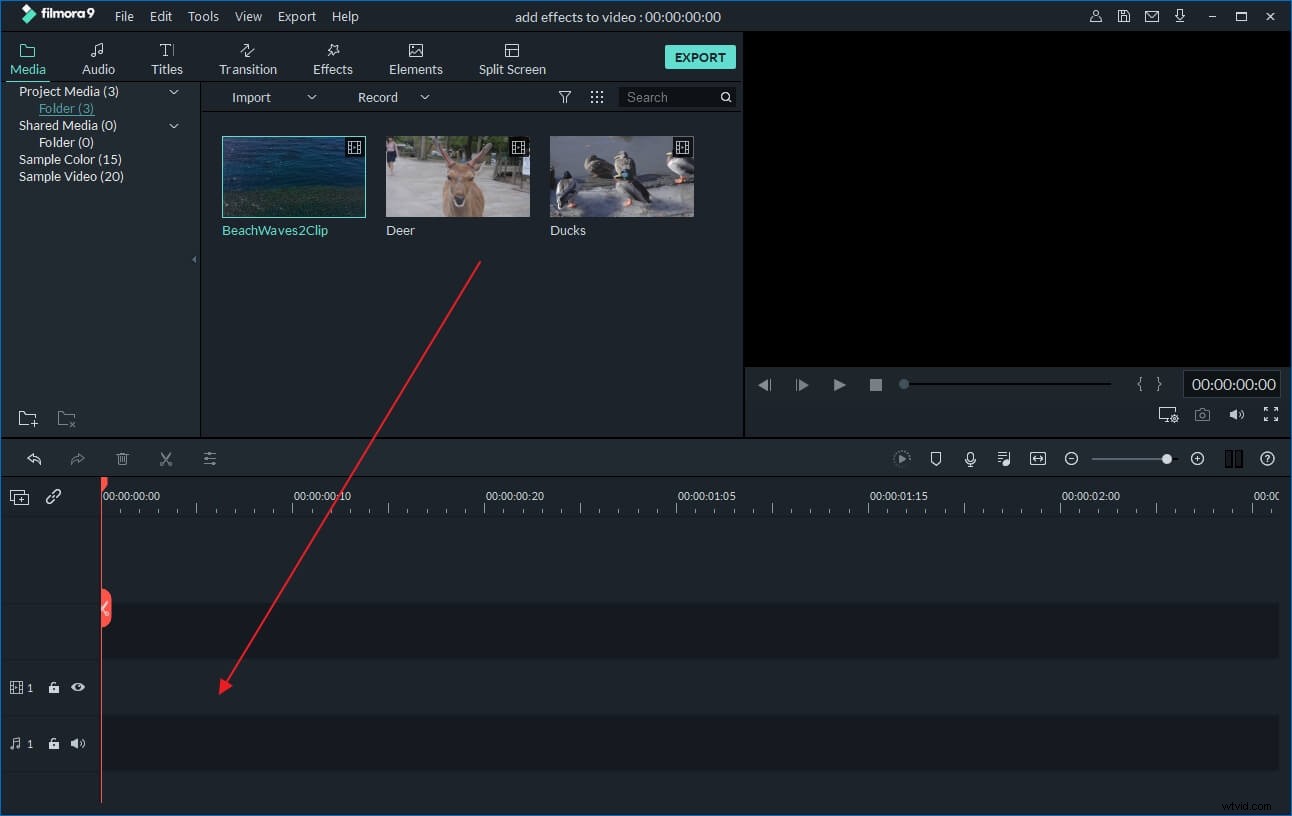
2 Sleep videobestanden naar de tijdlijn om ze te bewerken
Sleep de gewenste videobestanden van het album van deze app naar de tijdlijn. En als je het doet, kun je ze beter één voor één van het album naar de tijdlijn slepen. Dat is gedaan om te voorkomen dat het ene bestand op het andere wordt geplaatst, waardoor het tweede bestand kan worden gesplitst.
3 Videobestanden bewerken
Selecteer een videoclip op de tijdlijn en klik vervolgens op de knop Bewerken om het bewerkingspaneel te openen, waar u video kunt bijsnijden, bijsnijden, roteren, het video-effect en de snelheid in de videobalk kunt wijzigen en de audiotrack in de audiobalk kunt bewerken.
Om een videoclip bij te snijden tot de opgegeven lengte, klikt u erop en beweegt u de muis over de linker- of rechterrand.
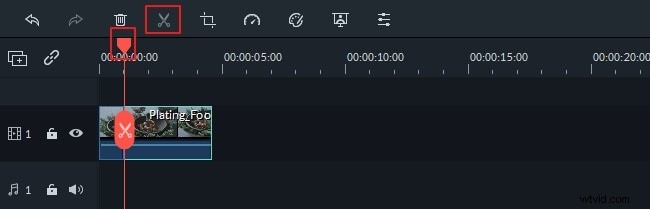
Als u een videoclip wilt splitsen, selecteert u deze door erop te klikken, sleept u de bovenkant van de rode tijdindicator naar een willekeurig punt en drukt u vervolgens op het pictogram "schaar".
4 Exporteer je creatie
Druk op de knop "Maken" om het uitvoervenster te openen, waar u naar de categorie "Formaat" moet gaan en het formaat "MP4" moet selecteren. Als u doorgaat met de optie "Geavanceerde instellingen", kunt u zien dat de encoder High Definition is. Dat is het. Druk nogmaals op de knop "Maken" om het nieuwe videobestand te exporteren.
Hier is een video-tutorial:
