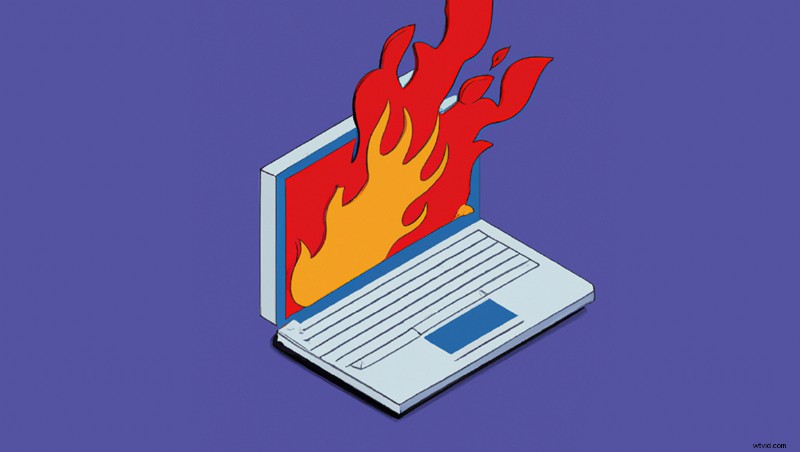
Het begin van je videobewerkingsreis kan pijnlijk zijn op een langzame machine. Ik zal een paar tweaks uitleggen die kunnen helpen om de ervaring glad te strijken.
Er is een reden waarom postproductiefaciliteiten altijd dol zijn geweest op een stevige Mac Pro of een aangepast pc-werkstation. In feite werden oudere bewerkingssystemen gekocht met de geavanceerde machines waarop de software draaide. Het is geen geheim dat videobewerking een intensieve taak is voor een computer. Ik zal dus enkele eenvoudige optimalisaties bespreken die veel kopzorgen zouden kunnen oplossen.
Stap 1:Videobestanden voorbereiden
Veel fotografen realiseren zich misschien niet dat professionele videopijplijnen vaak optimalisaties nodig hebben om correct te werken. Een productieleider kan bijvoorbeeld eisen dat alle camera's geen opnamen maken met een gecomprimeerd "long-GOP"-formaat. Dit soort bestanden dwingt een computer om harder te werken dan nodig is. Bij producties met een korte doorlooptijd zijn dit make or break-beslissingen. Kortom, hoe meer gecomprimeerd een videobestand is, hoe moeilijker het voor een computer is om dat bestand te decomprimeren. 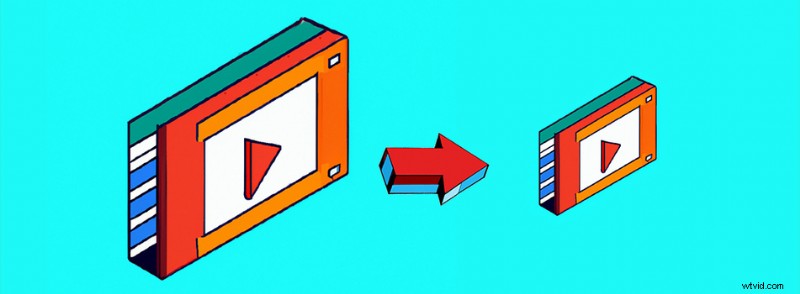
In 2010 was het belangrijkste voor indieproducties om alle beelden te transcoderen naar ProRes. Dit zou resulteren in enorme bestandsgroottes, maar het ongecomprimeerde karakter van ProRes hielp om het bewerken mooi en soepel te laten verlopen. Het maakt deel uit van wat de recorders van Atomos zo populair maakte tijdens de DSLR-revolutie. Tegenwoordig hebben we nog betere workflows voor kleinere producties die niet resulteren in enorme bestandsgroottes.
Tegenwoordig ondersteunen DaVinci Resolve, Final Cut Pro en Premiere Pro allemaal standaard een "proxy-workflow". De gebruiker zal de bestanden nog steeds transcoderen naar ProRes, maar deze keer zullen de bestanden veel kleiner zijn, laten we zeggen een 480p ProRes 422 Proxy-bestand. Vervolgens kan de gebruiker tijdens het bewerken schakelen tussen de proxy-opnames en de echte beelden. Natuurlijk wordt de uiteindelijke export gedaan met het echte beeldmateriaal.
Als er één ding is dat uw bewerking soepeler zal maken, is het het gebruik van proxybestanden waarmee uw computer graag werkt. Hier is een tutorial voor DaVinci Resolve, hier is er een voor Final Cut Pro en hier is er een voor Premiere Pro. 
Stap 2:Audiobestanden voorbereiden
Als je met veel audio te maken hebt, overweeg dan om het te mixen of met een tijdelijk bestand te werken. De geluidskaarten van sommige computers kunnen moeite hebben met te veel bestanden tegelijk, en soms kunnen er bugs optreden in uw bewerkingssoftware. Het kan lastig zijn om erachter te komen wanneer audio jouw probleem is.
Nu heb ik het over het tegelijk afspelen van 20 of meer audiotracks. Dit kan verergeren als u multicam-sequenties of sub-sequenties gebruikt. Helaas ondersteunen de meeste NLE's (niet-lineaire bewerkingssoftware) geen audioproxybestanden, dus dit houdt in dat je je hoofdaudio handmatig moet uitschakelen met tijdelijke audio. Als je niet weet hoe je een mixdown van je reeks moet maken, exporteer dan gewoon een WAV-bestand van je tijdlijn en importeer dat bestand opnieuw. Zorg ervoor dat het WAV-bestand exact dezelfde specificaties heeft als uw originele audio, en dat de tijdlijn zo min mogelijk audiobestanden bevat.
Stap 3:Knelpunten
Er zijn tegenwoordig maar heel weinig knelpunten die geen betrekking hebben op de harde schijf of SSD waarop uw beeldmateriaal staat. Ik zou er echter eerst voor zorgen dat u eerst over de voor de hand liggende factoren werkt. Zorg ervoor dat uw laptop geen batterijstroom gebruikt, zodat de processor op volle snelheid werkt. Probeer te voorkomen dat u in een bijzonder warme kamer werkt. Sluit je browser en stop met het afspelen van audio- of videobestanden.
Vervolgens moet u uw schijven testen. Ga naar Blackmagic en download hun "Desktop Video" -pakket vanuit het linkerdeelvenster. Het komt met hun "Schijfsnelheidstest". Deze applicatie test niet alleen de snelheid van je schijf, maar vertelt je ook de limieten in videotermen. U zult misschien geschokt zijn om te ontdekken dat uw harde schijf alleen een 720p-videofeed ondersteunt. De meeste SSD's werken prima, maar het is altijd de moeite waard om dubbel te controleren. Voor macOS-gebruikers kunt u "Schijfsnelheidstest" ophalen in de Mac App Store. 
Als je computer nog steeds moeite heeft om aan je video-eisen te voldoen, dan zou ik overwegen om een nieuwe machine aan te schaffen. Persoonlijk zou ik elke Apple-machine met een M1/M2-processor aanbevelen. Ik was absoluut verbluft over de videoverwerkingskracht die de eerste M1 MacBook Air had. Ik zag iemand een bewerking op de set doen met een klant. Ze versneden 4K a7S III-beelden zonder problemen. Op dat moment was het de enige beschikbare M1-laptop. B&H verkoopt het momenteel voor $ 899. Mogelijk moet je nog steeds een proxy-workflow gebruiken en een snelle externe SSD bezitten, maar het belangrijkste om op te merken is dat je niet altijd de grotere MacBook Pro nodig hebt.
Bewerken op een langzame machine kan je artistieke stroom ernstig onderbreken. Technische problemen oplossen is net zo belangrijk als vertrouwd zijn met uw bewerkingssoftware. Ik hoop dat dit artikel de lezers helpt, en natuurlijk voel je vrij om je eigen ideeën te vermelden in de reacties hieronder.
