Een 4K-videobeeld geeft echt het nauwkeurige bewijs van hoe ver de grafische en fotografie-industrie is gevorderd. Het kijken naar Sony 4k-video is zeer intrigerend en geeft de kijkers een echte levenservaring. Maar het bewerken van die supergladde en high-definition video's is een enorme taak en kan in een kwelling veranderen als je een supercomputer mist. Je enige redder in nood is software zoals Adobe Premiere Pro CS5.5 en hoger of Adobe After Effects CS6.
Sony 4K-video's bewerken
1. Installeer de Abode After Effects CS6 of Adobe Premiere Pro 5.5:
Als je de bovenstaande software niet hebt, download en installeer dan Adobe Premiere CS 5.5 en hoger of After Effects CS6, aangezien deze 4k-video's heel goed werken met versies boven 5.5 of 6 beter. Zorg ervoor dat het correct wordt geïnstalleerd.
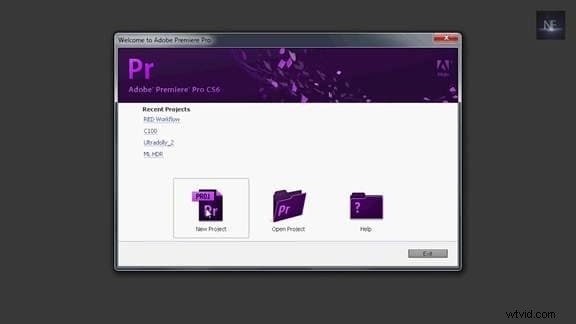
2. Installeer RED importer voor zowel After Effects als Premiere:
Ga naar de Adobe-site en installeer RED importer gratis.
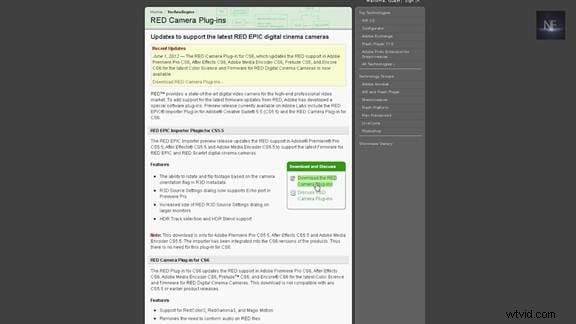
Download RED Epic importer plugin voor CS5.5 en RED camera plugin voor CS6.
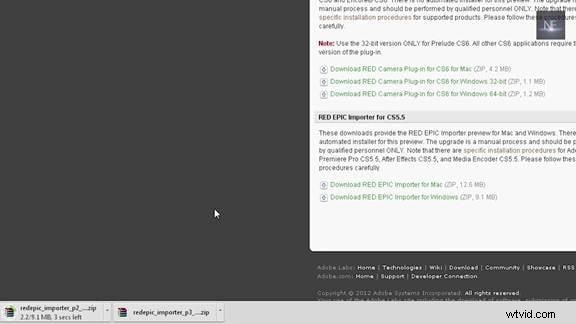
Pak beide bestanden uit naar uw bureaublad. CS6 is klaar voor gebruik met deze gedownloade plug-ins, maar voor de mensen die CS5.5 gebruiken, is hier een extra stap die u moet doen.
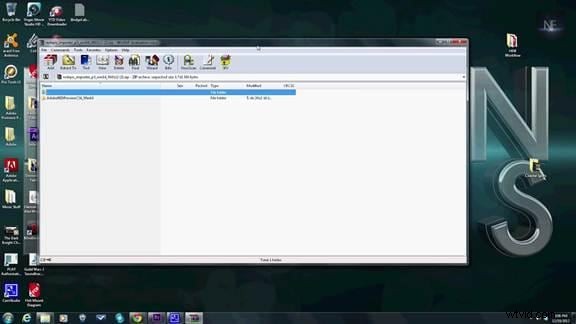
Alleen voor CS5.5-gebruikers:
Het installatieproces is anders voor Mac en Windows. Open gewoon de Read Me en doorloop de stappen voor het installeren van de plug-ins. In principe moet je Premiere Pro CS5.5 RED Review openen en de geïmporteerde bestanden nemen en ze vervangen door de openingen op je gedownloade plaats (C-schijf). Als je nog steeds een probleem hebt met het importeren van video's, upgrade dan je versie.
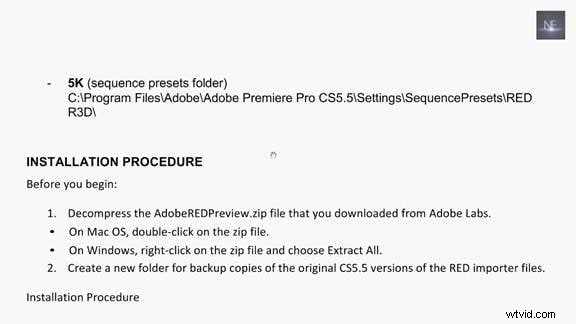
3. Een nieuw project maken en de instellingen voltooien:
- Open Adobe Premier CS6.
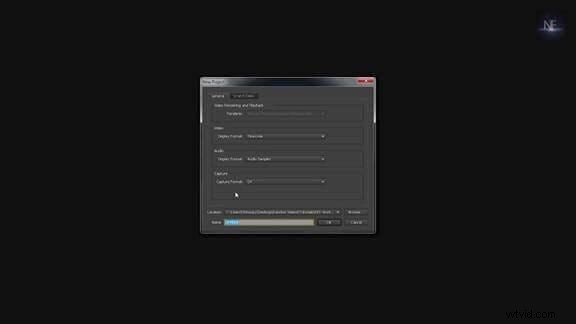
- Als het dialoogvenster verschijnt, klikt u op Nieuw project.
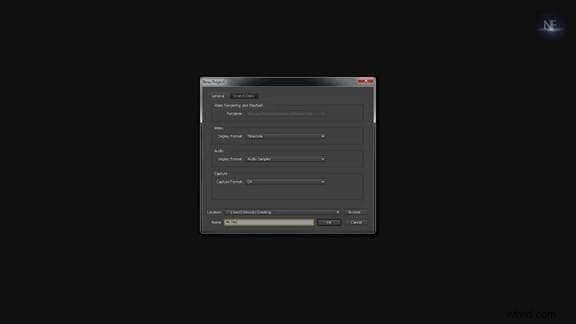
- Dan verschijnt er een ander dialoogvenster. Kies de locatie waar u dat project wilt opslaan.
- Breng de nodige wijzigingen aan in het dialoogvenster Nieuw project. Geef een naam aan je project.
4. Uw sequentie-instellingen wijzigen:
Kies RED R3D in de sequentievoorinstellingen. Het wordt standaard geïnstalleerd met Adobe CS6, maar met CS5.5 moet u nog wat meer installaties correct uitvoeren. Kies in RED R3D de video die u het meest specifiek wilt bewerken, selecteer 1080p en klik ten slotte op ok. Dus de 1080p-reeks wordt geopend. Dit wordt gedaan omdat de computer langzamer wordt als u de 4k-optie selecteert. De bezuinigingen maken, de tijdlijn klaarmaken, alles zal worden gedaan in de 1080p-versie en als het allemaal klaar is, wordt de video gewijzigd in de 4k-versie. Dit wordt gedaan om het bewerken sneller te laten verlopen.
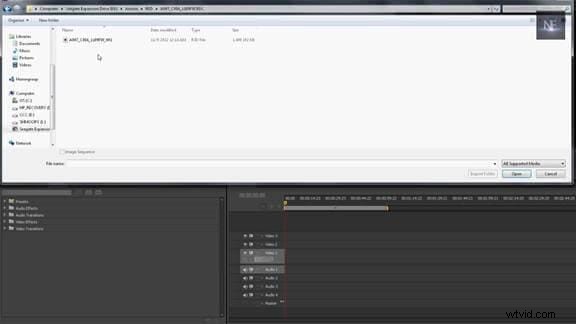
5. Het 4k-videobestand importeren:
Voor het importeren van een nieuw bestand gaat u naar bestand -> import -> bestand. Er verschijnt een nieuw dialoogvenster. Kies het bestand dat u wilt importeren en klik daarna op ok. Wacht tot je bestand is geïmporteerd.
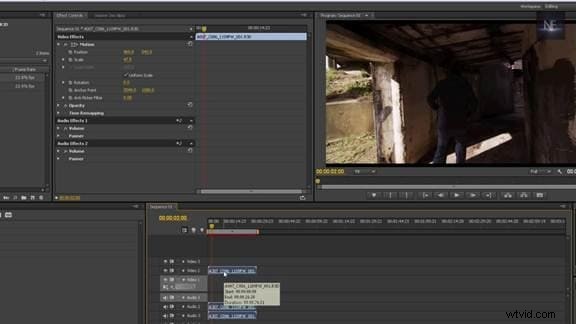
6. Het geïmporteerde bestand opschalen:
- Nadat het videobestand is geïmporteerd, sleept u het naar de tijdlijn zoals weergegeven in de onderstaande afbeelding.
- Klik op de clip en je ziet het dialoogvenster Effectenbediening net boven de tijdlijn.
- Klik in Effectenbediening op Bewegingsbediening, een vervolgkeuzemenu. De volgende afbeelding laat zien hoe het dialoogvenster op het scherm verschijnt.

- Je kunt zien dat de schaal is ingesteld op 100. Schaal het videobestand tot 47%. Maar daarbij neemt het veel computerruimte in beslag, omdat de wijzigingen die we aanbrengen rechtstreeks in het 4k-bestand zitten, maar niet in de 1080p-versie. Deze stap moet dus worden vermeden of schakel hem terug naar 100%.
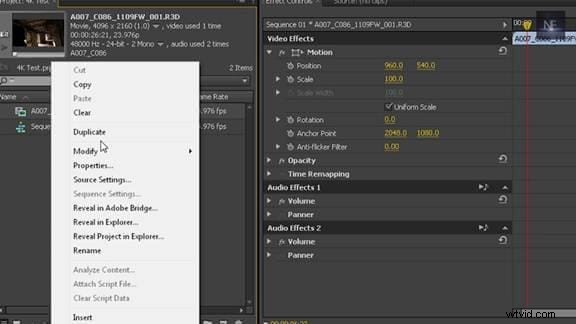
7. Perfect opschalen:
- De juiste manier om de video op te schalen is door naar bewerken te gaan.
- Bewerken ->Voorkeuren->Algemeen.
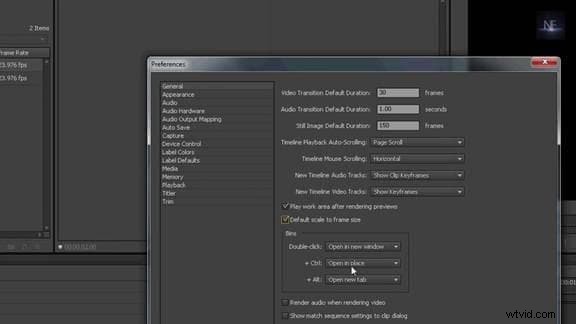
- Er verschijnt een dialoogvenster. Schakel in dat selectievakje het selectievakje Standaardschaal naar framegrootte in als dit niet is geselecteerd. Pas eventueel andere instellingen aan en klik vervolgens op ok.
- Verwijder de videobeelden die in de tijdlijn zijn geïmporteerd.
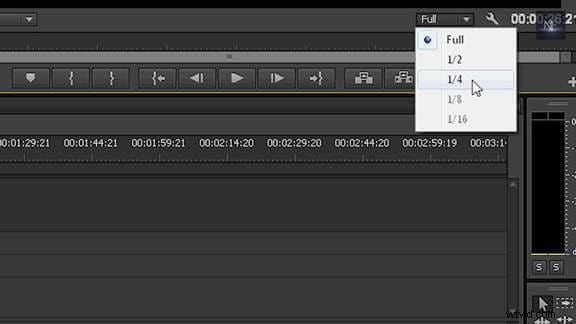
- Maar sleep het geïmporteerde bestand opnieuw terug naar de tijdlijn die nu is gewijzigd.
- Klik op de clip en zie het vak Effectenbediening direct boven de tijdlijn.
- Klik in Effectbediening op Bewegingsbediening, een vervolgkeuzemenu.
- In het vak Bewegingsbediening ziet u de schaal aangepast tot 100 %. Het betekent dat het een 1080p-proxy van een 4k-bestand geeft. Dit betekent dat je niet meer met het 4k-bestand werkt, maar met de 1080p-kopie van het 4k-bestand.
- Ga naar halve resolutie of kwart resolutie. Het bestand wordt beter afgespeeld.
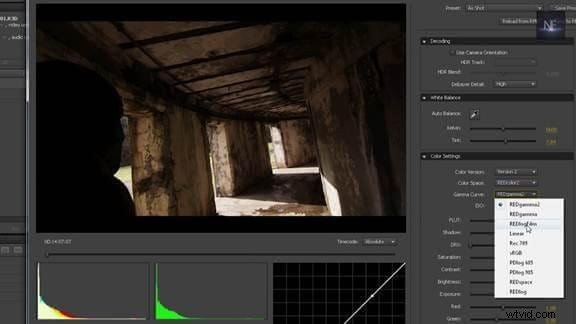
8. Het 4k-bestand bewerken:
- In CS6 is de software voor het bewerken van RED sinix al geïnstalleerd als een plug-in, maar in het geval van Premier Pro, klik met de rechtermuisknop op het projectvenster, selecteer broninstellingen om dat te openen.
- Je kunt door de clip bladeren en desgewenst de gammacurve wijzigen in de REDLogFilm, wat erg handig voor je zal zijn en een vlakker beeld geeft.
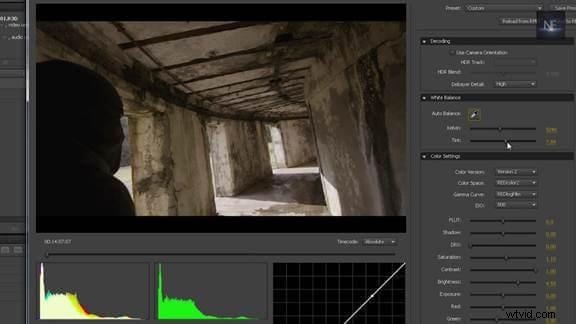
- Wijzig naar wens de helderheid, scherpte, witbalans of een van de noodzakelijke dingen die u wilt doen om het te bewerken.
- Klik op ok. Het zal de nieuwe wijzigingen in de video bijwerken. Zelfs nu kunt u teruggaan en eventuele wijzigingen aanbrengen als u dat wilt. En sla het project vervolgens op.
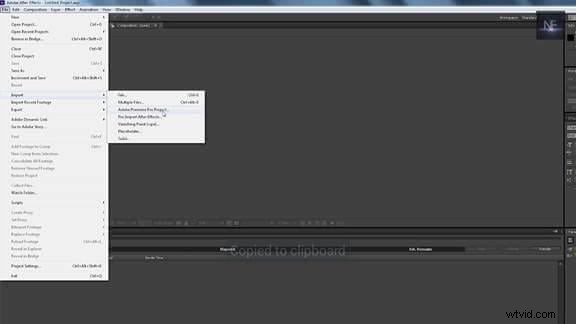
9. Render alle 4k-videobestanden:
- Open Adobe After Effects.
- Ga naar bestand->import->Adobe Premiere Pro-project.
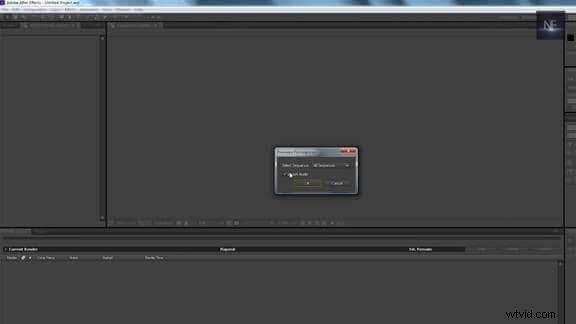
- Er verschijnt een dialoogvenster waarin het bestand wordt geselecteerd. Als u geen audio wilt, schakelt u het selectievakje uit zoals hieronder weergegeven.
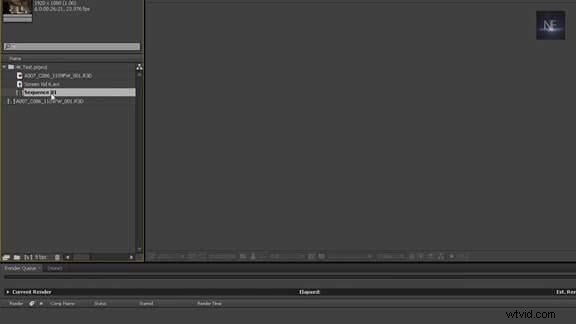
- Neem een reeks in je geïmporteerde lijst en sleep deze naar je nieuwe compositie in after effects.
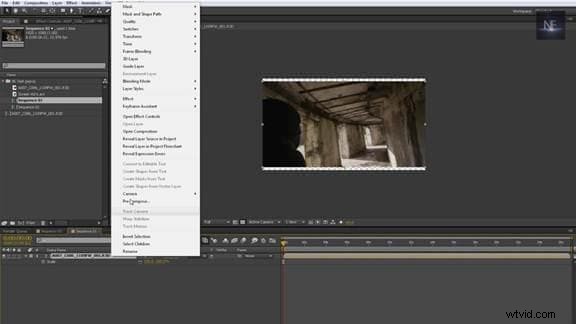
- Klik erop en kies open compositie en je hebt al je sneden in die compositie.

- Klik met de rechtermuisknop en ga om compositie te openen, selecteer het onbewerkte bestand en druk op de s-toets. Nu kun je opschalen naar 100%. Je zult zien dat hij in de premier perfect op het scherm past, maar in andere gevallen is hij veel te groot.
- Klik vervolgens op Render om het bestand weer te geven.
Als je denkt dat dit te ingewikkeld voor je is, kun je Wondershare Filmora (oorspronkelijk Wondershare Video Editor) proberen, dat Sony 4K-videobestanden kan bewerken met gebruiksvriendelijke maar krachtige bewerkingstools. Download hieronder de gratis proefversie.
