Onder de hoogwaardige camcorders op de markt is de Sony-camcorder tegenwoordig een van de meest populaire digitale camera's en je hebt er mogelijk verschillende video's mee gemaakt. Wil je de video's bewerken en delen met vrienden of familie? Welnu, het bewerken van video van een Sony digitale camcorder is mogelijk met een videobewerkingssoftwareprogramma zoals Wondershare Filmora. Hiermee kun je wat teksten, stilstaande beelden, grafische afbeeldingen en zelfs enkele speciale effecten zoals Picture in Picture toevoegen om je creativiteit in je bewerkte video te laten zien. Bovendien helpt het je na het bewerken om het originele HD-formaat (zoals M2TS, MTS en MOD) te converteren naar verschillende formaten om te spelen op mobiele apparaten zoals iPhone en iPad. Wil je eens proberen? Volg gewoon de onderstaande stappen en zie hoe deze Sony video-editor werkt.
1 Importeer het videobestand naar Video Editor
Hoewel je met de nieuwste versie 9 van Filmora video-editor de beelden niet eerst van de camcorder naar de computer hoeft te importeren, en dan de beelden naar de Filmora-video-editor te laden, zoals hieronder:
Voordat u Sony-video gaat bewerken, moet u deze van de camcorder naar uw computer overbrengen. U kunt de camera op de computer aansluiten met de vereiste kabel die specifiek is voor het model van uw Sony-camera of de Sony-specifieke geheugenstick.
Nadat u de video naar uw computer hebt overgebracht, importeert u de bestanden in de werkruimte van het programma door op "Importeren" te klikken.
U kunt de videobeelden en afbeeldingen en foto's nu rechtstreeks in Filmora importeren. Nadat je de hoofdinterface van Filmora hebt geopend, klik je op het menu Importeren en selecteer je Importeren van een camcorder of een telefoon . De Importeren vanaf apparaat venster verschijnt, waarin u het importapparaat kunt selecteren en de doelmedia die moeten worden geïmporteerd en ook het opslagpad.
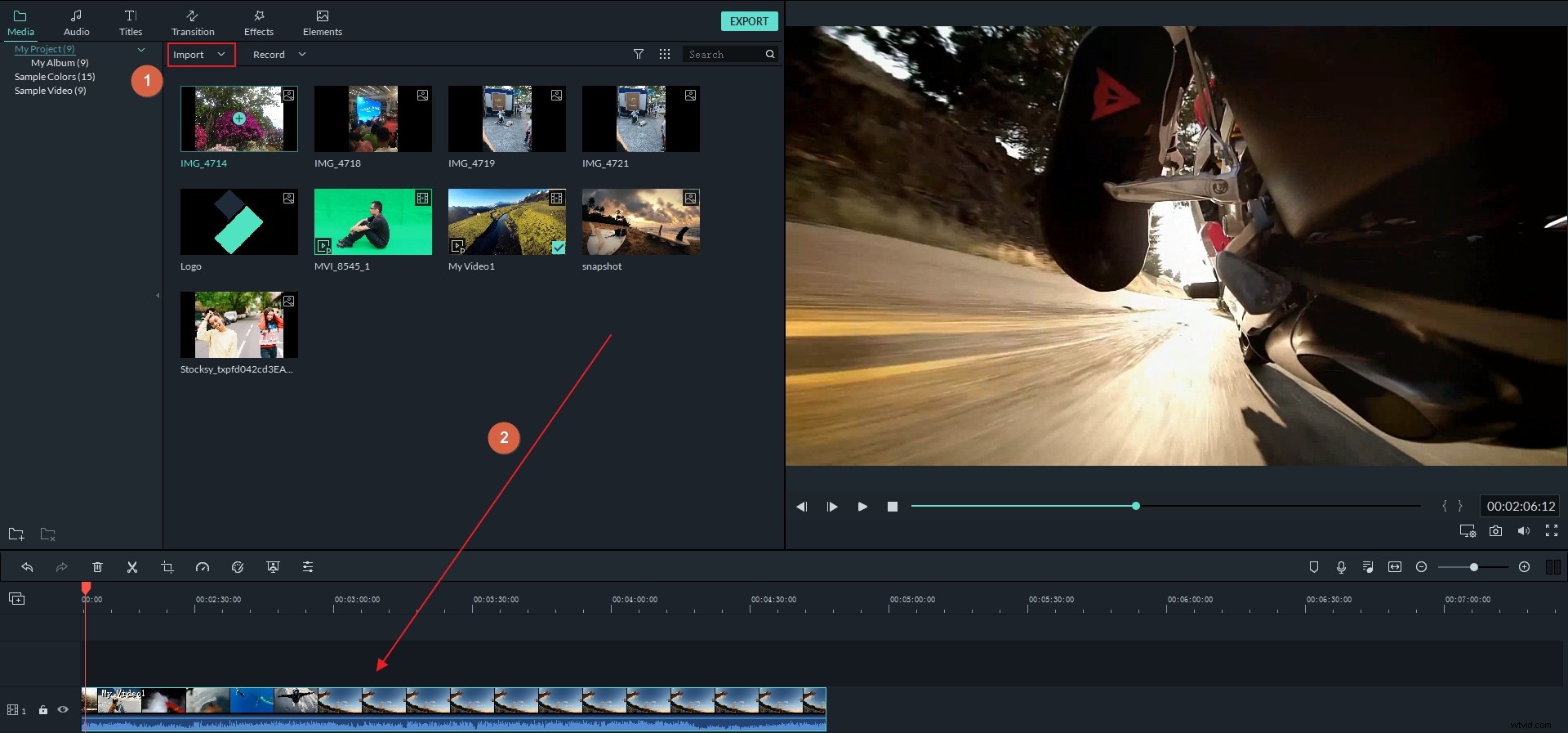
Klik op OK en de geselecteerde mediabestanden worden in de mediabibliotheek geladen. U kunt het videobestand vervolgens slepen en neerzetten op de tijdlijn. Als er meerdere bestanden zijn, sleep ze dan in de gewenste volgorde naar de tijdlijn om een samenhangend stuk te maken.
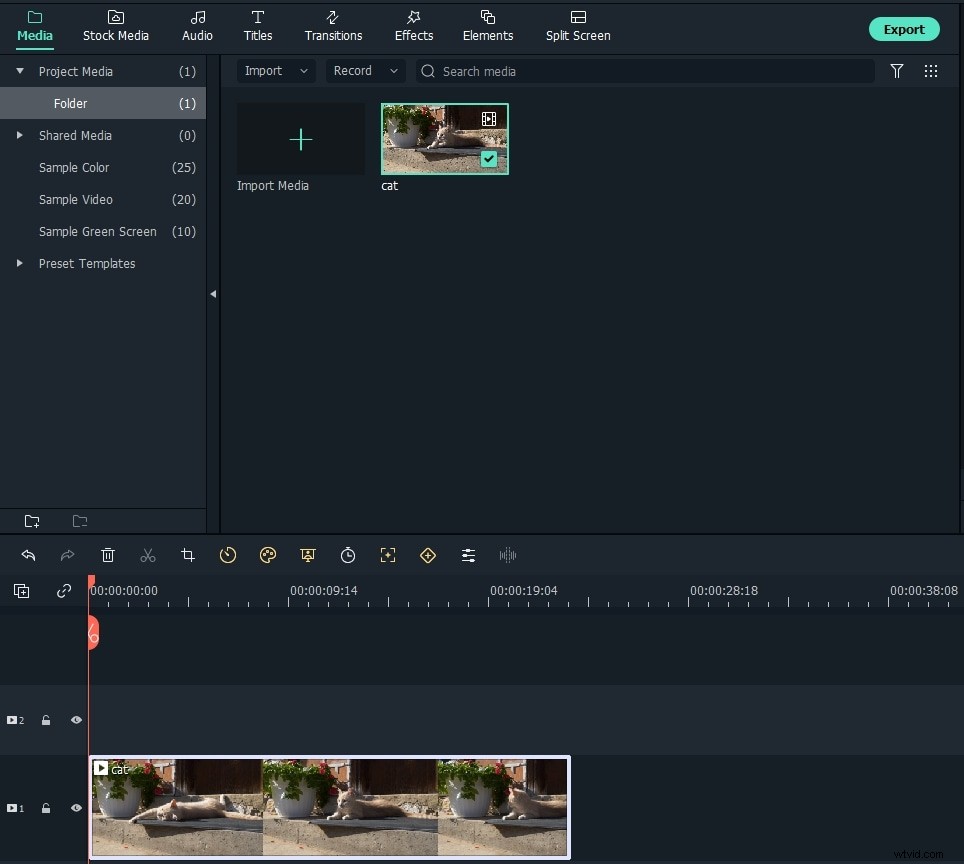
Meer informatie over het overzetten van video's van camcorder naar computer met USB/fireware
2 Sony-video's aanpassen
Nadat je je Sony-video's aan Filmora Video Editor hebt toegevoegd, kun je ze naar wens aanpassen. Deze krachtige video-editor van Sony biedt zowel een nauwkeurig tijdlijnpaneel als een bewerkingsbox voor verschillende bewerkingsfuncties. U kunt bijvoorbeeld een groot bestand opsplitsen in kleinere clips, enkele andere clips samenvoegen tot de originele, of de audiotrack en achtergrondmuziek in de tijdlijn verwijderen of bewerken. Voor andere bewerkingseffecten, zoals overgangen, speciale video-effecten, enz., gaat u gewoon naar het bijbehorende tabblad en past u de gewenste effecten toe. Dat zal de artistieke waarde van het stuk enorm vergroten. Als je meer gedetailleerde informatie wilt over het bewerken van je Sony-video met Filmora, raadpleeg dan de gedetailleerde gids van Filmora Video Editor>>
Bovendien zijn er meer dan 300+ effecten beschikbaar in de Effects Store, waarvan sommige gratis te downloaden en te gebruiken zijn. Controleer het nu.
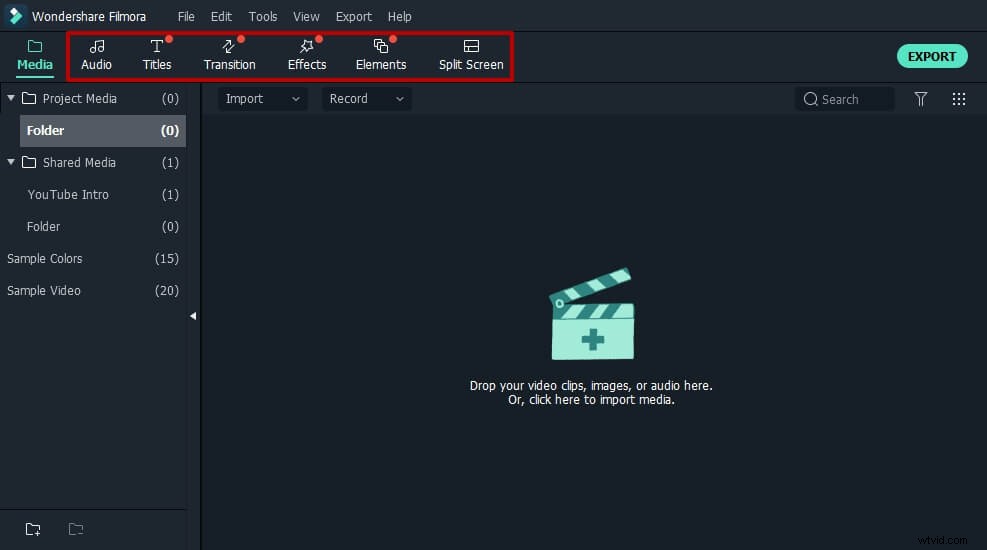
Als je videobeelden die zijn gemaakt met een Sony-camcorder wankel zijn en je wankele beelden wilt corrigeren en de videobeelden in de postproductie wilt stabiliseren, kun je de videostabilisatiefunctie in Filmora proberen.
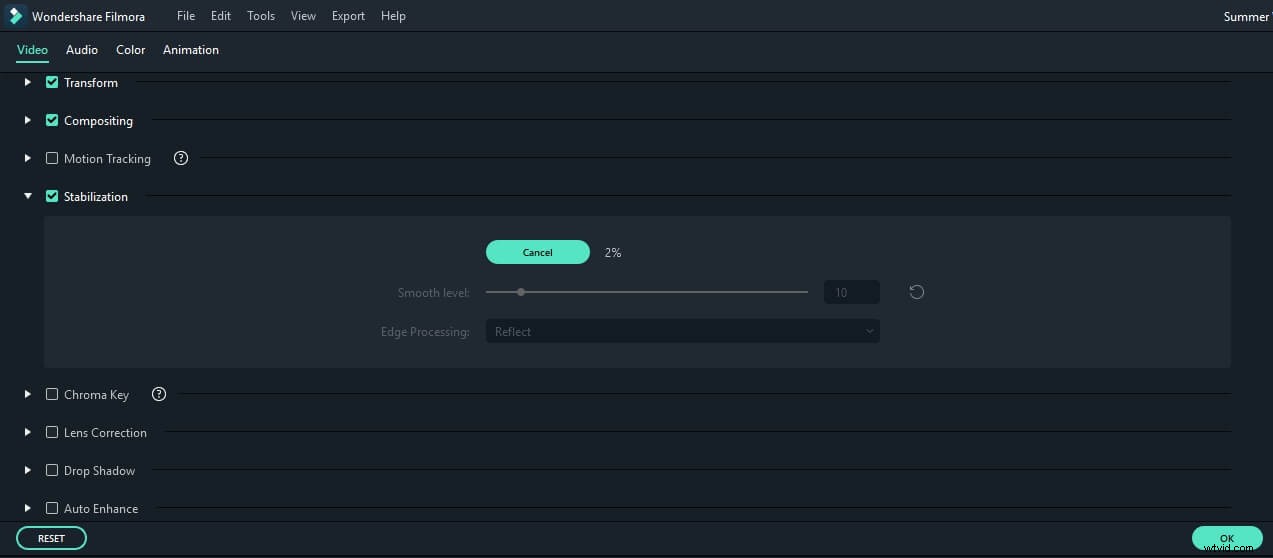
Bekijk meer videostabilisatorsoftware voor het repareren van wankele video's of enkele online oplossingen om video's te stabiliseren.
3 Exporteer de bewerkte video
Als u tevreden bent met het resultaat, klikt u op het tabblad "Exporteren" om door te gaan en vervolgens op "Instellingen" om de bitsnelheid en framesnelheid in te stellen. U kunt naar het tabblad "Formaten" gaan om in het juiste formaat te exporteren voor uw gewenste resultaten. Als uw video op verschillende apparaten wordt afgespeeld, zoals iPhone of iPad, gaat u naar het tabblad "Apparaten" en kiest u het apparaat uit de lijst. Natuurlijk kun je je creaties ook rechtstreeks op YouTube delen of op dvd branden.
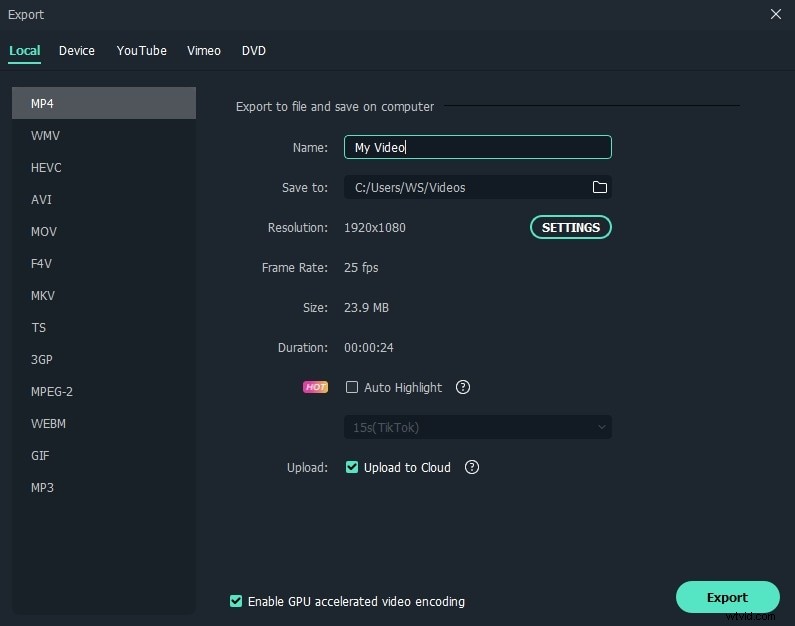
Naast het bewerken van video's die zijn gemaakt met Sony-camcorders, heeft Filmora ook de mogelijkheid om sportvideo's die met actiecamera's zijn gemaakt sneller te verwerken met behulp van Instant Cutter Tool om video's bij te snijden en te knippen en samen te voegen zonder opnieuw te coderen. Download Filmora vandaag nog en wees creatiever.
