Een goede manier om video te bewerken of te maken, is door verschillende videoclips met elkaar te mixen. Misschien heb je meerdere delen van je favoriete films of tv-series en wil je ze samenvoegen zodat je ze met plezier kunt bekijken. Je kunt ook video's combineren voor amusementsdoeleinden, voor projecten of voor het maken van een gepersonaliseerde film als cadeau aan iemand.
Om video's samen te voegen, kan Wondershare Filmora (Windows 7/8/10 en Mac OS ondersteund) je helpen. Het biedt ook tal van gratis overgangseffecten om je video's te verrijken. Wanneer u klaar bent met videobewerking, kunt u de video exporteren in alle populaire formaten, afspelen op verschillende mobiele apparaten of op dvd branden. Download nu gratis deze professionele videomixer en volg de onderstaande gids om video's in één te mixen in Windows en Mac.
Gebruiksvriendelijke videomixer:Wondershare Filmora
- Mix video van dezelfde/verschillende formaten tot een groter videobestand.
- Directe verbinding zonder hercompressie of kwaliteitsverlies.
- Bied verschillende video-overgangen en andere effecten om je video te verbeteren.
- Maak eenvoudig een Picture-in-Picture-video (een andere manier om video's te mixen).
- Exporteer de bewerkte video in verschillende formaten, upload ze direct online of brand ze op dvd.
- Ondersteund besturingssysteem:Windows (inclusief Windows 10) en Mac OS X (hoger dan 10.10).
1.Voeg videobestanden toe aan de videomixer
Om video's te mixen, moet u eerst op "Importeren" klikken om bestanden van uw computer te selecteren of bestanden rechtstreeks naar het gebruikersalbum slepen en neerzetten. Reguliere videoformaten, zoals MP4, FLV, AVI, VOB, 3GP, 3G2, MOV, F4V, M4V, MPG, MPEG, TS, TRP, M2TS, MTS, TP, DAT, WMV, MKV, ASF, DV, MOD, NSV, TOD, EVO, etc. worden goed ondersteund.
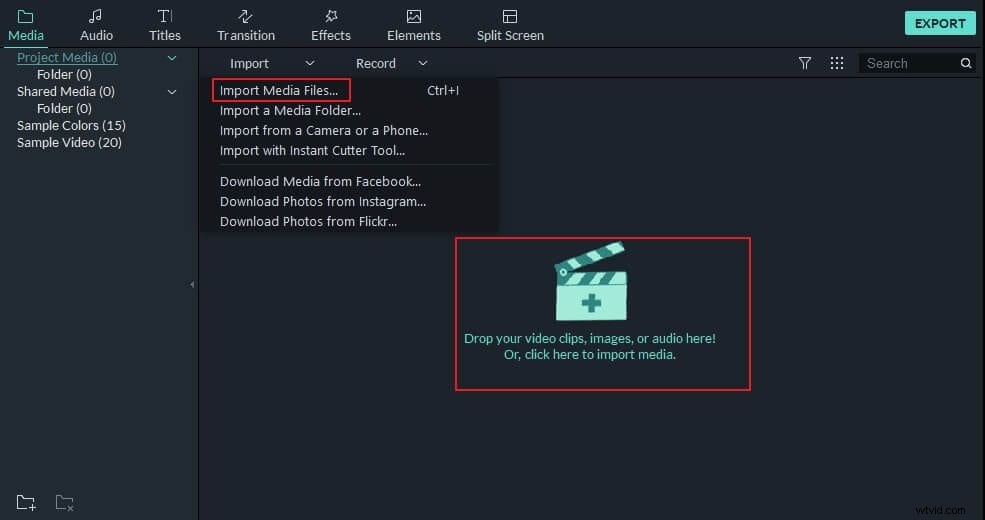
2. Stel de volgorde in en mix video's samen
Nadat u de videobestanden naar het programma hebt geïmporteerd, sleept u ze rechtstreeks naar de videotrack in de tijdlijn. Vervolgens kunt u de volgorde van de videobestanden instellen. Om dit te doen, selecteert u gewoon de doelvideo en verplaatst u de clip naar links of rechts naar de gewenste positie zonder de muisknop los te laten. Wanneer u de muisknop loslaat, wordt de positie van de videoclip gewijzigd. Daarna kun je op 'Exporteren' klikken en meerdere video's naadloos mixen tot één grote.
Opmerking:Overlap het ene bestand niet in het andere, anders splitst u het bestand in twee delen.
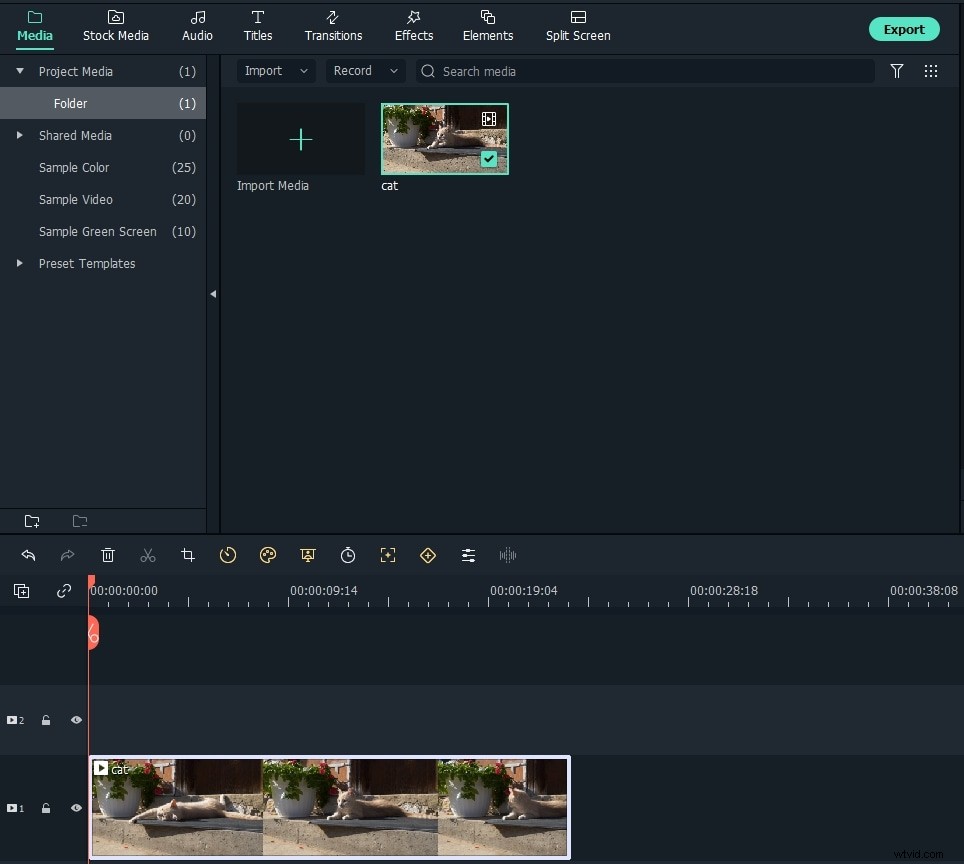
3. Overgangen toevoegen (optioneel)
U kunt ook overgangen tussen videoclips toevoegen om ervoor te zorgen dat de video soepeler naar de volgende gaat. Klik hiervoor op het tabblad Overgangen, selecteer een van de beschikbare overgangen en sleep deze naar de gewenste plaats op de tijdlijn.
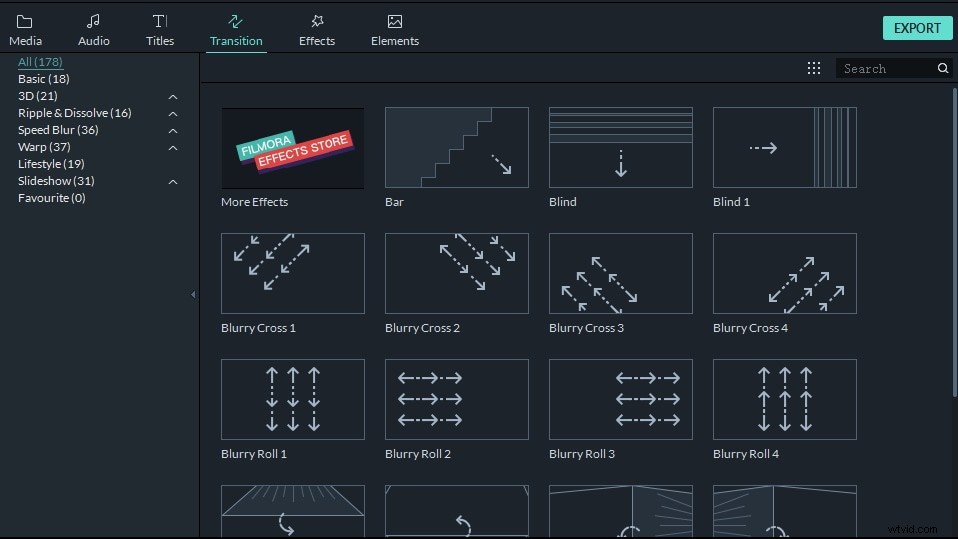
4. Exporteer de nieuwe video
Wanneer u de bovenstaande bewerkingen hebt voltooid, klikt u op "Exporteren" om de samengevoegde bestanden op te slaan. Als u video in andere formaten op een lokale computer wilt opslaan, kunt u op "Formatteren" klikken en het formaat kiezen dat u wilt uitvoeren. Als u het maken van video's op iPod, iPhone, iPad enz. wilt afspelen, klikt u op "Apparaat" en selecteert u de miniatuur van uw apparaten. Je kunt de video's ook rechtstreeks naar YouTube en Vimeo exporteren in Filmora of ze ook op dvd branden.
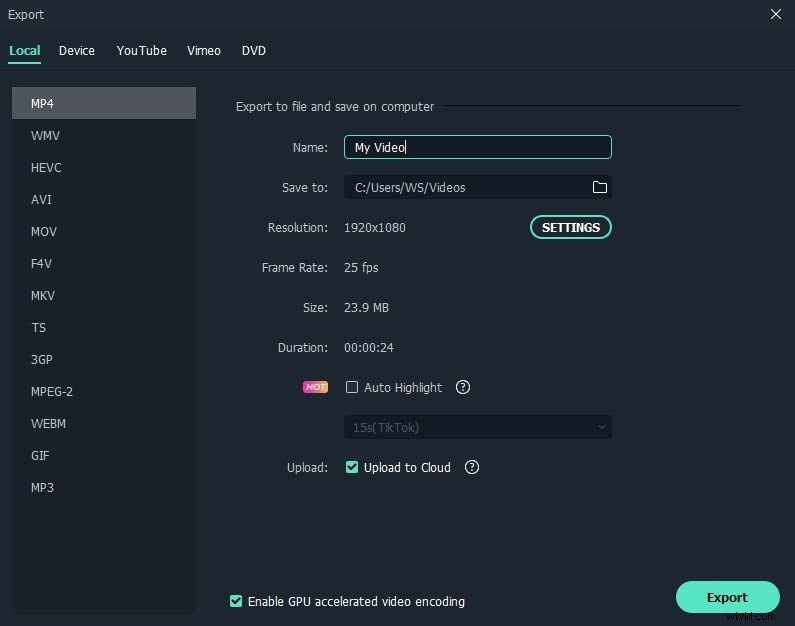
Video-tutorial:hoe voeg je meerdere videotracks toe en mix je meerdere videobestanden in één
Tips:Als je meerdere video's boven elkaar wilt mixen (zoals de ene video aan een andere video toevoegen, een beeld-in-beeld-video maken), bekijk dan deze handleiding over het toevoegen van video aan video.
