Het knippen van onnodige scènes uit een opgenomen video is routinewerk bij videobewerking. Je hebt een goede video gemaakt, maar deze bevat enkele ongewenste clips en irrelevante inhoud, waardoor deze erg groot of onvolmaakt is om te delen op YouTube. Om dingen eenvoudig te maken, kun je de video in verschillende kleinere delen knippen en de ongewenste clips verwijderen op basis van de behoeften om een nieuwe video te maken.
Hier raad ik je aan om Wondershare Filmora te gebruiken, een gebruiksvriendelijke maar krachtig genoeg videobewerkingssoftware, waarmee je video's in verschillende delen kunt knippen en veel videobewerkingsfuncties biedt om een geweldige thuisfilm te maken.
Download gratis Filmora videosnijdersoftware en volg dan de stapsgewijze handleiding over hoe een video te knippen hieronder op Windows7/Windows 8/Windows10 en Mac.
In het volgende deel laat ik je zien hoe je op verschillende manieren een video kunt knippen met Filmora op Windows10. Maar de stappen zijn vergelijkbaar voor andere besturingssystemen.
Deel 1:Video's knippen/splitsen/bijsnijden in Filmora [3 stappen]
1. Importeer je video's naar Filmora Video Cutter
Nadat u de videosnijder hebt geïnstalleerd, start u deze en selecteert u Nieuw project om de videobewerkingsinterface te openen. Nu moet je de video importeren die in verschillende delen moet worden geknipt.
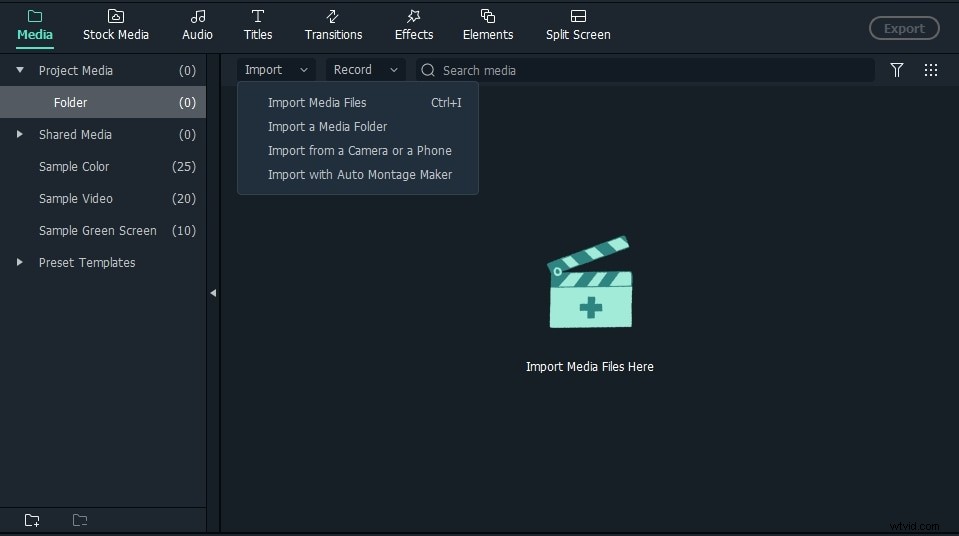
U kunt ofwel op "Importeren" in de hoofdinterface klikken en bestanden van uw computer selecteren, of u kunt bestanden gewoon naar de mediabibliotheek slepen en neerzetten voordat u ze aan de tijdlijn toevoegt om ze te bewerken.
Filmora videosnijder ondersteunt bijna alle reguliere videoformaten, zoals MP4, FLV, AVI, VOB, 3GP, 3G2, MOV, F4V, M4V, MPG, MPEG, TS, TRP, M2TS, MTS, TP, DAT, WMV, MKV, ASF, DV, MOD, NSV, TOD, EVO, enz.
Tips:versnel het snijden met de functie voor automatische scènedetectie in Filmora
Als je video veel verschillende scènes heeft, kun je de doelclip vinden die je wilt knippen met Filmora. Om snel het segment te vinden dat u wilt knippen, zal de functie "Scènedetectie" u helpen. Markeer de video in de mediabibliotheek (niet de tijdlijn), klik er met de rechtermuisknop op en selecteer "Scènedetectie" om het venster Scènedetectie te openen.
Klik op Detecteren en Filmora zal je video's automatisch in verschillende delen scheiden op basis van de scèneveranderingen.
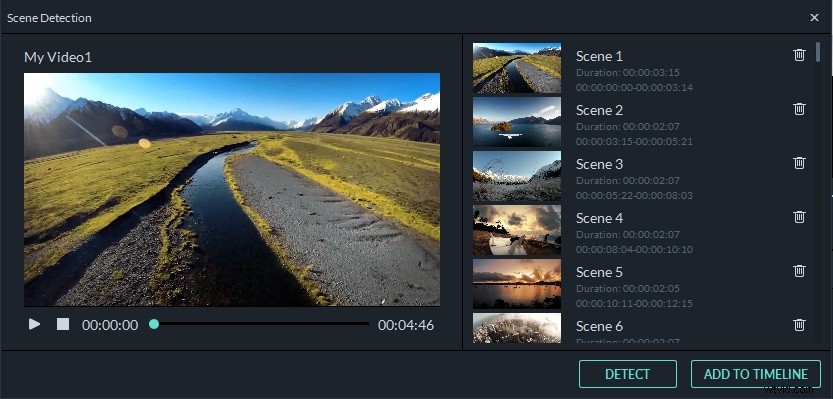
U kunt de ongewenste scènes verwijderen door op het pictogram Verwijderen . te klikken naast de clip en ontvang dan snel je gewenste onderdeel. Klik op de Toevoegen aan tijdlijn knop en alle gescheiden videodelen worden direct in de tijdlijn geïmporteerd; je kunt het dan verder bewerken.
Voor de stapsgewijze zelfstudie over het gebruik van de functie Scènedetectie om video's te splitsen en te knippen, raadpleegt u onze zelfstudie over Uw video splitsen in subclips met automatische scènedetectie.
2. Video's handmatig bijsnijden/splitsen/knippen/verwijderen
Sleep video's van de mediabibliotheek naar de videotrack op de tijdlijn en volg deze instructies om videobestanden te knippen.
Om het begingedeelte of het eindgedeelte uit te knippen van een video, kunt u de trimfunctie . gebruiken om het snel weg te werken.
Zoom in op de tijdlijn om de frames te vinden die u wilt verwijderen. Sleep het bijsnijdpictogram naar rechts om het beginnersgedeelte van de video op de tijdlijn te verwijderen, of sleep het bijsnijdpictogram naar links aan het einde van de video om de ongewenste einddelen te knippen. Met de trimfunctie kun je het begingedeelte en het eindgedeelte met één sleepbeweging knippen.
Naast het uitknippen van clips aan het begin of einde van de video, kun je een video ook in delen knippen, ongewenste elementen verwijderen en deze samenvoegen tot een nieuwe video.
Verplaats de afspeelkop naar de beginpositie van het videogedeelte dat u wilt knippen en klik op het pictogram Splitsen (schaarpictogram) op de werkbalk of de knop Splitsen op de afspeelkop om de video te splitsen om het startframe te krijgen , en verplaats vervolgens de afspeelkop naar het eindframe van de video en klik nogmaals op de knop Splitsen om het eindgedeelte van de video op te halen .
Herhaal het proces om een video in meerdere stukken te knippen . U krijgt verschillende geknipte delen, verwijdert de ongewenste delen of herschikt de geknipte video's en bewerkt deze verder.
Als je een ongewenst geknipte video wilt verwijderen, kun je deze verwijderen door op de knop Verwijderen . te klikken pictogram op de werkbalk.
3. Exporteer je video
Wanneer u klaar bent met knippen en de basisbewerkingen, klikt u op de knop Exporteren op het scherm. U kunt de video in andere formaten op de lokale computer opslaan door op "Formatteren" te klikken en enkele noodzakelijke instellingen zoals framesnelheid en resolutie op te geven.
Als u het maken van video's op iPod, iPhone, iPad wilt afspelen, klikt u op "Apparaat " en selecteer de miniatuur van uw apparaten. Je kunt je video's ook rechtstreeks op YouTube of Vimeo delen of video's op dvd-schijven branden voor een betere bewaring van video's.
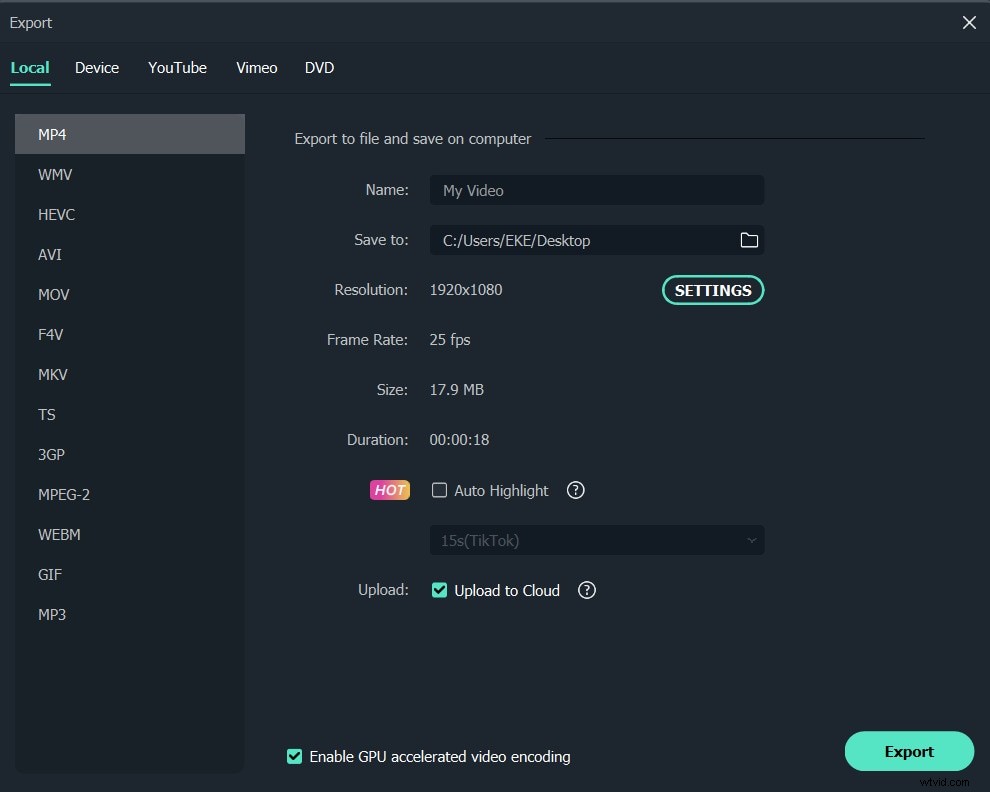
Deel 2:Grote video's knippen en samenvoegen zonder kwaliteitsverlies
Naast de hierboven genoemde methoden om video's te knippen, kunt u ook de Instant Cutter Tool gebruiken in Filmora, waarmee je grote 4K-video's en actiecamera-video's kunt knippen zonder hercodering en kwaliteitsverlies. Hoe een video knippen met de Instant Cutter Tool? Volg de onderstaande instructie:
Om de Instant Cutter-tool te gebruiken om video's snel bij te snijden en samen te voegen, moet u eerst op de knop Importeren klikken en vervolgens Importeren met Instant Cutter-tool selecteren optie.
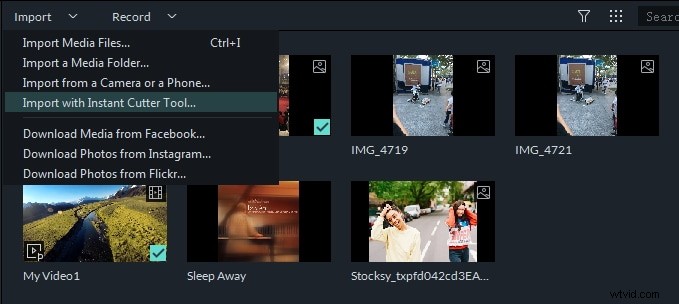
En sleep vervolgens uw video's naar de tijdlijn om te beginnen met bijsnijden. U kunt de schuifregelaars voor bijsnijden, de in-/uitpunten instellen of de begin- en eindtijd instellen om video's snel bij te snijden en te knippen.
Als je meerdere clips uit dezelfde video wilt knippen en apart wilt opslaan, kun je de functie Segment toevoegen gebruiken om een nieuwe videoclip te genereren.
Raadpleeg voor de specifieke stappen van het gebruik van de tool Instant Cutter onze gids voor Instant Cutter.
Naast het knippen van video's, kun je nog andere bewerkingen voltooien, zoals het combineren en samenvoegen van video's of het roteren van videobeelden. Je kunt de onderstaande video bekijken en meer functies van de Filmora-videosnijder ontdekken. Download en probeer het en laat me weten wat je ervan vindt in de reactie hieronder.
Raadpleeg voor de specifieke stappen van het gebruik van de Instant Cutter-tool onze Instant Cutter-gids.
Naast het knippen van video's, kun je andere bewerkingen voltooien, zoals het combineren van video's of het roteren van videobeelden. Je kunt de onderstaande video bekijken en meer informatie vinden over de Filmora-videosnijder. Download en probeer het en laat me weten wat je ervan vindt in de reactie hieronder.
Bonus:Video's bijsnijden en knippen online met gratis Filmora Online Video Trimmer
Als je een online oplossing wilt, is Filmora online videotrimmer een gratis online tool waarmee je video direct kunt trimmen. U kunt uw video uploaden vanaf de computer en videolink met slepen en neerzetten. Het is gemakkelijk te gebruiken met de schuifregelaar of voer gewoon specifieke start- en eindtijden in voor nauwkeurig trimmen. Het ondersteunt ook verschillende videoformaten voor het importeren en exporteren, waaronder .mp4, .mov, .wemb, .mpeg, .flv. Wat nog belangrijker is, is dat de geëxporteerde video geen watermerk bevat. Het is zeker het proberen waard!
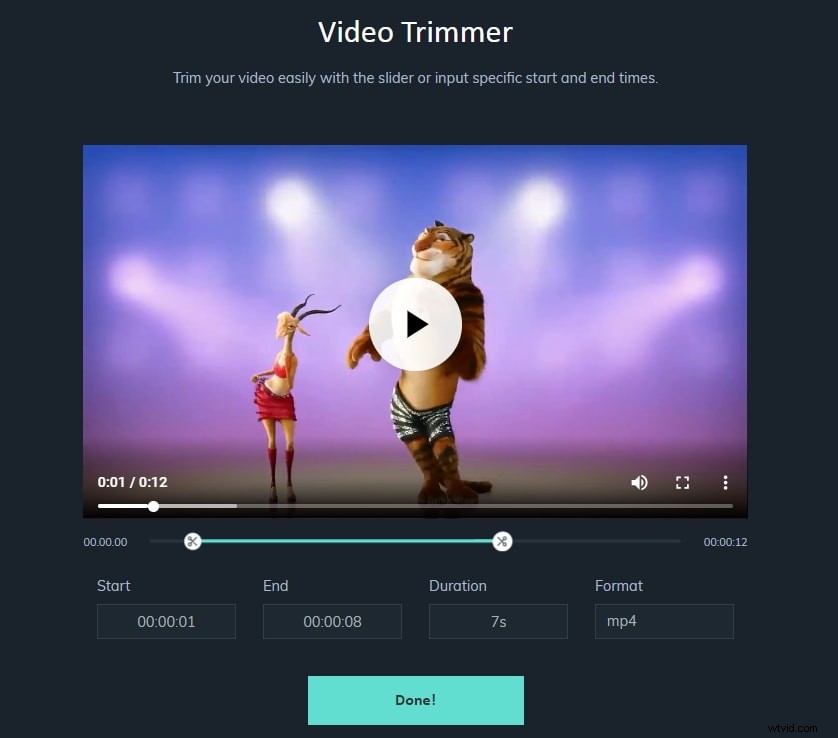
Veelgestelde vragen over video's knippen en bijsnijden
1. Wat is het verschil tussen het knippen en bijsnijden van een video?
Over het algemeen gesproken, als je stukjes uit een video knipt en een nieuwe video maakt met deze stukjes, wordt dit knippen genoemd. Bij trimmen verwijst naar het afsnijden van iets aan het begin of het einde van een video (zoals het verwijderen van onnodige voorbereidingsscènes)
2. Waarom kiezen voor Filmora video-editor om een video te knippen?
Uit de bovenstaande informatie kunnen we zien dat het gebruik van Filmora-videosnijder om video's te knippen de volgende voordelen heeft.
- Brede ondersteuning voor video-indelingen: je kunt Filmora gebruiken om grote video's in MP4, AVI, MPG, 3GP, WMV, MOV en andere populaire formaten te knippen zonder rekening te houden met de formaatmogelijkheden. (Bekijk de volledige lijst met ondersteunde indelingen)
- Compatibel met meerdere platforms: Ondersteunde Windows 7/8/10 &Mac OS X (hoger dan 10.11), en je kunt projecten starten in een Mac- of pc-versie van Filmora en eraan blijven werken in beide besturingssystemen.
- Automatische scènedetectie voor het splitsen van video's in stukken op basis van scènes, kan de video sneller worden gecontroleerd en geknipt.
- Direct snijgereedschap voor het knippen en samenvoegen van video's zonder opnieuw te coderen, dus er is geen kwaliteitsverlies na het knippen.
- Overvloedige effecten: Voeg je video samen en verbeter hem door effecten, overgangen, intro/credits, filters en elementen toe te voegen.
- Snel om te delen: Sla je video op in verschillende formaten, brand op dvd of upload naar YouTube en Vimeo.
3. Waarom video's knippen of bijsnijden de videokwaliteit verminderen?
Wanneer u de video knipt, trimt of bewerkt in de postproductie, zullen videobewerkingstools de video's eerst decoderen en ze vervolgens opnieuw coderen tijdens het renderproces. Als u dit doet en de codec die u kiest een hoge compressieverhouding heeft, zal dit onvermijdelijk de grootte van de clip verkleinen en dus alle aanvullende informatie die het beeldmateriaal bevat verwijderen. Het resultaat is dat elke keer dat je video knipt of bijsnijdt, je nog steeds een verslechterde beeldkwaliteit krijgt, zelfs als deze niet echt significant is.
