Misschien moet u de videobestandsgrootte voor e-mail snel en gemakkelijk verkleinen, of om te delen op YouTube, of om meer opslagruimte vrij te maken. Er zijn drie verschillende manieren om de grootte van uw videobestanden af te leiden. Een daarvan is om de videobestandsgrootte te verkleinen door de videoresolutie, bitsnelheid en framesnelheid enz. . Hier een slimme verkleiner van het videoformaat - Wondershare Filmora kan aan al uw bewerkingsvereisten op Windows voldoen. Tegelijkertijd zullen we ook oplossingen bieden op Mac en online. Check it out!
- Deel 1:Smart Video Size Reducer:Wondershare Filmora
- Deel 2:video verkleinen met Handbrake op Mac
- Deel 3:video verkleinen met VideoSmaller op Mac
Deel 1:Smart Video Size Reducer:Wondershare Filmora
Als je de videobestandsgrootte wilt verkleinen zonder de videokwaliteit te verliezen, kan Filmora je helpen de videogrootte te verkleinen wanneer je video exporteert. U kunt de verschillende videobitrates, -indelingen en -kwaliteiten kiezen om de videobestandsgrootte te verkleinen. Leercentrum biedt u meer informatie. De belangrijkste kenmerken van Wondershare Filmora staan hieronder vermeld.
- Snijd uw ongewenste segmenten van een videobestand af.
- Hiermee kun je de videoresolutie, bitsnelheid en framesnelheid wijzigen.
- Converteer video's naar andere formaten met een kleiner formaat.
- Gemakkelijk delen op YouTube of een dvd-collectie branden.
- Ondersteund besturingssysteem:Windows en Mac.
1. Importeer videobestanden naar het gebruikersalbum
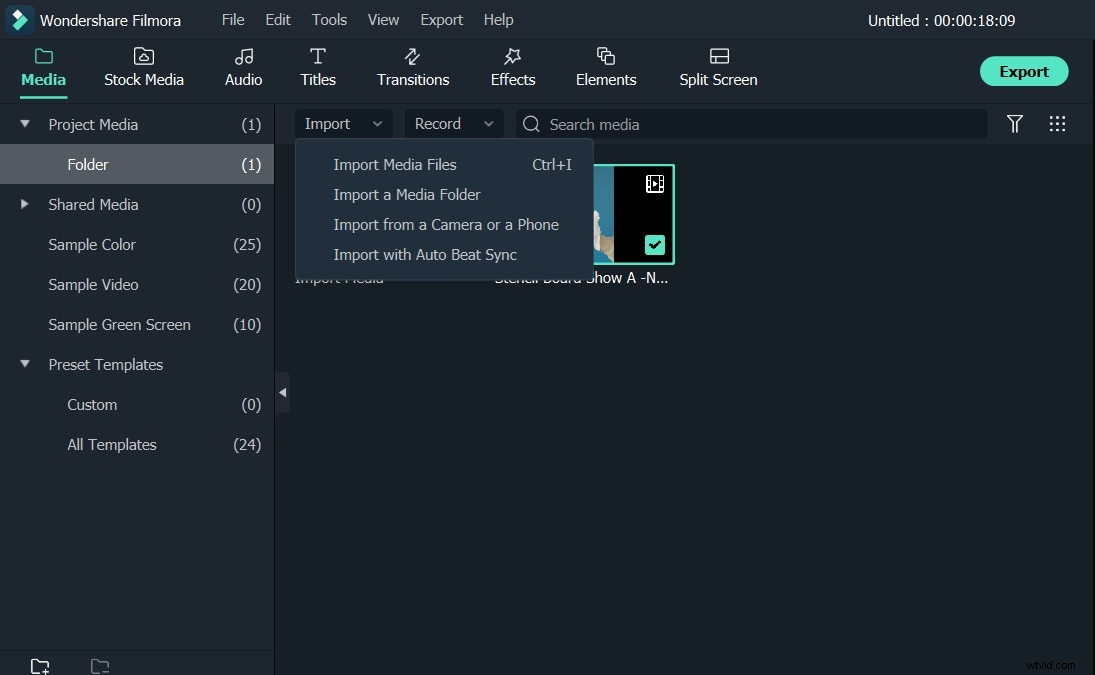
Druk op de knop "Importeren" in de linkerbovenhoek om uw lokale videobestanden naar het album van deze videoverkleiner te importeren. U kunt ook video's rechtstreeks van de computer naar het album van deze app slepen. Sleep vervolgens een van je gewenste video's van het album naar de tijdlijn van deze app onderaan.
2. (Optioneel) Knip een aantal onnodige clips af
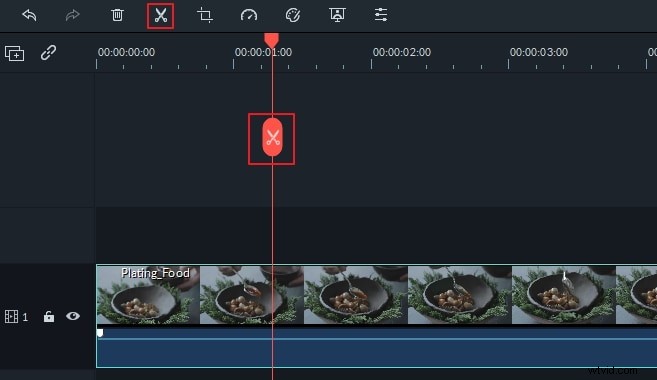
3. Enkele instellingen wijzigen
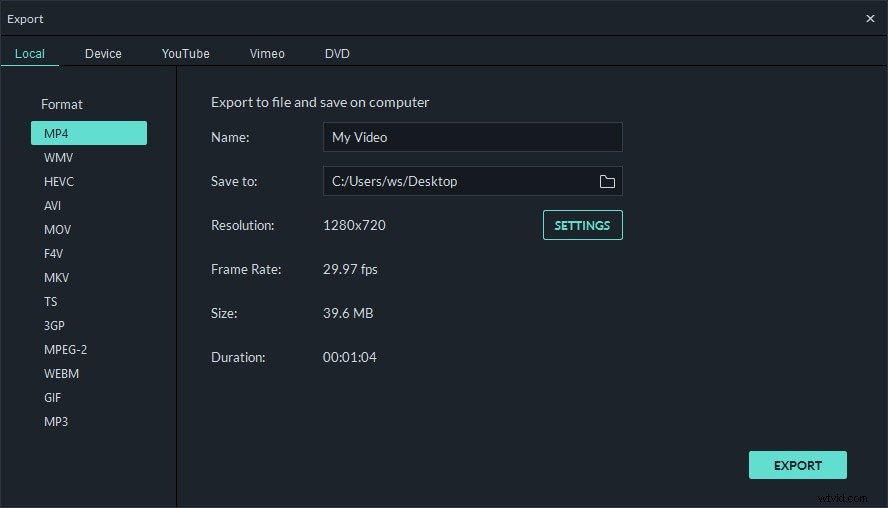
Druk op EXPORT om het uitvoervenster te openen en klik daar op het tabblad Lokaal. Houd er rekening mee dat als u niet geïnteresseerd bent in het wijzigen van het videoformaat, u uw video kunt converteren naar een ander formaat met een hoge compressiesnelheid, zoals FLV. Bewaar anders gewoon het originele videoformaat en stel vervolgens de andere videoparameters in. Om dit te doen, kunt u op de driehoeksknop klikken. Kies in het venster Geavanceerde instellingen een lagere videoresolutie, framesnelheid en/of bitsnelheid.
Als het klaar is, klikt u op de knop EXPORT nogmaals om een kleiner videobestand te maken.
Deel 2:Video verkleinen met Handbrake op Mac
Handbrake is een open source video-editor die gemakkelijk te gebruiken is. U kunt het gebruiken om het videoformaat in slechts een paar stappen te verkleinen. Wat nog belangrijker is, het is helemaal gratis om het videoformaat te verkleinen. Controleer de onderstaande stappen.
Stap 1 :Installeer Handrem en open het.
Stap 2 :selecteer de video die u wilt verkleinen en geef deze een nieuwe naam. Anders dekt Handbrake de originele video voor je.
Stap 3 :sleep de schuifregelaar Constante kwaliteit naar links. Eén ding moet u onthouden:hoe lager het getal, hoe kleiner de bestandsgrootte en hoe lager de videokwaliteit. Het kan zijn dat je een paar keer moet proberen om het aan te passen totdat je er tevreden mee bent.
Nadat u klaar bent, klikt u op Start om de video te coderen. Afhankelijk van de videokwaliteit en bestandsgrootte, varieert de tijd.
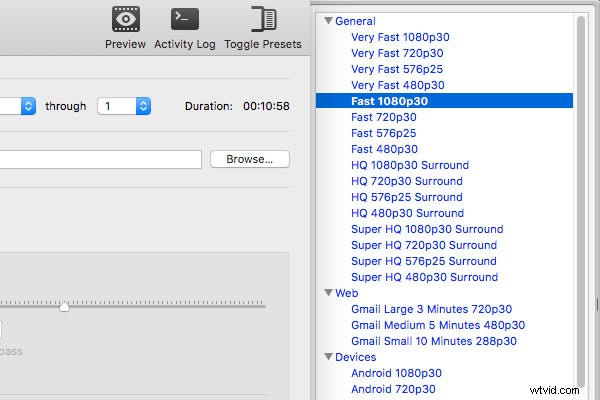
Deel 3:Video verkleinen met VideoSmaller op Mac
Als u geen editor wilt downloaden, zijn online tools de beste. VideoSmaller is een volledig gratis videoverkleiner. Nu zal ik je door de stappen leiden.
Stap 1 :Klik hier om deze pagina te openen.
Stap 2 :importeer de video die u wilt bewerken. U kunt kiezen of u een laag compressieniveau wilt gebruiken en de videobreedte wilt schalen. Geen van beide is een must om te selecteren.
Stap 3 :klik vervolgens op Video uploaden. Het kan even duren om de video te uploaden.
Opmerking :U kunt ook klikken om audio te verwijderen. De maximale videogrootte is 500 MB om te uploaden.
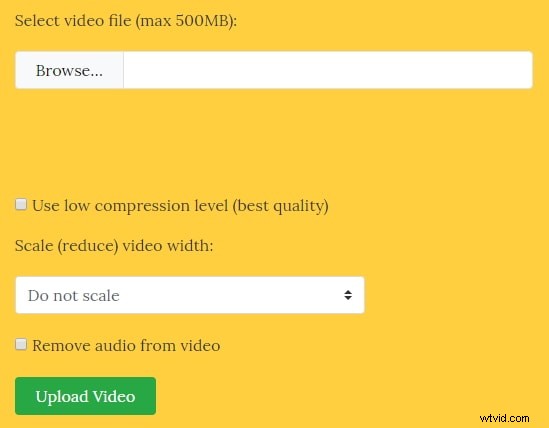
Conclusie
Hierboven staan de oplossingen die worden aangeboden door Filmora, Handbrake en VideoSmaller op Win, Mac en Online. Ik weet zeker dat je in ieder geval een manier kunt vinden die bij je past. Laat het ons weten als je een betere manier hebt om het videoformaat gemakkelijk te verkleinen. Download nu Wondershare Filmora om de videogrootte te verkleinen.
