Wanneer je bewerking eindelijk is voltooid en je klaar bent om je werk online te delen, is het laatste wat je wilt, uren wachten om te uploaden. Of je nu voor een publiek, klant, regisseur of crewlid bent, je hoopt misschien de allerbeste versie van je videobestand te presenteren. Of misschien heeft de standaard exportoptie van uw NLE u een enorme bestandsgrootte opgeleverd en weet u niet zeker waarom. Je zult dus blij zijn te horen dat je de grootte van je videobestand aanzienlijk kunt verminderen, en dus de uploadtijd, zonder merkbare kwaliteit in de video te verliezen. We noemen dit proces 'compressie'. In dit artikel leer je wat het is, enkele tips om in gedachten te houden wanneer je het doet, en de compressieworkflows die je moet volgen voor de meeste grote NLE's en transcoders.
Enkele belangrijke terminologie
Voordat we ingaan op de technische uitleg, moeten we eerst een aantal belangrijke terminologie vaststellen die zal helpen om ze te begrijpen:
Codering (codecs &containers)
Codering is de naam die wordt gegeven aan het proces van het veranderen van een bestand van het ene formaat in het andere (compressie omvat codering om de bestandsgrootte van de video te verkleinen). De 2 componenten die u in het coderingsproces aanpast, zijn codecs en containers. Een codec (afkomstig van het samenvoegen van de woorden coder en decoder) is een stukje software dat de conversie van bestanden mogelijk maakt. Tegelijkertijd is de container in feite een wrapper (je kunt het zien als een envelop) waarin de uiteindelijke video wordt gepresenteerd. Enkele populaire codec-voorbeelden zijn H.264, ProRes 422, ProRes 422 HQ, terwijl populaire containers MP4 bevatten. , MOV en AVI.
Bitrate
Als we het over compressie hebben, is het van vitaal belang om de rol van bitrate te begrijpen. Bitrate verwijst naar de hoeveelheid gegevens binnen elke seconde video, normaal gemeten in megabytes per seconde (Mbps). Zoals je zou verwachten, heeft de videobitsnelheid een aanzienlijke invloed op de bestandsgrootte, omdat deze de hoeveelheid informatie in de hele video bepaalt. Dit heeft echter ook een grote impact op de kwaliteit, waarover u binnenkort meer zult lezen.
Framesnelheid
Framesnelheid is waarschijnlijk een bekend concept voor u, maar het is belangrijk om het te beschouwen in de context van compressie. Framesnelheid verwijst naar het aantal stilstaande beelden dat per seconde video wordt vastgelegd of weergegeven. Er zijn 2 soorten framesnelheden:
- Opgenomen framesnelheid – de framesnelheid waarmee je je opnamen maakt.
- Framesnelheid project: De framesnelheid waarin u uw video bewerkt, exporteert en tentoonstelt.
Ze zullen niet altijd hetzelfde zijn. Hierover kun je meer lezen in ons artikel over framesnelheden, maar de relatie met compressie wordt hieronder verder uitgewerkt.
Tips voor het comprimeren van je video's
Dus voordat u uw eigen compressieworkflow doorloopt, zijn er een paar tips waarmee u rekening moet houden om de beste resultaten te garanderen.
1. Schiet beelden op met de hoogst mogelijke codec en container
Het doel van compressie is dus om de grootte van je uiteindelijke video te beheren met behoud van kwaliteit. Dit versnelt op zijn beurt de uploadsnelheden zonder merkbare opoffering. Als je echter in de eerste plaats in een gecomprimeerd formaat fotografeert (d.w.z. in de camera), verlaag je de potentiële kwaliteit van je video meteen. Dit kan u helpen met opslag tijdens het bewerken, maar leidt niet tot de best mogelijke gecomprimeerde bestanden.
Bovendien, aangezien de efficiëntie van uw NLE meer afhangt van codec type dan op bestandsgrootte, zal het fotograferen in gecomprimeerde formaten je ook niet noodzakelijkerwijs helpen om sneller te bewerken. ProRes Raw (een zeer ongecomprimeerde indeling) bewerkt bijvoorbeeld sneller op de meeste NLE's dan H.264 (een gecomprimeerde indeling), ook al is de bestandsgrootte aanzienlijk groter. Je kunt er meer over lezen in ons artikel over video-indelingen.
2. Kies H.264 om online te uploaden
Een algemene vuistregel voor compressie is dat bij het uploaden naar platforms zoals YouTube, Facebook enz. H.264 uw beste codec-optie is. Het is buitengewoon goed geoptimaliseerd om de kwaliteit te maximaliseren en de bestandsgrootte te minimaliseren. Dit is cruciaal om je eigen uploadsnelheden te verlagen en om de video zelf soepel te laten streamen wanneer deze op die platforms wordt bekeken.
3. Bitrate boven resolutie behouden
Als je je video's in 4K of hoger opneemt, kan het vervelend zijn om het eindproduct in iets minder te uploaden. De waarheid is echter dat als het om videokwaliteit gaat, het uw bitrate is die waarschijnlijk het grootste verschil zal maken.
Bedenk eerst dat de meeste schermen (computers/laptops/tv's/telefoons), zelfs nu nog, 1080p zijn. Dus de meeste kijkers, op de meeste apparaten, kunnen je 4K-video toch niet eens bekijken. Ten tweede, vanwege een concept dat 'gezichtsscherpte' wordt genoemd, dat verwijst naar de limiet van het menselijk oog om het verschil tussen 2 punten (in ons geval pixels) te herkennen, kunt u het verschil mogelijk niet interpreteren, zelfs niet op een 4K-scherm . Fotograaf Paul Maguire heeft berekend dat als we willen dat onze ogen het voordeel van 4K boven 1080p herkennen, we dichter dan 1,2 meter van een 32-inch scherm moeten staan.
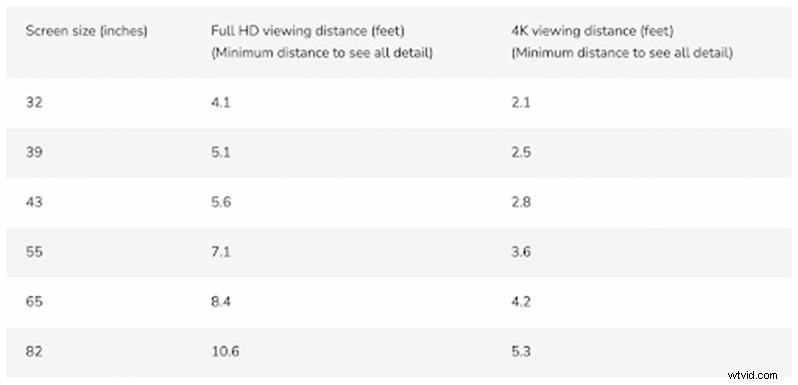
Bitrate daarentegen verwijst naar de hoeveelheid informatie die binnen elke pixel wordt gedragen. Als dit teveel wordt verstoord, kan een significant verschil in kwaliteit worden opgemerkt. In het onderstaande voorbeeld zijn beide versies van de clip gecomprimeerd van 4K naar 1080p, maar de ene is geëxporteerd met een hoge bitrate en de andere met een lage bitrate. Het kwaliteitsverschil is vooral merkbaar in de banding, waar de versie met lagere bitrate moeite heeft om gegradueerde kleur/luminantie te bieden, ook al hebben beide clips hetzelfde aantal pixels.
4. Kies indien mogelijk een variabele bitrate
Door een variabele bitsnelheid te kiezen, kun je de bitsnelheid verlagen in de delen van je video waar een verschil in kwaliteit niet wordt opgemerkt (bijvoorbeeld een zwart scherm of opnamen met minder detail en beweging), maar deze verhogen tot het aanbevolen niveau in delen waar het zal worden opgemerkt. Dit resulteert in een kleinere bestandsgrootte met in principe geen verschil in merkbare kwaliteit tussen deze en een versie met een hoge bitrate.
5. Hogere framesnelheden hebben hogere bitrates nodig
Een andere tip om in gedachten te houden met betrekking tot bitrates is dat video's met hogere framerates een hogere bitrate vereisen om een redelijke kwaliteit te behouden. Aangezien bitrate wordt gemeten in de hoeveelheid beschikbare gegevens per seconde video (gemeten in megabytes per seconde/Mbps), betekent het hebben van meer frames dat de Mbps vaker wordt verdeeld, waardoor er minder gegevens beschikbaar zijn voor elk afzonderlijk frame.
6. De MP4-container is de meest geaccepteerde online
Terugverwijzend naar codecs en containers van eerder, is de beste container om voor de meeste situaties te gebruiken .mp4 in plaats van .mov of andere. Het belangrijkste verschil tussen de 2 is dat MP4 een internationale standaard is, terwijl MOV technisch gezien een eigen Apple-formaat is, oorspronkelijk ontworpen voor gebruik met Quicktime. Hoewel YouTube en andere platforms vaak beide formaten kunnen accepteren, raden ze over het algemeen toch MP4 aan.
Hoe u uw video's kunt comprimeren
We hebben gekeken naar wat compressie betekent en enkele tips om in gedachten te houden bij het comprimeren van videobestanden. Nu is het tijd om te kijken naar de compressie-indelingen die het meest geschikt zijn voor u en uw behoeften op de meeste grote videoplatforms.
Houd er rekening mee dat bij de onderstaande stappen wordt uitgegaan van een minimaal gewenste resolutie van minimaal 720p, een framesnelheid van 24-30fps , een H.264-codec en een MP4-container . Als de framesnelheid van je video hoger is dan 30 fps, is een goede vuistregel om een verhoging van 50% van de ideale bitsnelheid te verwachten. Dus 1080p bij 24 fps zou 8 Mbps moeten zijn en 1080p bij 60 fps zou 12 Mbps worden.
Hieronder vindt u een tabel met de beste resolutie en bitrate voor elk videoplatform en individuele handleidingen voor het comprimeren van uw video's met behulp van verschillende NLE's en transcoders. Je kunt elke gids aanpassen aan deze tabel en de eigenschappen van je eigen video's. U vindt er ook korte video's die het compressieproces van elke case schetsen.
| Platform | Oplossing | Bitrate |
| YouTube | 4K | 35-45 Mbps |
| 2K | 16 Mbps | |
| 1080p | 8 Mbps | |
| 720p | 5 Mbps | |
| Vimeo | 4K | 30-60 Mbps |
| 2K | 20-30 Mbps | |
| 1080p | 10-20 Mbps | |
| 720p | 5-10 Mbps | |
| 4K | 35 Mbps | |
| 2K | 16 Mbps | |
| 1080p | 8 Mbps | |
| 720p | 4 Mbps | |
| 1080p | 3500-5000 Kbps | |
| 720p | 3500-5000 Mbps | |
| TikTok | 1080p | 15 Mbps |
| 720p | 516 Kbps |
Video's comprimeren in Premiere Pro
- Klik op Bestand> Exporteren> Media .
- Van de Formaat vervolgkeuzemenu, selecteer H.264 .
- Klik op Voorinstelling en selecteer uit de vervolgkeuzemenu's "Hoge kwaliteit... ” gevolgd door de gewenste resolutie.
- Onder de Video paneel hieronder, die standaard moet worden geselecteerd, scrolt u omlaag naar de bitrate-instellingen en zorgt u voor VBR 1 Pass is geselecteerd.
- Stel je bitsnelheid in volgens de bovenstaande gids (minimaal 8 Mbps voor 1080p-beeldmateriaal).
- Klik op Exporteren.
Video's comprimeren in Final Cut Pro X
- Klik op Bestand> Delen> Bestand exporteren
- Klik op het Instellingenvenster .
- Selecteer in de vervolgkeuzelijst Indeling de optie Computer .
- Van Videocodec opties, selecteer H.264 Betere kwaliteit .
- Bevestig je gekozen resolutie.
- Klik op Volgende , geef je bestand een naam en klik op Opslaan .
Video's comprimeren in DaVinci Resolve/Studio
- Open de Bezorgpagina .
- Van de Formaat dropdown-opties, selecteer MP4 .
- Van Codec , selecteer H.264 .
- Oplossing bevestigen.
- Klik op Toevoegen aan weergavewachtrij .
- Klik op Alles weergeven .
Video's comprimeren in HitFilm Express/Pro
- Klik op Exporteren> Standaard aanwezig> YouTube 1080p HD (dit levert een bestand op dat ideaal is voor YouTube, maar verhindert het uploaden naar andere vergelijkbare platforms niet).
- Klik op Exporteren> Naar bestand .
- Geef je bestand een naam.
- Klik op Opslaan .
Video's comprimeren in VLC
- Klik op Bestand> Converteren/streamen.
- Klik op Media openen en selecteer het videobestand om te comprimeren.
- Onder Profiel kiezen , selecteer Video – H.264 + MP3 (MP4) en klik vervolgens op Aanpassen .
- Zorgen voor MP4/MOV is aangevinkt, opent u het Video Codec-venster .
- In VLC wordt de bitsnelheid gemeten in Kbps in plaats van Mbps, dus converteer de bovenstaande tabel naar Kbps (bijv. 8 Mbps =8000 Kbps)
- Typ de gewenste resolutie in de vakken voor breedte en hoogte (1920 x 1080 is Full HD) en klik op Toepassen (de andere instellingen worden automatisch gedetecteerd in het videobestand).
- Klik op Toepassen, kies vervolgens de bestemming en geef uw bestand een naam.
- Klik op Opslaan .
Afronden
Dankzij de wonderen van compressie kun je nu hopelijk genieten van een minder vervelende ervaring bij het uploaden van je bestanden. Houd er rekening mee dat deze handleiding is gericht op compressie voor online bestemmingen. Het is echter nog steeds handig om minder gecomprimeerde versies van je uiteindelijke video's te hebben om op grotere schermen te exposeren of later te bewerken.
