Als je video's gemakkelijk wilt comprimeren, ben je hier aan het juiste adres. In dit bericht ga je de beste gratis videocompressor ontdekken die het comprimeren van video's zonder kwaliteitsverlies en zonder watermerk ondersteunt.
Video's nemen veel ruimte in beslag, vooral omdat de resolutie in de loop der jaren is verbeterd. We zijn in korte tijd van een bescheiden 360p naar 4K gegaan. De videokwaliteit wordt geleverd met een grotere bestandsgrootte.
Het uploaden en downloaden van een video van enorme omvang is in het begin een hoofdpijn. Het kopiëren naar een flashstation/externe harde schijf is ook tijdrovend. Het opslaan in je toch al volle partities is een heel ander verhaal.
Het verkleinen van het videoformaat kan op verschillende manieren helpen. Als u dat zonder voorafgaande kennis doet, brengt u de videokwaliteit in gevaar. Dat ligt niet op tafel, want de kwaliteit is enorm belangrijk.
Zelfs een video-editor kan de kwaliteit saboteren door deze te renderen en te exporteren met een teleurstellende set codecs. Daarom heb je een speciale video-omzetter nodig die het videoformaat kan verkleinen zonder kwaliteitsverlies.
De beste gratis videocompressor voor jou
Duo Video Converter is een van de beste videocompressoren op Windows 10 en Windows 11. Dat is slechts het topje van de ijsberg als het over de functies gaat. Deze gratis video-omzetter is als het vinden van een Mustang op de parkeerplaats vol met Prius. Enkele geweldige functies van Duo Video Converter waarin u wellicht geïnteresseerd bent.
Voordelen
Nadelen
Stapsgewijze handleiding voor het comprimeren van video's
Laten we nu eens kijken naar de stappen om video's te comprimeren met Duo Video Converter.
Stap 1. Start Videocompressor
Start Duo en ga rechtstreeks naar het videocompressorgedeelte. Slepen en neerzetten om een video te importeren. U kunt ook gebruikmaken van een van de knoppen Bestand toevoegen om de video('s) handmatig te lokaliseren.
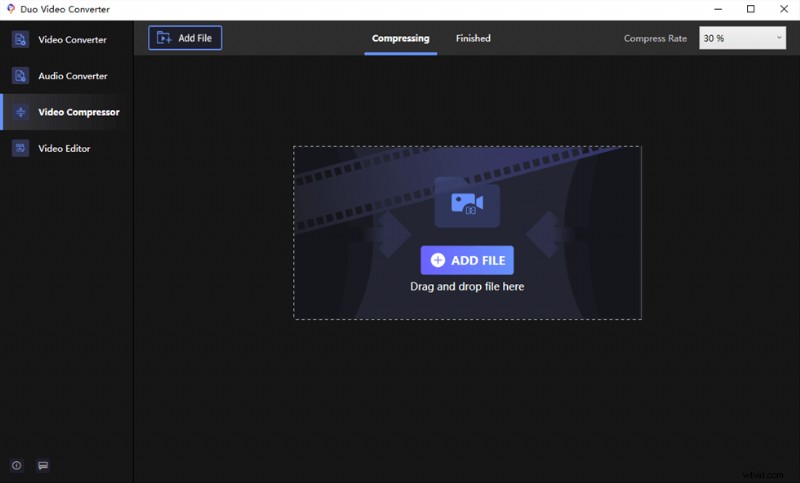
Upload videoclips om te comprimeren
Stap 2. Stel de uitvoer en compressie vooraf in
Nadat de video is geïmporteerd, selecteert u de compressieverhouding in de rechterbovenhoek van het venster. U kunt het instellen tussen 10% en 70% in het vervolgkeuzemenu.
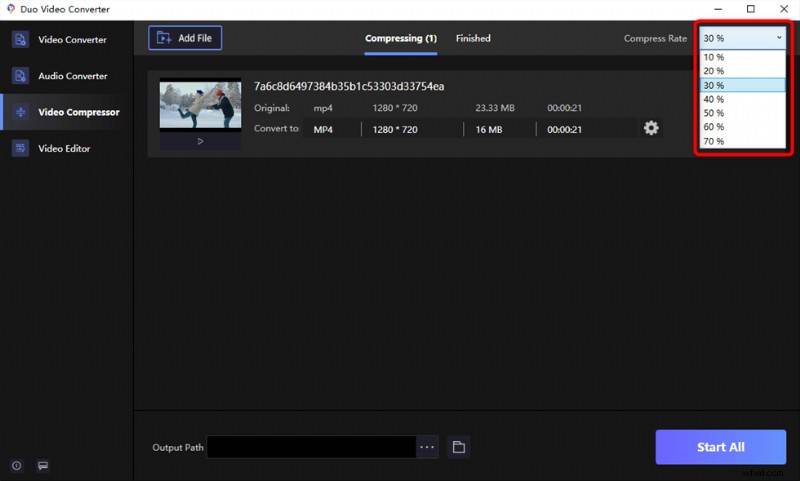
Videocompressiesnelheid instellen
Als u niet zeker bent van de geschikte compressieverhouding, gaat u naar de instellingen door op het tandwielpictogram te klikken. Zodra de instellingenwizard is geopend, schuift u de knop aan de uitvoerzijde om het videoformaat te kalibreren. Klik op OK zodra u tevreden bent met de configuratie.
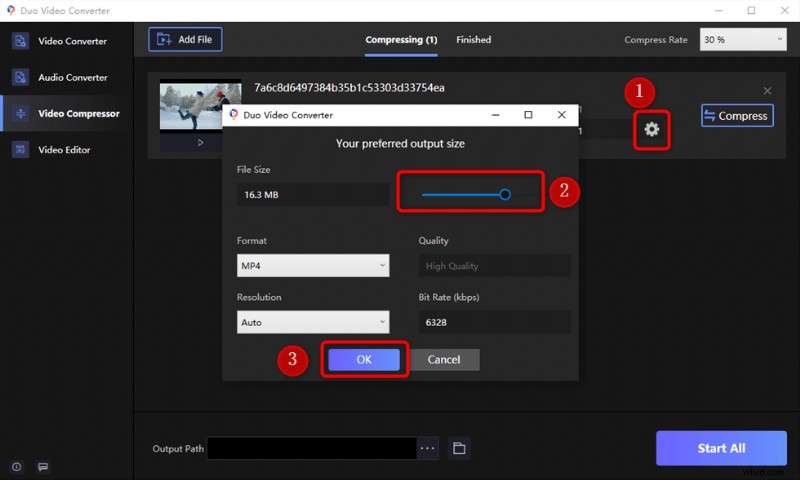
Videocompressiesnelheid instellen
Stel nu de uitvoerlocatie in waar de gecomprimeerde video wordt opgeslagen. Klik vervolgens op de knop Comprimeren om het proces te starten. Je video wordt binnen enkele seconden of minuten gecomprimeerd, afhankelijk van de grootte.
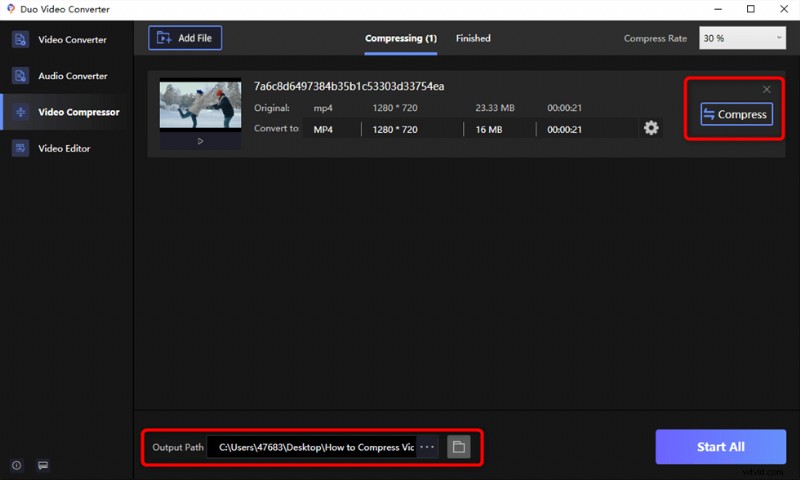
Stel het video-uitvoerpad in
Stap 3. Gecomprimeerde video's afspelen
Nu kunt u op de knop Voltooid tikken en u kunt alle video zien die u had gecomprimeerd en geconverteerd. Druk op de knop Openen om het te bekijken.
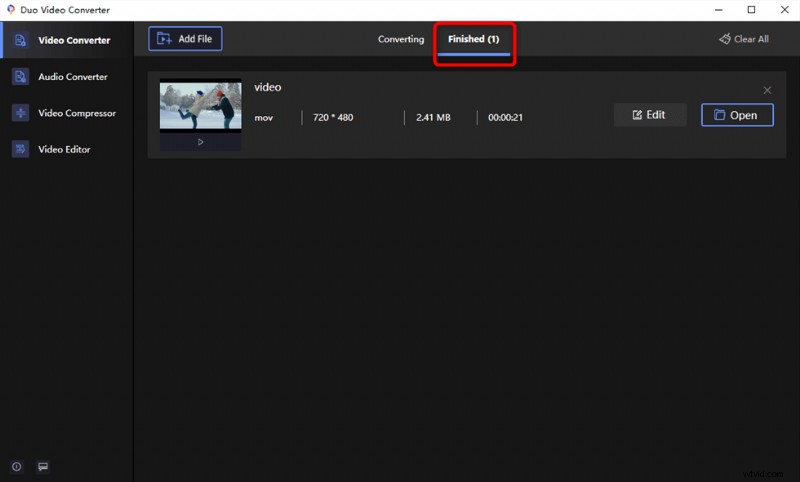
Gecomprimeerde video afspelen
Dat is alles voor videocompressie op Duo Video Converter. Duo Video Converter is een van de beste gratis videoconversieprogramma's die je in Windows 10 kunt vinden. Het kan niet alleen een video comprimeren, maar ondersteunt ook gratis videoconversie en audiobestanden.
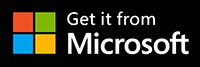
Enkele veelgestelde vragen over videocompressie
In dit deel worden enkele veelgestelde vragen en hun antwoorden over de videocompressoren opgesomd. Dat geldt ook voor de problemen en oplossingen die u kunt tegenkomen bij het comprimeren van een video.
Hoe comprimeer ik een video en behoud ik de kwaliteit?
Compressie wordt gedaan door vergelijkbaar uitziende bits te vervangen en minder informatie op te slaan - een nogal complexe taak die snel kan worden uitgevoerd met de Duo-videoconverter.
Hoe verklein ik de MB-grootte van een video?
U kunt dat doen door een eenvoudige toepassing te gebruiken, zoals Duo-videoconverter. Het toont de grootte van het uitvoerbestand samen met andere opties.
Hoe kan ik een video comprimeren zonder kwaliteitsverlies online?
Bekijk online tools zoals VideoSmaller en FreeConvert.
Te beginnen met de vorige bieden ze uploads tot 500 MB. U kunt de video (breedte) schalen volgens uw keuze. Veel gebruikers vertrouwen erop om van de video's mobielvriendelijke inhoud te maken. Bovendien is er een optie om ook de audio te verwijderen.
De videogrootte wordt met gemiddeld 4 tot 10% verkleind, tenzij u de optie Lage compressie gebruiken aanvinkt. Daarna kunt u de video's rechtstreeks delen op sociale media, e-mails zonder dat u ze hoeft te downloaden.
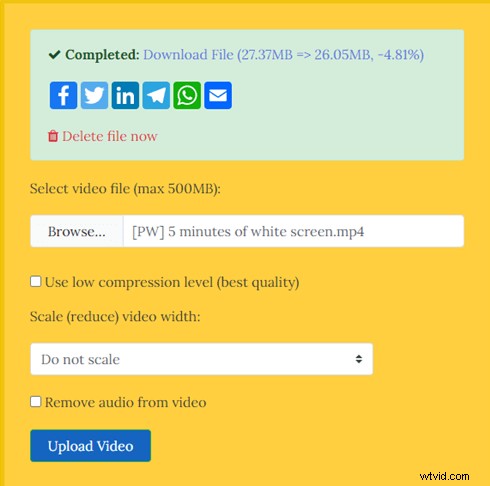
VideoKleiner overzicht
Verpakt met een gestroomlijnde gebruikersinterface, doet FreeConvert wat geadverteerd is. Upload een video van maximaal 1 GB. Net als bij de Duo Video Converter, kunt u de uitvoergrootte vooraf bepalen vanuit de instellingen. Bovendien krijgen we ook de optie van 6 videoformaten.
Dat is niet alles; je kunt meerdere video's uploaden en ze in een batch converteren. De uploadsnelheid is relatief hoger dan bij VideoSmaller.
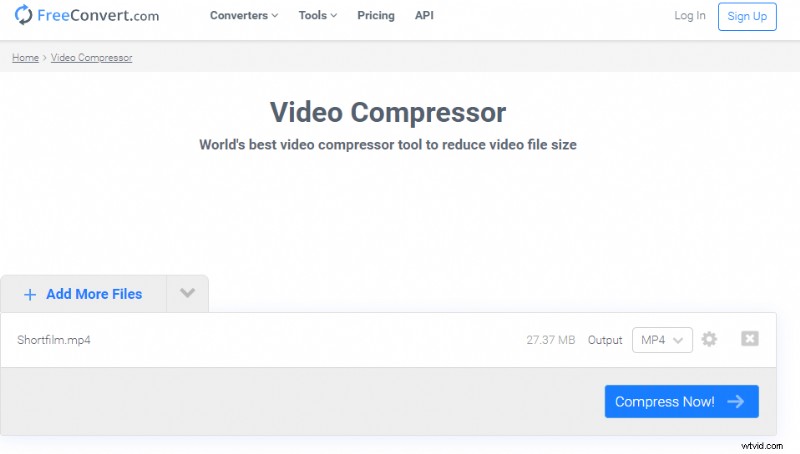
FreeConvert-overzicht
Kunt u de 4K-video comprimeren zonder kwaliteitsverlies?
Dit is een tweesnijdend zwaard. De belangrijkste USP van de 4K-video is de kwaliteit, en het comprimeren ervan kan dat belemmeren. Je kunt een maatje afscheren zonder een merkbaar verschil. Een korting van 10 procent op de Duo-videoconvertor zou een veiligere optie zijn.
Conclusie
Als u een video aanzienlijk wilt comprimeren, moet u experimenteren. Inspecteer het merkbare verschil in kwaliteit visueel door de compressie-instellingen elke keer te kalibreren. Gelukkig maakt de Duo Video Converter configuratie mogelijk volgens de eisen van de gebruiker.
Als u haast heeft en geen toegang heeft tot de computer, zijn er altijd de online tools die in de stand van de techniek zijn besproken.
