Momenteel is Zoom een belangrijk hulpmiddel voor vergaderingen, chat, telefoon, webinars en andere online evenementen. Wat moet u tijdens een Zoom-conferentie doen om de Zoom-videokwaliteit te verbeteren en uzelf er goed uit te laten zien? Dit bericht deelt 6 methoden.
Om gebruikers te helpen een betere vergadering of webinar te creëren en hen een betere ervaring te geven, biedt Zoom veel ingebouwde functies om de video- en beeldkwaliteit te verbeteren, zoals filters en virtuele achtergronden. Wat zijn de Zoom-video-instellingen om de Zoom-videokwaliteit te verbeteren? Hoe de Zoom-videokwaliteit verbeteren?
Hier zijn zes methoden om de Zoom-videokwaliteit te verbeteren:
- HD-video inschakelen
- Activeer de zoomaanpassing bij weinig licht
- Gebruik de Touch up my look
- Videofilters toevoegen
- Virtuele achtergrond wijzigen
- Studio-effecten toepassen
Deze Zoom-video-instellingen helpen om de videokwaliteit te verbeteren. Maar als u een Zoom-opname wilt verbeteren na het beëindigen van een vergadering, kunt u MiniTool MovieMaker proberen om de videokwaliteit te verbeteren door de resolutie te wijzigen, de kleur aan te passen, filters, overgangen, enz. toe te passen. Het is volledig gratis en heeft geen watermerken.
De volgende delen laten u in gedetailleerde stappen zien hoe u de videokwaliteit op de Zoom-desktopclient kunt verbeteren. Zorg ervoor dat u de nieuwste versie van Zoom gebruikt en dat uw apparaat voldoet aan de Zoom-systeemvereisten.
#1. HD-video inschakelen
Om tijdens de Zoom-videogesprekken van een hoge videokwaliteit te genieten, is de eerste Zoom-camera-instelling om HD-video in te schakelen. 720p-vergadervideo is echter alleen beschikbaar voor Pro-gebruikers of hoger en 1080p is alleen voor speciale gevallen.
Volg de stappen om de HD-video in te schakelen:
- Open de Zoom-desktopclient en log in op je account.
- Tik op de Instellingen pictogram onder je profielfoto.
- Klik op de Video in de menubalk aan de linkerkant en vink de HD optie in het gedeelte Camera.
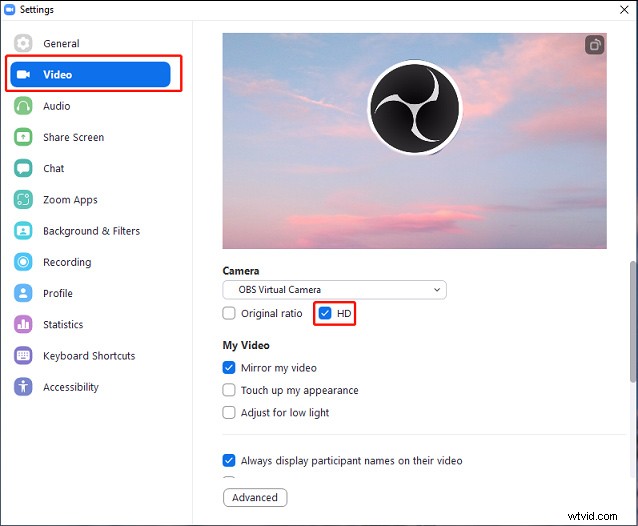
#2. Activeer de aanpassing voor weinig licht van de zoom
Als u zich in een omgeving met weinig licht bevindt, is de Zoom-videokwaliteit niet bevredigend. Om deze situatie te voorkomen, helpen de instellingen voor weinig licht van Zoom om je donkere video helderder te maken.
- Open uw Zoom-desktopclient en klik op Instellingen .
- Tik op de Video tabblad, ga naar het gedeelte Mijn video en schakel vervolgens de Aanpassen voor weinig licht . in , en het wordt ingesteld op Auto .
- U kunt ook op de Auto . klikken en selecteer de Handleiding en sleep de schuifregelaar om de helderheid aan te passen.
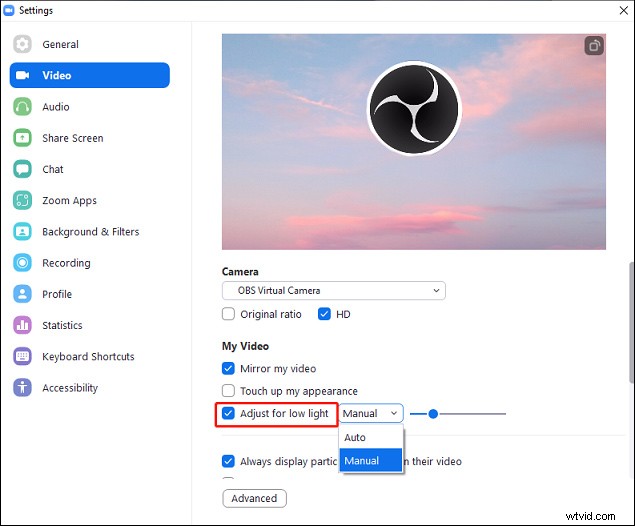
#3. Gebruik de Touch-up My Appearance
Een andere manier om je er goed uit te laten zien op Zoom-vergaderingen is door gebruik te maken van de Touch up my verschijning. Deze functie is handig om je uiterlijk in realtime te verbeteren.
- Klik in de Zoom-desktopclient op Instellingen .
- Tik op de Video en vink het vakje Mijn uiterlijk bijwerken . aan .
- Verplaats de schuifregelaar om het effect aan te passen.
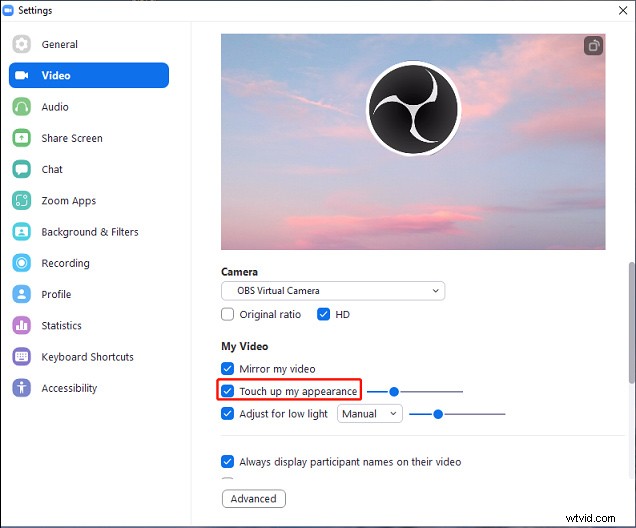
Op iOS-apparaat:
- Open je Zoom-app en klik op Instellingen .
- Klik op de Vergaderingen en tik vervolgens op Mijn uiterlijk bijwerken optie en schakel deze functie om.
- Gebruik de schuifregelaar om het effect te regelen.
#4. Videofilters toevoegen
Naast het aanpassen van de bovenstaande zoomcamera-instellingen, kunt u ook videofilters toepassen om de zoomvideokwaliteit te verbeteren. Zoomfilter is een andere ingebouwde functie die helpt om de videokwaliteit van Zoom te verbeteren en te genieten van een grappige vergadering.
Hier leest u hoe u de Zoom-videokwaliteit kunt verbeteren in de desktopclient op Windows en Mac.
- Tik op de Instellingen pictogram, klik op de Achtergrond en filters en klik vervolgens op de Videofilters en kies en klik op het gewenste filter.
- Klik tijdens een vergadering op de pijl naast de Video stoppen en klik vervolgens op de Videofilters kiezen... en selecteer het gewenste filter.
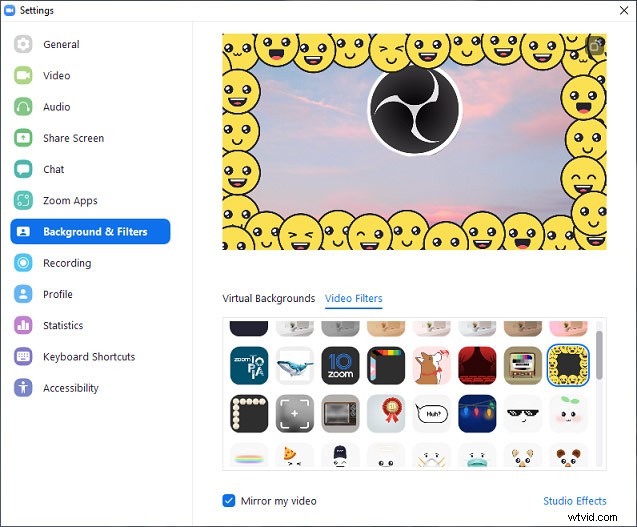
Hier leest u hoe u de Zoom-videokwaliteit kunt verbeteren in de desktopclient op Android en iOS.
- Klik tijdens de Zoom-vergadering op de knop Meer optie (drie stippen), en selecteer de Achtergrond en filters .
- Klik op de Filters tabblad, kies en tik op de gewenste.
- Of klik op Toepassen op alle vergaderingen om dit filter voor alle vergaderingen te gebruiken.
- Klik op de X om terug te keren naar uw vergadering.
#5. Virtuele achtergrond wijzigen
U kunt ook de virtuele achtergronden gebruiken om de Zoom-videokwaliteit te verbeteren of de achtergrond vervagen om uw privacy te beschermen. En u kunt ook uw achtergrond toevoegen en deze instellen als de virtuele achtergrond.
Hier leest u hoe u de videokwaliteit op Zoom kunt verbeteren door een virtuele achtergrond toe te passen.
- Klik in de Zoom-desktopclient-app op Instellingen en kies de Achtergrond en filters .
- Kies in het gedeelte Virtuele achtergronden een achtergrond. Of klik op de + om een afbeelding of video als achtergrond toe te voegen.
- Klik tijdens een vergadering op de pijl naast de Video stoppen en klik vervolgens op de Kies virtuele achtergrond... optie en selecteer een achtergrond.
En je kunt ook een virtuele achtergrond selecteren op je Android- en iOS-apparaat door gewoon de methoden te volgen om videofilters toe te voegen aan de mobiele Zoom-app.
#6. Studio-effecten toepassen
De laatste methode om de Zoom-videokwaliteit te verbeteren, is door studio-effecten toe te passen, zoals wenkbrauwen, snor of baard, en lipkleurfilters.
- Start Zoom op uw bureaublad, klik op Instellingen en tik vervolgens op de Achtergrond en filters .
- Klik op de Studio-effecten en kies vervolgens de gewenste wenkbrauw-, snor- en lipkleur.
- Vink het vakje Toepassen op alle toekomstige vergaderingen . aan of uit en tik op de Sluiten .
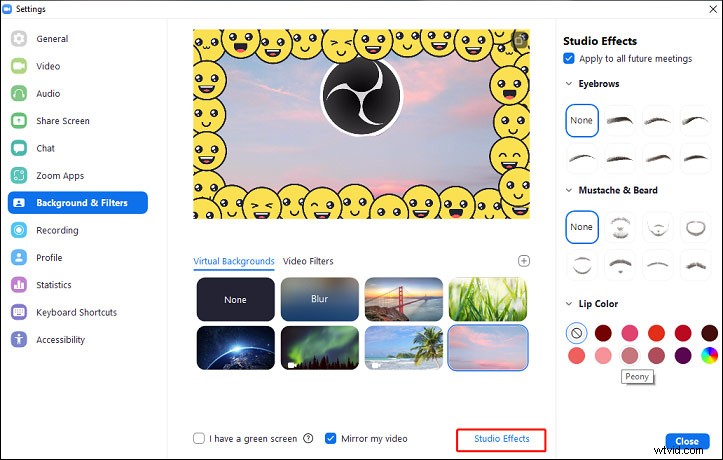
Conclusie
Dit bericht biedt gedetailleerde handleidingen voor het verbeteren van de Zoom-videokwaliteit. Nu is het jouw beurt. Volg gewoon de bovenstaande stappen om de videokwaliteit van uw Zoom-vergadering te verbeteren.
