Hoewel Zoom voornamelijk wordt gebruikt voor video- en audiogesprekken en conferenties, is ouderwets sms'en met Zoomchat is nog steeds handig als u een woord wilt spellen dat u niet goed kunt uitspreken, of zelfs als u tijdens een lopend spraak-/videogesprek in het geheim een boodschap wilt overbrengen aan een van de deelnemers.
Dat gezegd hebbende, als de app nieuw voor je is en je wilt leren chatten in Zoom , hier leert u een aantal handige tips en trucs om optimaal gebruik te maken van de chatfunctie die de software biedt.
- Deel 1:Zoom-chat instellen
- Deel 2:Chatten in Zoom
- Deel 3:Zoom-chats opslaan
- Deel 4:Chat uitschakelen in Zoom
- Deel 5:Veelgestelde vragen over Zoom Meeting-chats
Deel 1:Wat is Zoom Chat en Chat-instellingen voor veilige Zoom Meeting Chat
Zoomchat is een manier om via sms met de deelnemer(s) van een vergadering te praten. Dit is enigszins vergelijkbaar met wat mensen deden in de Yahoo! Tijdperk van de boodschapper. In tegenstelling tot Yahoo! Messenger heeft Zoom geen open kamers waar gebruikers nieuwe vrienden kunnen vinden. In plaats daarvan kun je alleen chatten met degenen die met elkaar zijn verbonden via een telefonische vergadering.
Als we het hebben over de chatconfiguraties, zijn alle contextuele opties toegankelijk door op Instellingen te klikken (Uitrusting ) pictogram in de rechterbovenhoek van het zoomvenster en selecteer de Chat categorie uit de linkerbalk van de Instellingen venster dat hierna opent.
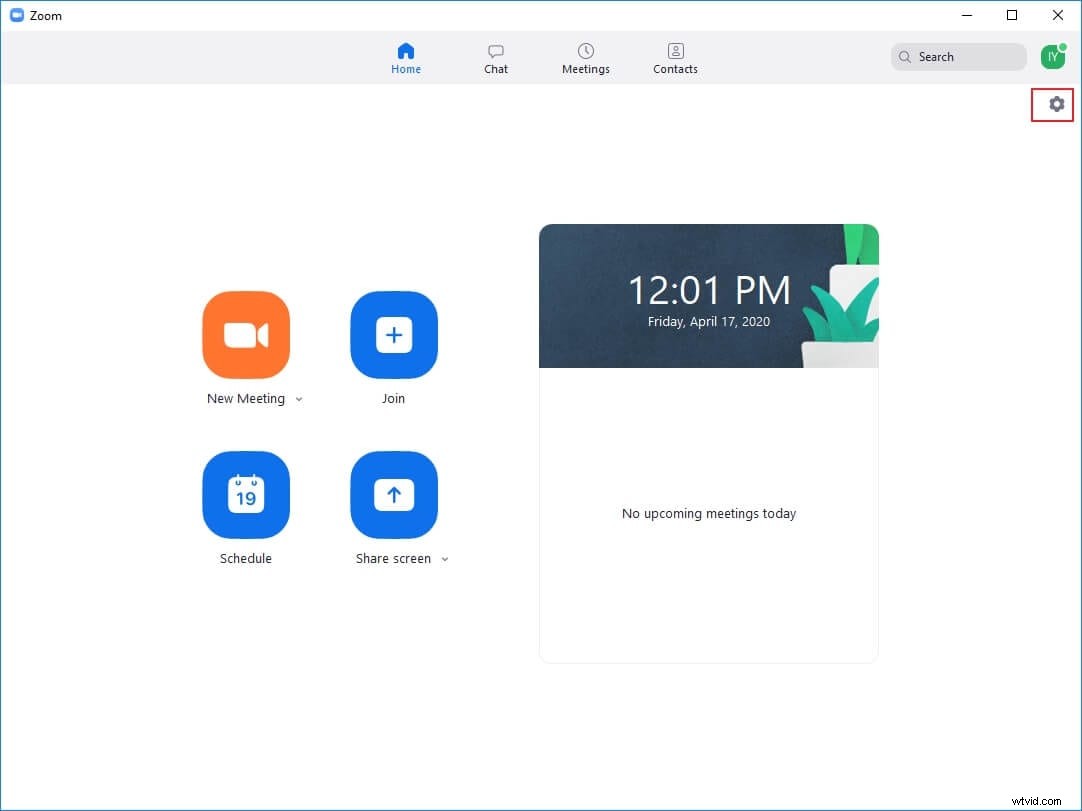
Eenmaal daar zijn de volgende opties die u kunt configureren om uw Zoom-chat . te beveiligen ervaring:
- Actieve status
Standaard aangevinkt, de Mijn status wijzigen in "Afwezig" wanneer ik inactief ben voor 'n' minuten laat je automatisch je actieve status wijzigen in Afwezig wanneer Zoom gedurende een bepaalde tijd geen invoer van u detecteert. De inactieve tijddrempel kan worden geconfigureerd door een waarde in het beschikbare vak in te voeren.
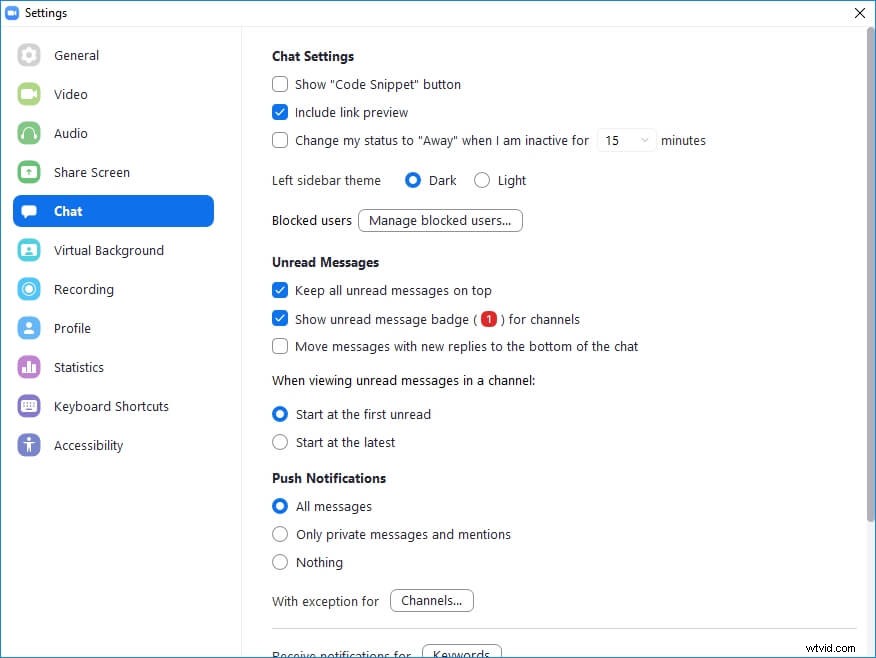
- Deblokkeren
De Geblokkeerde gebruikers beheren knop naast de Geblokkeerde gebruikers label laat je de lijst zien van alle gebruikers die je hebt geblokkeerd. De Deblokkeren knop onder aan de Geblokkeerde gebruikers box stelt u in staat om de gebruikers te deblokkeren voor chatten.
- Pushmeldingen
Met de keuzerondjes onder dit gedeelte kun je kiezen welk type chatberichten pushmeldingen kunnen activeren, zodat ze op je scherm worden weergegeven.
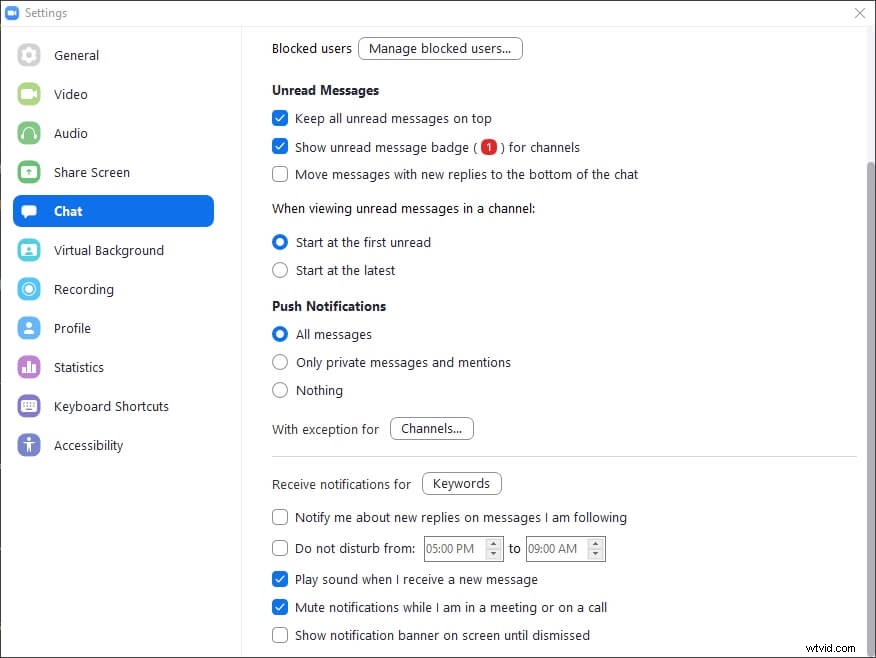
- Andere meldingen
De Zoekwoorden knop naast de Meldingen ontvangen voor label laat je de trefwoorden in de chatberichten definiëren die meldingen kunnen activeren.
- Niet storen
De Niet storen van checkbox stelt je in staat om de duur van de dag te definiëren waarop Zoom je niet op de hoogte zal stellen van chatberichten.
- Berichtvoorbeelden
Wanneer de Berichtvoorbeeld weergeven is uitgeschakeld, verhindert Zoom dat de tekst van de chatberichten op het scherm verschijnt en moet u het bericht openen om de inhoud ervan te bekijken.
Deel 2:Chatten in Zoom
Als het op sms'en aankomt, zijn er verschillende opties beschikbaar om te kiezen hoe te chatten in Zoom . U kunt bijvoorbeeld iedereen in de chat een bericht sturen of een van de deelnemers een privébericht sturen, deelnemer(s) vermelden tijdens het typen van een bericht en desgewenst zelfs een bestand naar hen sturen. U kunt leren hoe u dit allemaal kunt doen door de bijbehorende methoden hieronder te volgen:
1. Hoe vermeld je mensen in Zoom Chat?
Zoals het tegenwoordig is met de meeste sociale-mediaplatforms, kun je zelfs in Zoom-chat het @-teken gebruiken, gevolgd door de eerste paar tekens van de persoon die je wilt noemen. Als je begint te typen, verschijnt er een lijst met deelnemers met de overeenkomende namen en kun je degene kiezen die je wilt vermelden.
2. Hoe stuur ik chataankondigingen?
Opmerking: De Aankondigingen . configureren en gebruiken functie is alleen beschikbaar voor de betalende leden.
Het proces van het versturen van chataankondigingen met Zoom kan in drie stappen die hieronder worden besproken. Terwijl de eerste twee stappen uitleggen hoe u de Aankondigingen . inschakelt functie en voeg de gebruikers toe die aankondigingen kunnen verzenden of ontvangen, de derde stap leert hoe u aankondigingen kunt verzenden naar alle gebruikers die u hebt toegevoegd.
Stap 1:Aankondigingen inschakelen
Start uw favoriete browser, log in op de webportal van uw Zoom-account, ga naar Accountbeheer> IM-beheer> IM-instellingen> Zichtbaarheid en schakel vervolgens de Aankondigingen . in schakelaar.
Stap 2:gebruikers toevoegen voor aankondigingen
Klik op de + icoon, typ in het beschikbare veld het e-mailadres(sen) van de gebruiker(s) die u toestemming wilt geven om de aankondigingen te verzenden of te ontvangen en klik op Toevoegen om de eenmaal gevonden deelnemer(s) toe te voegen. Vervolgens kunt u zich nu veilig afmelden bij het webportaal van uw Zoom-account en doorgaan naar de volgende stap.
Stap 3:Aankondigingen verzenden
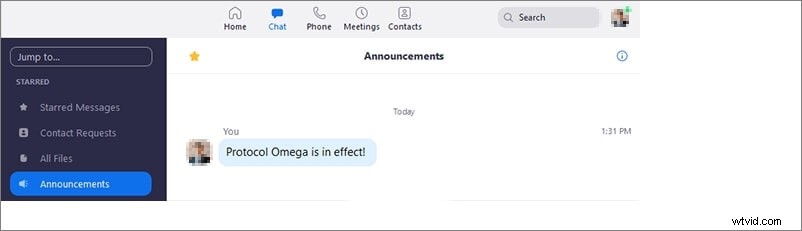
Start de Zoom-app en log in op uw account. Klik op de Chat icoon bovenaan, klik op Aankondigingen typ in de linkerbalk een bericht in het tekstvak aan de rechterkant en/of voeg indien nodig een bestand toe. Druk op Enter om het bericht/bijlage als aankondiging naar alle ontvangers te sturen.
3. Welke bestandstypen ondersteunt Zoom Chat?
Opmerking: Het beperken van bestandstypen en het gedetailleerd configureren van andere opties kan alleen worden gedaan als u een betaald abonnement hebt gekocht.
Op het moment van schrijven, Zoom chat ondersteunt bijna alle soorten bestanden. Door u echter aan te melden bij uw account op de webportal van Zoom, kunt u ze beperken door hun extensies. U kunt uw Zoom-account bijvoorbeeld zo configureren dat alleen de bestanden met JPG-, ZIP- of RAR-extensies worden verzonden.
Deel 3:Zoom-chats opslaan
Met Zoom kunt u ook uw tekstconversies opslaan voor toekomstige referenties. U kunt de chats handmatig opslaan of Zoom configureren om dat automatisch voor u te doen. Beide processen worden hieronder uitgelegd:
1. Automatisch opslaan van chats configureren
Stap 1:Ga naar het gedeelte In Meeting (Basic)
Start een webbrowser en log in op uw Zoom-account op de webportal. Klik in de navigatiebalk aan de linkerkant op Instellingen van onder de PERSOONLIJKE en klik op In vergadering (basis) vanuit het middelste deelvenster.
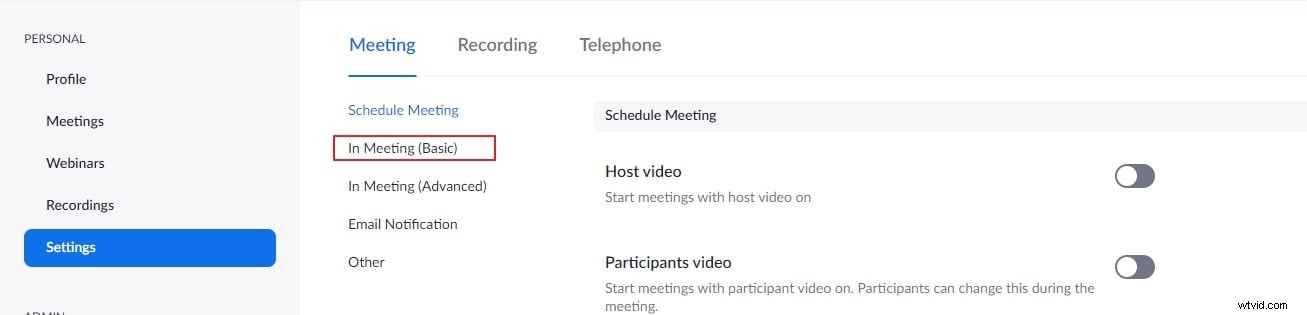
Stap 2:Automatisch opslaan inschakelen
Zet de tuimelschakelaar naast Chats automatisch opslaan . aan om je Zoom-account te configureren om de chats automatisch op te slaan wanneer een vergadering begint.
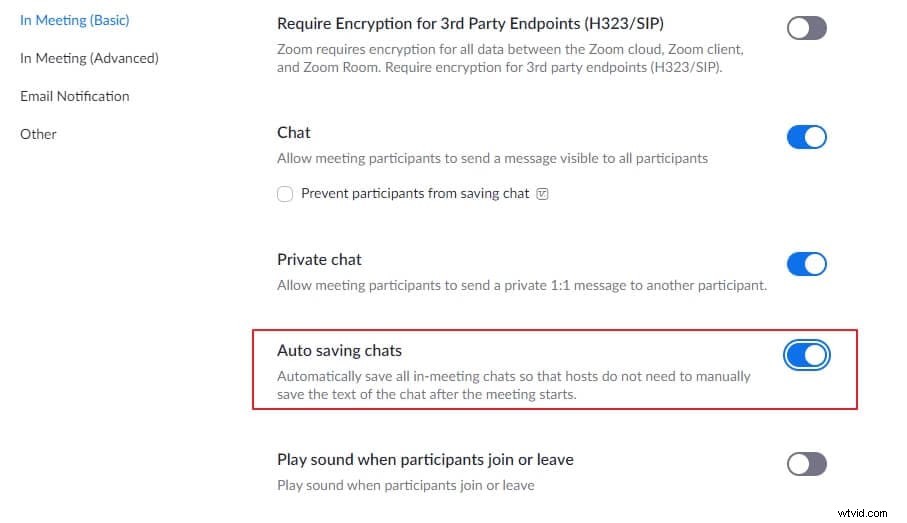
2. Zoom-chats handmatig opslaan
Stap 1:Start het chatvenster en bekijk het gesprek
Klik tijdens een vergadering/conferentiesessie op de knop Chat pictogram vanaf de onderkant om het chatvenster weer te geven als dit nog niet is uitgevouwen. Bekijk vervolgens alle chatberichten om te zien of ze van enige betekenis zijn. Als dit het geval is, gaat u verder met de volgende stap.
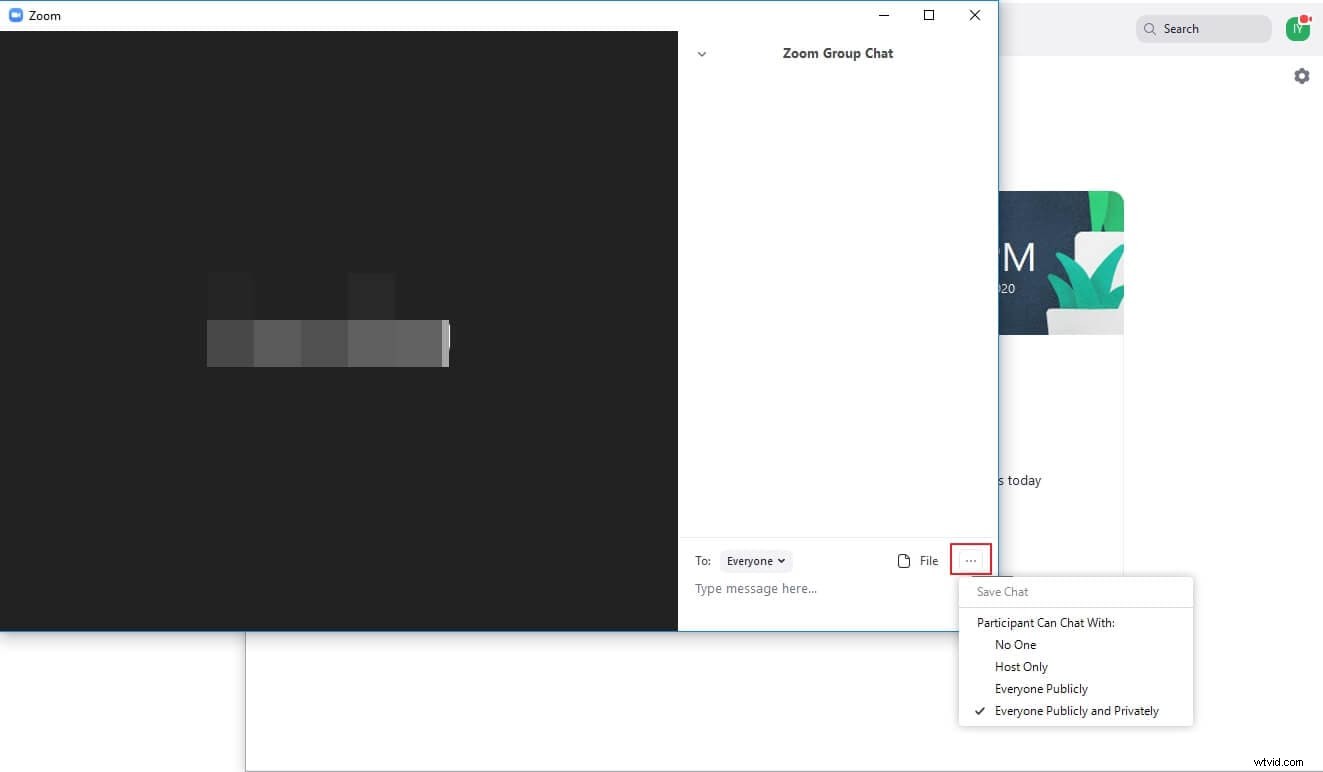
Stap 2:Sla de chat handmatig op
Klik op de Meer pictogram (met drie horizontale stippen) in de rechterbenedenhoek van het chatvenster, klik op Chat opslaan en volg vanaf daar de instructies op het scherm om Zoomchat . op te slaan handmatig.
Opmerking: Standaard worden de chats opgeslagen in een Kladblok bestand, en is te vinden in de Documenten map van uw account.
Deel 4:Hoe kan ik als host chatten in Zoom uitschakelen?
Als je een Zoom-vergadering organiseert, kun je bepalen hoe mensen chatten. Om dit nader uit te werken, kunt u Zoom privéchat toestaan of weigeren voor de leden in een bepaalde sessie, of u kunt de chatfunctie voor uw Zoom-account permanent uitschakelen. Om te leren hoe u Zoom voor beide kunt configureren, kunt u de onderstaande stappen volgen:
1. Hoe Zoom Private Chat uit te schakelen?
Stap 1:Chatvenster inschakelen
Klik tijdens een vergadersessie op de knop Chat pictogram onderaan de interface om het chatvenster in te schakelen.
Stap 2:Chat uitschakelen
Klik op de Meer pictogram in de rechterbenedenhoek van het deelvenster dat u hebt ingeschakeld en klik in het menu dat vervolgens verschijnt op Alleen host of Niemand om gebruikers toe te staan alleen te chatten met de host van de vergadering (u in dit geval) of te voorkomen dat ze helemaal chatten.
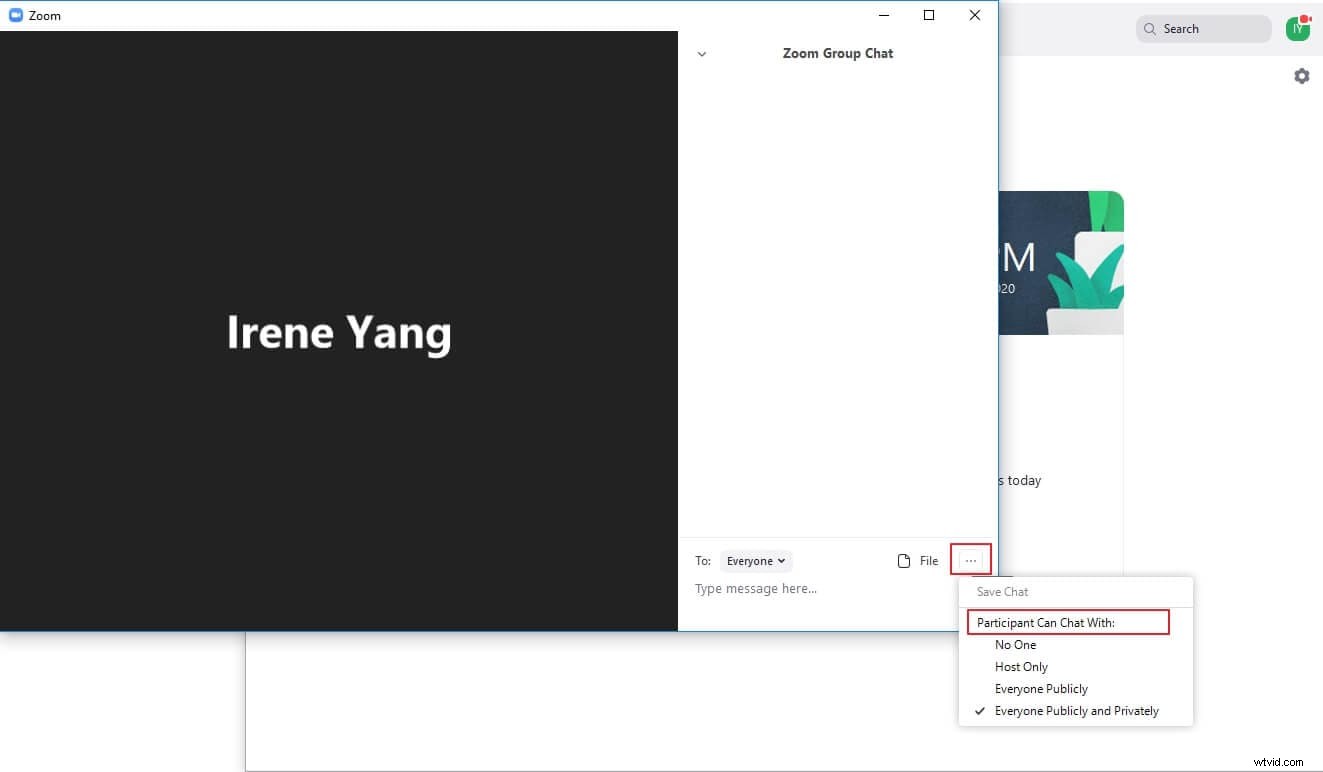
2. Hoe zoom-chats permanent uit te schakelen?
Stap 1:Ga naar het gedeelte In vergadering (basis) instellingen
Open een internetbrowser, meld u aan bij uw Zoom-account op internet, klik op Instellingen van onder de PERSOONLIJKE categorie in de linkerbalk en klik op In vergadering (basis) vanuit het middelste paneel.
Stap 2:Chat permanent uitschakelen
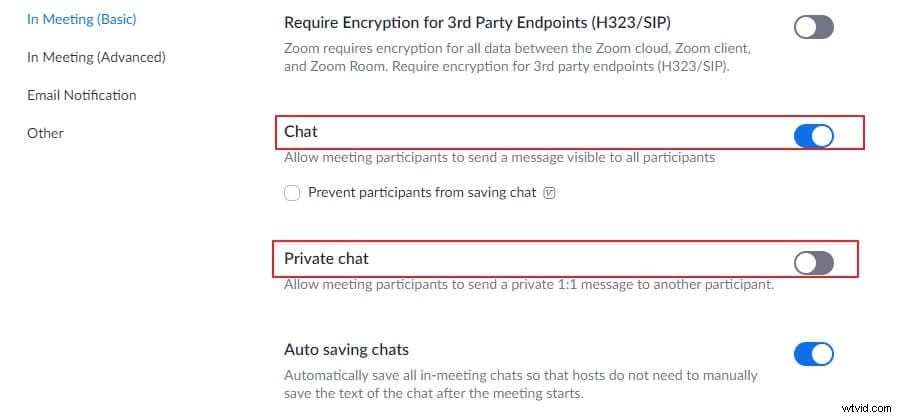
Schakel de Chat . uit tuimelschakelaar en op Uitschakelen voor "Chat" dat vervolgens verschijnt, klikt u op Uitschakelen om alle soorten chats en de gerelateerde functies uit te schakelen, d.w.z. inclusief Zoom privéchat en automatisch opslaan.
Opmerking: U kunt ook de Privéchat . uitschakelen tuimelschakelaar afzonderlijk om alleen te voorkomen dat de deelnemers privéberichten naar elkaar sturen tijdens een vergadersessie.
Veelgestelde vragen over Zoom Meeting-chats
V) Is Zoom-chat veilig, veilig en versleuteld? Kan de Zoom-host privéchats zien?
A) Ja en Nee.
Om de eerste vraag te beantwoorden:Zoom-chats zijn versleuteld. De codering is echter standaard uitgeschakeld en moet worden ingeschakeld door Encryptie vereisen voor eindpunten van derden (H323/SIP) in te schakelen. overschakelen van de In vergadering (basis) sectie.
TipsAls u als host van een videogesprek niet wilt dat de deelnemer de chatinhoud opslaat, moet u Voorkomen dat deelnemers de chat opslaan inschakelen en sla de wijzigingen op. 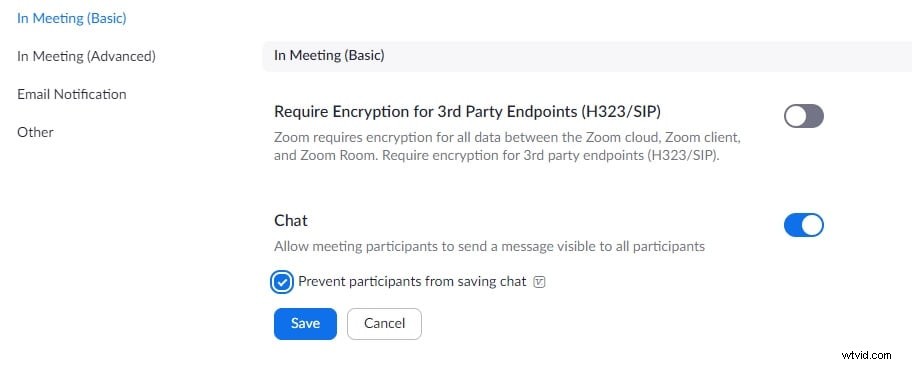
Als u een betaald abonnement op Zoom hebt, kunt u bovendien de geavanceerde coderingsmethode gebruiken die beschikbaar is op het IM-beheer pagina op de webportal van uw account. Wat betreft de tweede vraag:de gastheer kan de privéberichten die de deelnemers tijdens een vergadersessie naar elkaar sturen niet zien.
V) Kunnen mensen mijn chat zien wanneer ik het scherm deel?
A) Nee.
Zolang je aan het chatten bent met Zoom chat , kunnen andere deelnemers uw gesprek niet zien. Als er echter iets anders op uw scherm staat, zoals uw Facebook-profiel/chat, uw e-mailaccount of de pagina van uw bankrekening, kunnen al die vensters worden bekeken door de deelnemers met wie u uw scherm deelt.
Conclusie
Zoomchat is een gemakkelijke manier om met de deelnemers te praten voor het geval er enkele typische woorden moeten worden gespeld of bestanden moeten worden gedeeld. Deze chats zijn niet alleen versleuteld, ze kunnen ook worden beheerd door de host, zodat de deelnemers berichten alleen naar de host, naar elkaar of naar niemand kunnen sturen.
