De zoomfunctie is een van de meest kritische onderdelen van het gebruik van Lightroom (of, wat dat betreft, een andere afbeeldingseditor). Bij een professionele bewerkingssessie kan het zijn dat u de zoomfunctie van Lightroom honderden keren moet gebruiken om ervoor te zorgen dat elk aspect van de foto haarscherp en scherp is . Dit is wat u moet weten over het gebruik van zoom in Lightroom.
In deze handleiding wordt ervan uitgegaan dat u de standaardinstellingen gebruikt. Oudere Lightroom-edities (zoals Lightroom Classic) en aangepaste besturingsschema's kunnen andere besturingselementen hebben, dus raadpleeg hun documentatie of referenties voor meer informatie over hoe u in Lightroom kunt zoomen.
De sneltoetsen
De primaire zoomknop op het toetsenbord is door op de Z-toets te drukken terwijl u zich in Lightroom bevindt. Deze Lightroom-sneltoets zoomt de afbeelding onmiddellijk in tot 100% van de standaardgrootte, die meestal veel groter is dan uw monitor . Als je wilt leren zoomen in Lightroom, is deze eenvoudige bediening bijna alles wat je echt moet weten.
Door op dezelfde toets op uw toetsenbord te drukken, keert u doorgaans terug naar uw vorige zoomniveau, wat dit met name handig maakt voor het snel controleren van specifieke gebieden en details van de afbeelding. Afhankelijk van uw behoeften, wilt u misschien de Lightroom-sneltoetsen wijzigen in een andere knop.
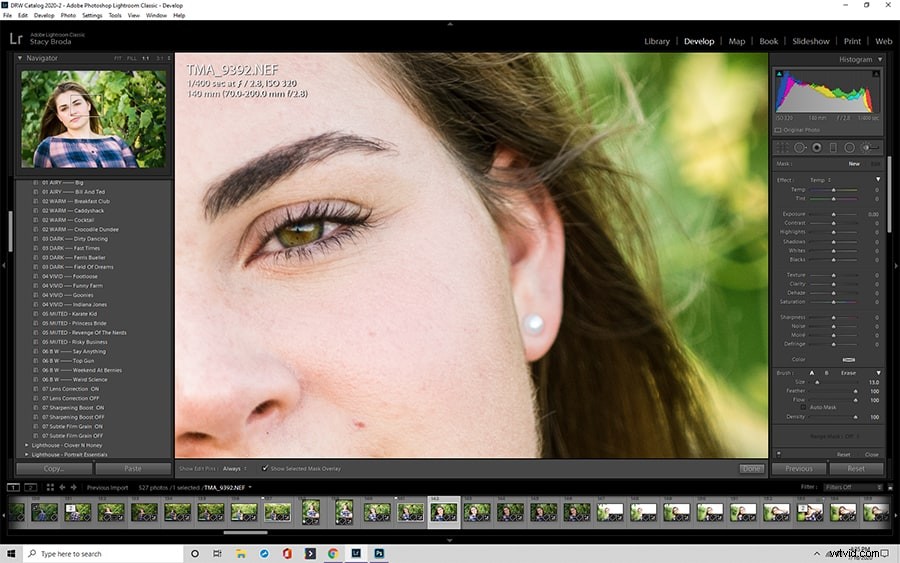
Het zoomgereedschap in de werkbalk
Als u meer controle wilt, kunt u de zoomtool toevoegen aan de Lightroom-werkbalk onder aan uw scherm. Als u de Lightroom-werkbalk niet ziet, drukt u op T om deze te openen.
Als u de Lightroom-zoomfunctie niet ziet nadat u de Lightroom-werkbalk hebt geopend, klikt u op het driehoekje naar beneden helemaal links op de werkbalk om deze toe te voegen.
De werkbalk in Lightroom is uitzonderlijk aanpasbaar, dus je kunt hem verder aanpassen met andere Lightroom-tools die je regelmatig gebruikt.
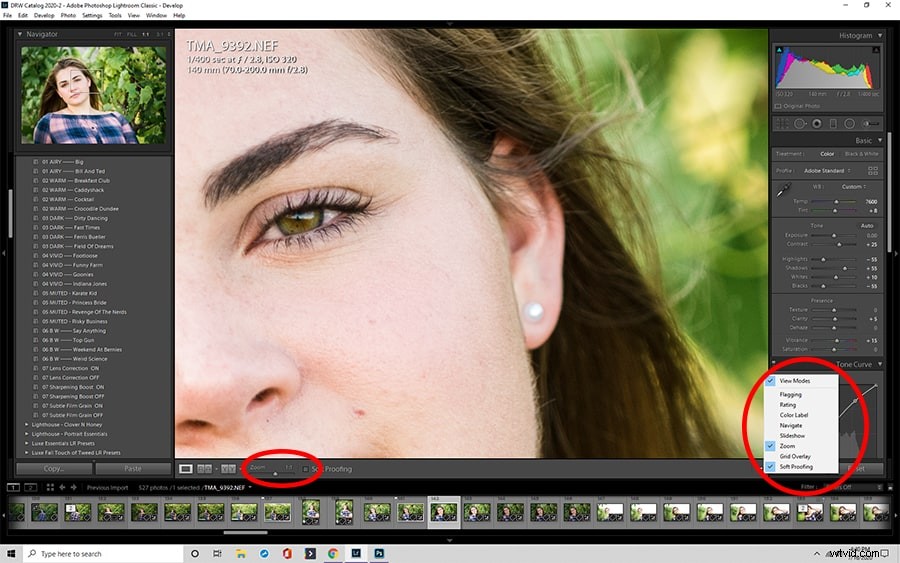
Het navigatiepaneel
Het Lightroom-navigatiepaneel is het primaire toegangspunt voor extra zoomopties, waaronder Vullen, Passen en verschillende vergrotingen. We zullen die hieronder in meer detail bespreken. Voor nu is het belangrijkste om te onthouden dat het Lightroom-navigatiepaneel de plek is waar je moet kijken als je wilt zoomen naar een andere instelling dan 100% of passend op het scherm.
De importmodule
Wist je dat je in de importmodule van Lightroom zoom kunt gebruiken om je weergave aan te passen? Dit is niet nodig voor de meeste Lightroom-projecten, maar als je de foto moet evalueren voordat je hem importeert (zodat je hem kunt weggooien als het erg is), is dit de plek om het te doen. Je kunt Ctrl +/- gebruiken om door acht zoomniveaus te schalen en te controleren op details terwijl je in deze module bent.
De bibliotheekmodule
Zoomen is ook handig in de bibliotheekmodule van Lightroom, vooral wanneer u foto's gedetailleerder wilt evalueren met de zoomfunctie om te beslissen of u ze wilt behouden. De Lightroom-bedieningselementen zijn hier grotendeels hetzelfde als in andere modi, maar u kunt op de Tab-toets drukken om de Lightroom-zijpanelen te verbergen en uzelf een grotere weergave te geven.
De ontwikkelmodule
Het gebruik van zoom in de ontwikkelmodule van Lightroom is vergelijkbaar met het gebruik van de bibliotheekmodule, maar de ontwikkelmodule werkt meestal het beste als u alleen op F5 en F6 drukt om de boven- en onderpanelen te verwijderen terwijl uw zijgereedschappen beschikbaar blijven. Dit is waar het meeste werk met zoom plaatsvindt in Lightroom, dus test een aantal verschillende opties en zoek uit welke opstelling het beste bij uw behoeften past.
De kaartmodule
Het gebruik van de zoomtool in de kaartmodule verschilt enigszins van het gebruik ervan in andere weergavemodi. Hier kunt u het muiswiel gebruiken om in en uit te bladeren, en u kunt ook de Alt-toets ingedrukt houden om een vak naar het scherm te slepen en op dat gebied in te zoomen. Dit vergt meer oefening dan sommige andere onderdelen van het leren zoomen in Lightroom, dus probeer ermee te experimenteren.
De basisprincipes van in- en uitzoomen
Dit zijn de essentiële elementen van zoomen in Lightroom.
Basisbediening
Zoals eerder vermeld, zijn de basisbedieningen voor zoom-Lightroom-aanbiedingen het indrukken van de Z-toets of klikken naar het navigatorpaneel. U kunt in de meeste modi ook op de afbeelding klikken om op een bepaalde plek in te zoomen.
Door op Ctrl Alt +/- te drukken, bladert u door de zoomniveaus, zodat u indien nodig extra controle over uw zoom hebt. Het nadeel van deze toetsenbordbedieningen is dat u ze mogelijk meerdere keren moet indrukken om terug te gaan naar een bepaald zoomniveau en dat u niet gemakkelijk door hun opties kunt zoeken zonder ze een voor een te doorlopen.
Geavanceerde bediening
Geavanceerde bedieningselementen hebben meestal betrekking op het Navigator-paneel, waar u uw selecteerbare zoomniveau kunt wijzigen. U kunt door uw vooraf ingestelde zoomniveaus gaan door op Ctrl +/- te drukken (niet te verwarren met de Ctrl Alt +/--opdrachten, die de extra toets hebben en u achtereenvolgens door alle niveaus kunnen bewegen).
De juiste instelling voor een vooraf ingestelde zoom verschilt per project, maar 2:1 is een goede standaard voor de meeste situaties waarin je een behoorlijk gezichtsveld nodig hebt zonder al te veel scherpte te verliezen.
Aanpassen en vullen
Deze knoppen zijn beschikbaar in het navigatiepaneel.
De Past commando past automatisch de zoom aan zodat de hele afbeelding in uw werkgebied verschijnt. Dit is vooral handig als u uw algehele voortgang wilt bekijken en niet meer dan één keer op toetsen wilt drukken of klikken.
De Vulling commando (beschikbaar via dezelfde bedieningselementen als Passend) past de afbeelding aan zodat de kortste zijde van de afbeelding in uw werkruimte past. Dit is niet vereist voor de meeste taken, dus het is vooral een extra functie waar u zich geen zorgen over hoeft te maken. Net als Fit is de knop het handigst als je maar één keer wilt klikken.
Vergrotingsbedragen
Vergrotingshoeveelheden variëren van 1:16 tot 11:1. Deze getallen zijn in wezen breuken die zijn geschreven om er beter uit te zien op computerschermen. 1:1 is de standaard maat. Als de afbeelding anders aan de linkerkant staat, betekent dit dat de afbeelding in de lijst kleiner is dan de werkelijke grootte (dus 1:16 is zestien keer kleiner). Als de afbeelding aan de rechterkant staat, betekent dit dat de afbeelding groter is dan de werkelijke grootte.
Instellingen en standaardinstellingen
Lightroom onthoudt normaal gesproken de laatste instellingen die u hebt gebruikt. Als u doorgaans dezelfde instellingen gebruikt voor al het werk, hoeft u zich daar geen zorgen over te maken, omdat het zichzelf vanzelf instelt. Als u echter verschillende instellingen voor verschillende projecten gebruikt, zijn standaardwaarden voor u niet relevant.
De afbeelding verkennen
Zoomen in Lightroom is het meest effectief wanneer u naar specifieke delen van de afbeelding kijkt. Overweeg wat voor soort werk u van plan bent te doen wanneer u beslist hoe u deze functie gaat gebruiken. Als u bijvoorbeeld grote delen van de afbeelding moet bewerken, wilt u misschien niet meer inzoomen dan nodig is.
Te veel focussen op de details kan leiden tot problemen met de grotere compositie, dus zoom regelmatig in en uit op Lightroom om een oogje in het zeil te houden.
Geavanceerde zoomdetails
Er is nog een truc om deze functie onder de knie te krijgen in Lightroom en Lightroom Classic. Nadat je je afbeelding hebt ingesteld op 1:1, of 100%, kun je op de Home-knop drukken om je focus op de linkerbovenhoek te centreren en vervolgens de Page Down-toets gebruiken om sectie voor sectie door de afbeelding te bladeren. Dit is de meest effectieve manier om u te verplaatsen en alle details op ware grootte te bekijken wanneer u uw laatste controle uitvoert.
Waarom het beheersen van Zoom belangrijk is
Bij Lightroom draait alles om het bewerken van foto's, maar de zoom is de enige manier om veel kleine details vast te leggen die een afbeelding er slechter uit kunnen laten zien . Als u veel foto's moet verwerken, kan het beheersen van deze functie uw workflow aanzienlijk versnellen.
Nu u weet hoe u in Lightroom kunt inzoomen, kunt u verschillende instellingen testen en een idee krijgen van wat het beste werkt . Mensen gebruiken deze software op verschillende manieren, dus in plaats van uitsluitend te vertrouwen op de
