Lightroom-presets zijn recepten voor nabewerking.
Ze zijn als filters. Met één klik kunt u het uiterlijk en de stijl van uw afbeelding volledig veranderen. Je hoeft geen meester in nabewerking te zijn om je foto's er professioneel uit te laten zien.
In dit artikel laat ik je zien hoe je voorinstellingen installeert in Lightroom Classic en Lightroom CC.


Voorinstellingen installeren
Lightroom wordt geleverd met enkele voorinstellingen, maar ze zijn ook overal op internet beschikbaar. Sommige voorinstellingen zijn gratis, andere worden verkocht door de fotograaf die ze heeft gemaakt.
Je kunt presets vinden voor alle soorten fotografie. Misschien ben je geïnteresseerd in landschaps-, portret- of sportfotografie, je zult altijd iets vinden dat je leuk vindt. Je kunt zelfs je eigen voorinstellingen maken.
Het installatieproces is eenvoudig als je een paar stappen kent.
Het proces verschilt enigszins, afhankelijk van de software die u gebruikt, Lightroom Classic of CC.
Het proces zou moeten synchroniseren met de Lightroom-voorinstellingen op mobiele apparaten.
Begin met het vinden van een voorinstelling die je leuk vindt.
Stap 1:Voorinstelling downloaden
Download eerst de vooraf ingestelde of vooraf ingestelde bundel naar uw harde schijf. Ik ga de presets van Film Speck One gebruiken als mijn voorbeeld in dit artikel. Ze zijn ontworpen als landschapsvoorinstellingen, maar ik heb ze op allerlei soorten foto's gebruikt. Download de bundel gratis door de betalingsoptie van $0,00 te selecteren.
Kies een plek waar u gemakkelijk bij kunt, zoals uw bureaublad of downloadmap.
Als de voorinstelling wordt gedownload als een .zip-bestand, ga dan naar stap 2. Zo niet, ga dan naar stap 3.
Stap 2:Bestanden uitpakken
Als uw voorinstellingen in een verzameling voorkomen, moet u deze mogelijk uitpakken of decomprimeren voordat u deze kunt importeren.
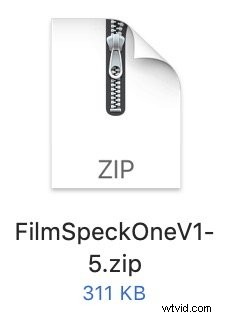 Op een Mac dubbelklik je op het .zip-bestand om het uit te pakken. Dubbelklik op een pc op het gecomprimeerde bestand en selecteer de knop Alles uitpakken. Klik op Uitpakken.
Op een Mac dubbelklik je op het .zip-bestand om het uit te pakken. Dubbelklik op een pc op het gecomprimeerde bestand en selecteer de knop Alles uitpakken. Klik op Uitpakken.
Er verschijnt een map naast het .zip-bestand.
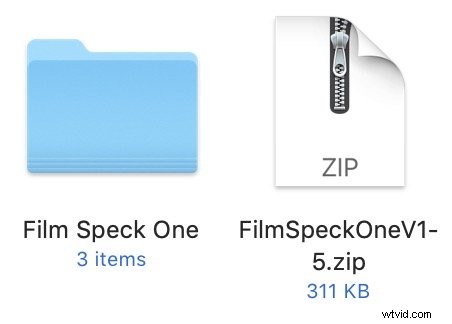 Er kunnen andere bestanden in de map staan, maar het vooraf ingestelde bestand heeft de vooraf ingestelde bestandsextensie ".lrtemplate" . In stap 3 laat ik u zien hoe u enkele vooraf ingestelde bestanden installeert, evenals meerdere voorinstellingen die in een map zijn verzameld. Ik begin met het importeren van voorinstellingen in Lightroom Classic. Als u de cloudversie van Lightroom gebruikt, scrolt u omlaag.
Er kunnen andere bestanden in de map staan, maar het vooraf ingestelde bestand heeft de vooraf ingestelde bestandsextensie ".lrtemplate" . In stap 3 laat ik u zien hoe u enkele vooraf ingestelde bestanden installeert, evenals meerdere voorinstellingen die in een map zijn verzameld. Ik begin met het importeren van voorinstellingen in Lightroom Classic. Als u de cloudversie van Lightroom gebruikt, scrolt u omlaag.

Stap 3:Importeer vooraf ingestelde Lightroom Classic
Open Lightroom Classic en ga naar de module Ontwikkelen (sneltoets "D").
Er zijn een aantal manieren om Lightroom Classic-voorinstellingen te installeren. Ik zal beginnen met je te laten zien hoe je een enkele voorinstelling importeert.
Enkele voorinstelling
In het linkerdeelvenster, onder de voorbeeldafbeelding, ziet u het gebied Voorinstellingen. Klik op het "+" teken naast de kop.
- Selecteer voorinstellingen importeren….
- Navigeer naar het vooraf ingestelde bestand.
- Selecteer Importeren.
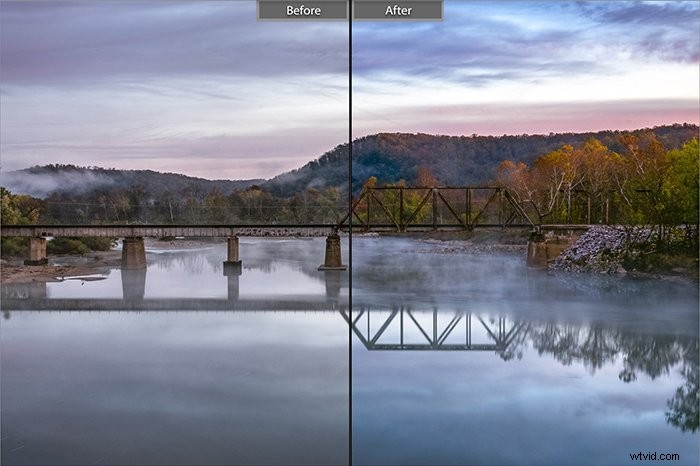
De bestanden worden geïnstalleerd in de map Gebruikersvoorinstellingen.
Vooraf ingestelde verzameling
Je kunt zoveel presets installeren als je wilt met Import Presets, maar ze komen allemaal terecht in de map User Presets. Als je een verzameling voorinstellingen hebt gedownload, wil je deze misschien samen in hun eigen map bewaren.
Zoek hiervoor de map Ontwikkelvoorinstellingen op uw computer. Ga naar Lightroom Classic>Voorkeuren .
- Selecteer het tabblad Voorinstellingen
- Klik op de knop 'Alle andere Lightroom-voorinstellingen weergeven'
- Open de Lightroom-map
In de Lightroom-map ziet u de map Ontwikkelvoorinstellingen.
Sleep een nieuwe map met Lightroom-voorinstellingen naar de map Ontwikkelvoorinstellingen.
Start Lightroom opnieuw en de nieuwe mappen en voorinstellingen verschijnen in het deelvenster Voorinstellingen.
Ik heb een korte YouTube-video gemaakt om je dit proces te laten zien.
Stap 3:Importeer vooraf ingestelde Lightroom CC
Voorinstellingen in Lightroom CC en Lightroom Classic bevinden zich op verschillende plaatsen. Open Lightroom, selecteer een afbeelding en een van de ontwikkeltools helemaal rechts. Onderaan staat een knop Voorinstellingen.
Het proces van het importeren van voorinstellingen in Lightroom CC is iets eenvoudiger. U kunt hetzelfde proces gebruiken om een enkele voorinstelling of een verzameling te installeren. Als u een map importeert in plaats van een individuele voorinstelling, maakt Lightroom een nieuwe map.
- Open Lightroom en selecteer Bestand>Profielen en voorinstellingen importeren...
- Navigeer naar het vooraf ingestelde bestand.
- Selecteer Importeren.
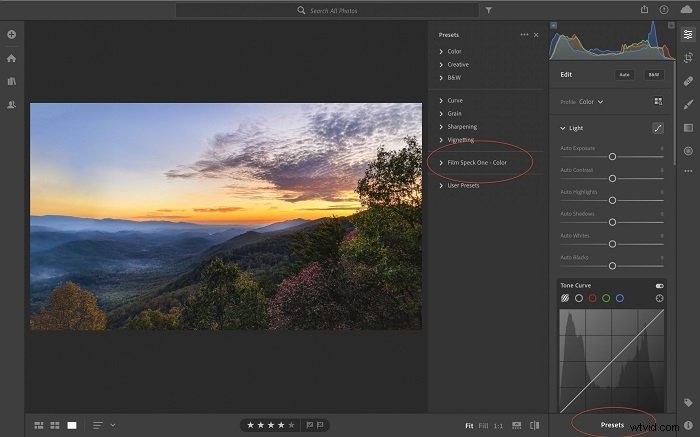
Mobiele Lightroom-voorinstellingen zouden automatisch moeten synchroniseren zodra u de voorinstellingen in Lightroom hebt geïmporteerd.
Om voorinstellingen van Lightroom Classic naar Lightroom CC te synchroniseren, opent u eerst Lightroom. Selecteer Bestand>Importeer profielen en voorinstellingen... Navigeer vervolgens naar de map Ontwikkelvoorinstellingen met behulp van het hierboven beschreven proces. Selecteer alle mappen en klik op Importeren.
Conclusie
Dit artikel gaat over het installeren van Lightroom-presets. Het proces is iets anders voor Lightroom Classic en Lightroom CC. Selecteer in beide gevallen Importeren. In Lightroom Classic is deze optie een +-teken naast het deelvenster Voorinstelling. In CC bevindt de optie zich onder het vervolgkeuzemenu Bestand.
Nadat u voorinstellingen heeft geïmporteerd, bent u klaar om ze te gaan gebruiken. Selecteer een afbeelding en klik op een preset. De instellingen worden onmiddellijk bijgewerkt voor een nieuwe look.
Probeer onze cursus Moeiteloos bewerken in Lightroom om een Lightroom-professional te worden!
