De Lightroom Mobile-app is een krachtige bewerkingstool om binnen handbereik te hebben. En het is gratis te downloaden en te gebruiken. Als je de mobiele Lightroom-voorinstellingen erop wilt gebruiken, kan het echter verwarrend zijn.
Laten we het opsplitsen, zodat u gemakkelijk voorinstellingen in Lightroom Mobile kunt installeren zonder een desktopcomputer.
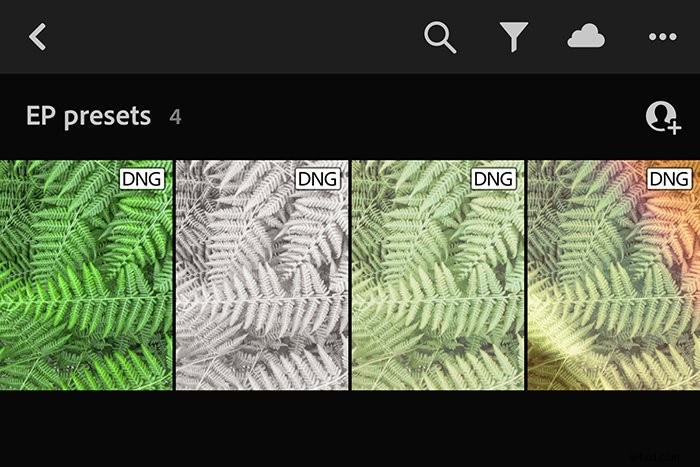
Hoe installeer je XMP-vooraf ingestelde bestanden in Lightroom Mobile?
Wanneer u leert hoe u Lightroom-voorinstellingen in Lightroom Mobile installeert zonder een desktopcomputer, werkt het iets anders dan de Lightroom Classic-desktopversie. Je hebt geen XMP-bestanden voor je presets. In plaats daarvan gebruik je DNG-bestanden om de voorinstellingen in Lightroom te installeren.
DNG-bestanden zijn een type RAW-bestand dat alle informatie van de afbeelding behoudt. Dit omvat alle instellingsaanpassingen.
Wat u in wezen doet, is een foto in DNG-indeling hebben waarop de voorinstelling is toegepast. En je gebruikt die foto om Lightroom Mobile te vertellen wat de voorinstelling is.
1. Download DNG-bestanden op uw telefoon
Wanneer u Lightroom-voorinstellingen koopt of downloadt, krijgt u de afzonderlijke bestanden of een zipbestand. Als u ze afzonderlijk ontvangt, opent u de e-mail rechtstreeks vanaf uw telefoon en slaat u de voorinstellingen op.
Als je de bestanden al op je desktopcomputer hebt opgeslagen, zijn er verschillende manieren om voorinstellingen naar je telefoon over te zetten.
U kunt de bestanden naar uzelf e-mailen om de e-mail vervolgens op uw telefoon te openen. U kunt Dropbox gebruiken om voorinstellingenbestanden van uw bureaublad over te zetten. Of je kunt AirDrop gebruiken als je de bestanden op je bureaublad hebt staan en je een Mac-gebruiker bent.
Zodra u de bestanden op uw telefoon hebt staan, noteert u waar de bestanden zijn opgeslagen. Zo kun je ze later gemakkelijk terugvinden.
Als je een zip-bestand ontvangt, kun je een app zoals iZip gebruiken om het uit te pakken op je mobiele telefoon. U kunt het bestand natuurlijk ook uitpakken op uw bureaublad en vervolgens een van de bovenstaande methoden gebruiken om de bestanden naar uw telefoon te verzenden.
2. DNG-bestanden importeren in Lightroom Mobile
De volgende stap is om de DNG-bestanden naar de Lightroom-app te brengen!
Open de Lightroom-app en maak een nieuw album voor alleen uw vooraf ingestelde DNG-bestanden. Om het nieuwe album te maken, tikt u op de + rechts van de sectietitel "Albums". Tik vervolgens op "Album" wanneer het onderaan verschijnt.
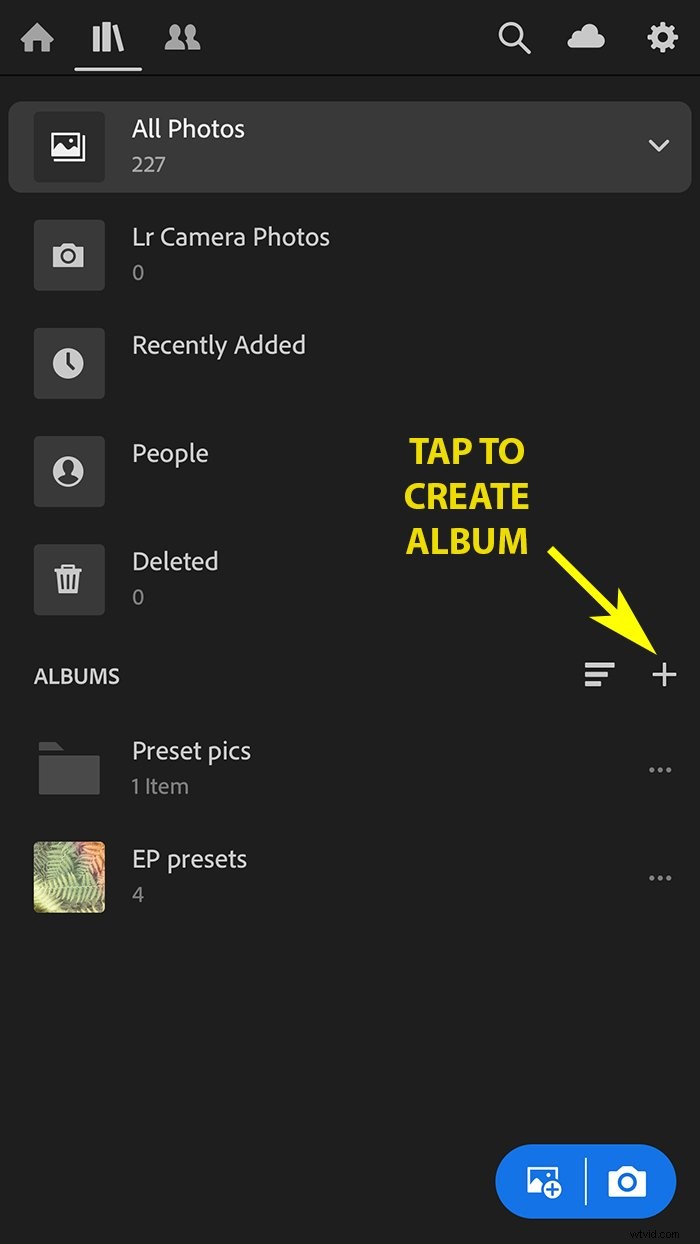
Nadat u het album met Lightroom-voorinstellingen hebt gemaakt, tikt u op de drie stippen rechts van de albumnaam. Selecteer "Foto's toevoegen" en selecteer vervolgens waar uw foto's worden opgeslagen.
Als je iZip hebt gebruikt, selecteer je "Van bestanden". Als je de bestanden echter afzonderlijk hebt binnengebracht, selecteer je "Van filmrol".
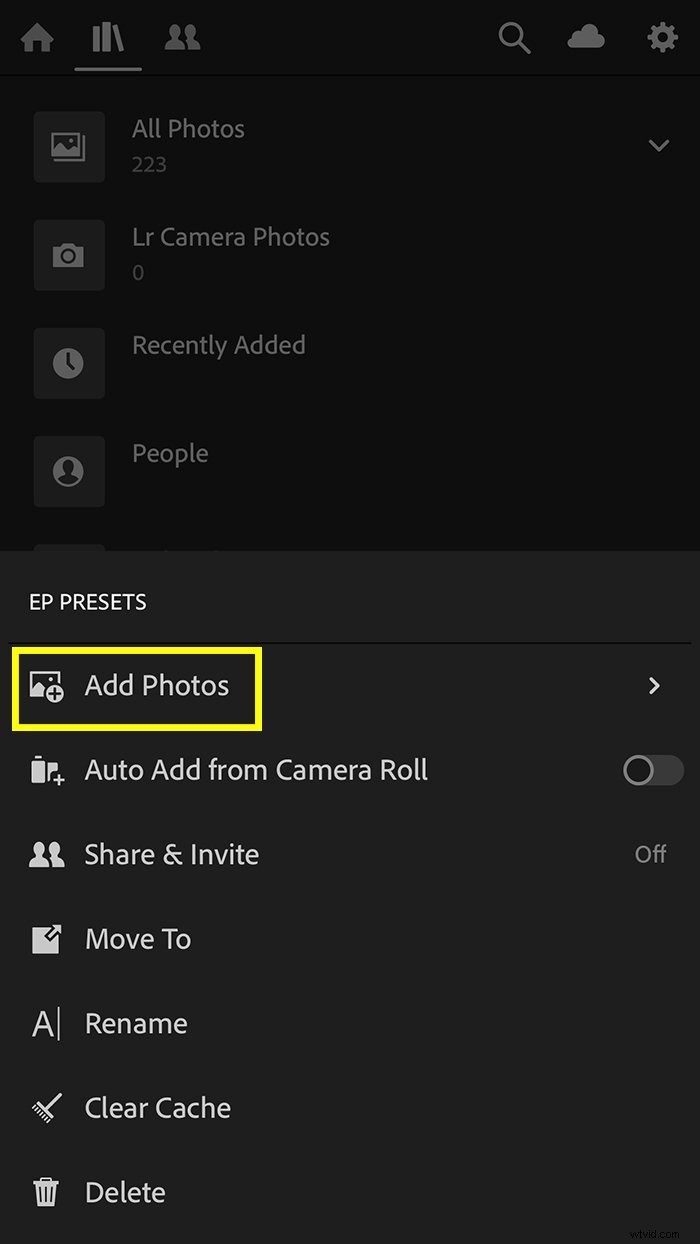
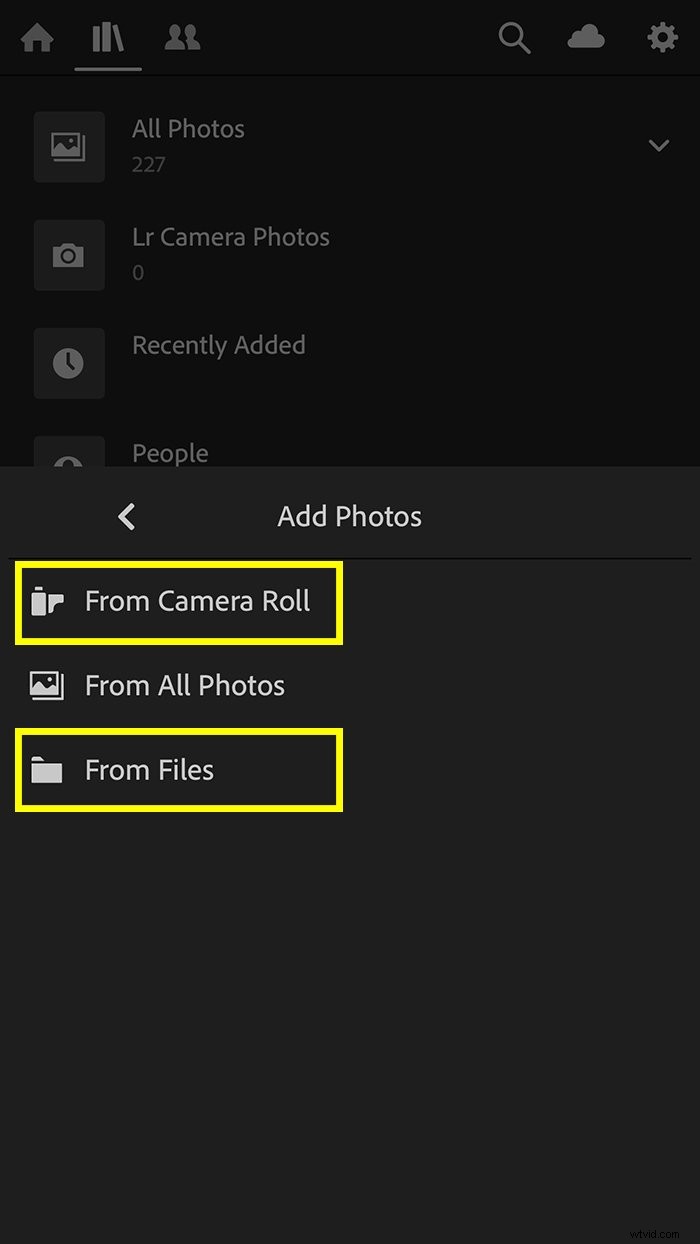
Selecteer vervolgens de DNG-fotobestanden die u wilt toevoegen en tik op "Toevoegen".
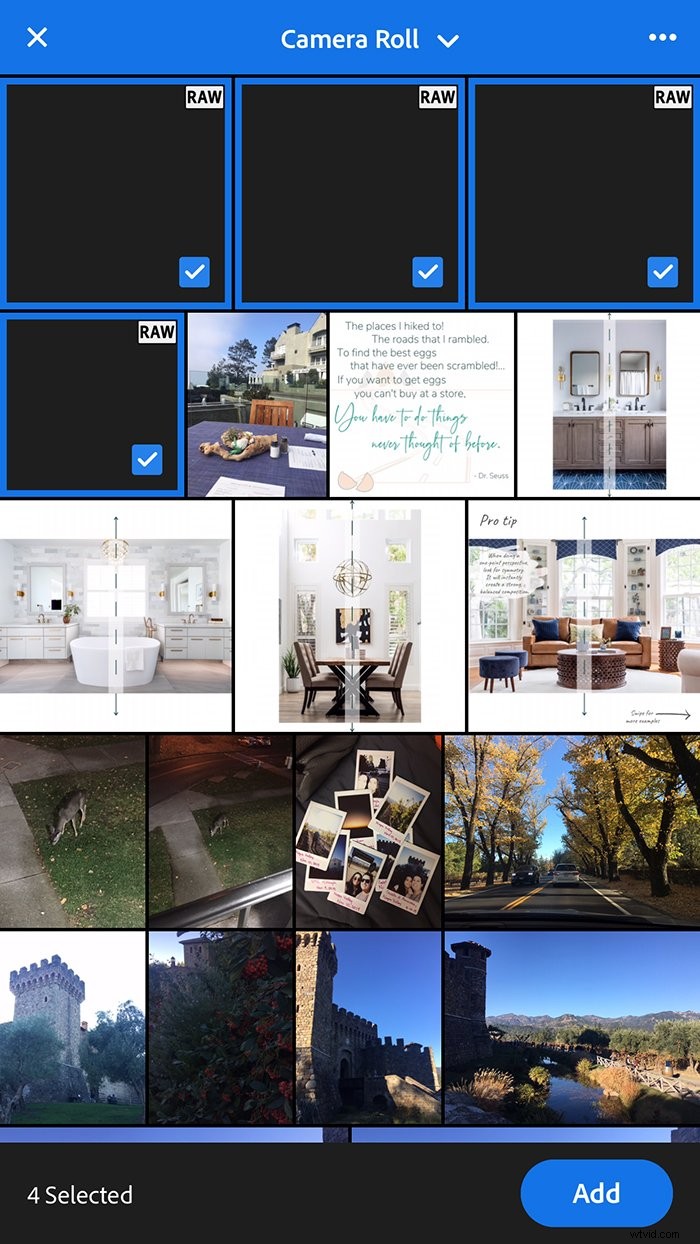
3. Voorinstellingen opslaan
Je hebt de DNG-bestanden in de Lightroom-app geladen, dus laten we doorgaan en die Lightroom-presets opslaan! Open een van de foto's uit je map met DNG's.
Ik raad aan om met de linkerbovenhoek te beginnen en op volgorde te gaan, zodat je het overzicht niet verliest.
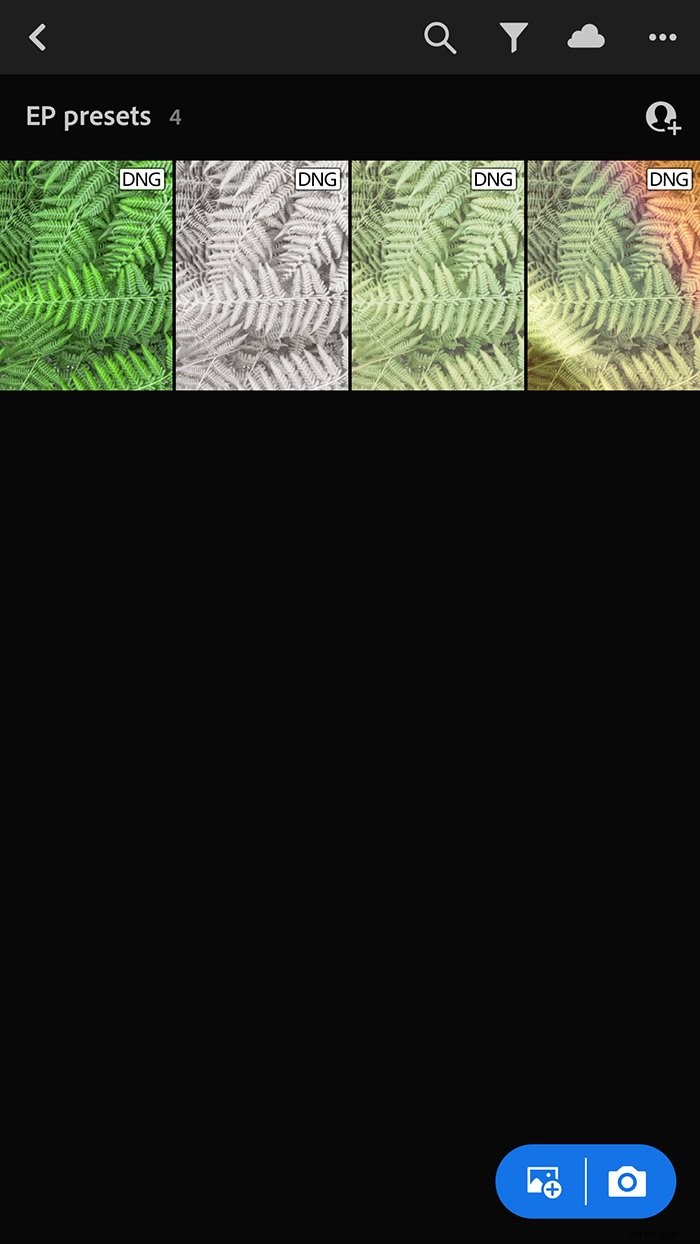
Tik terwijl de DNG-foto is geopend op de drie stippen in de rechterbovenhoek. Wanneer de opties verschijnen, selecteert u "Create Preset".
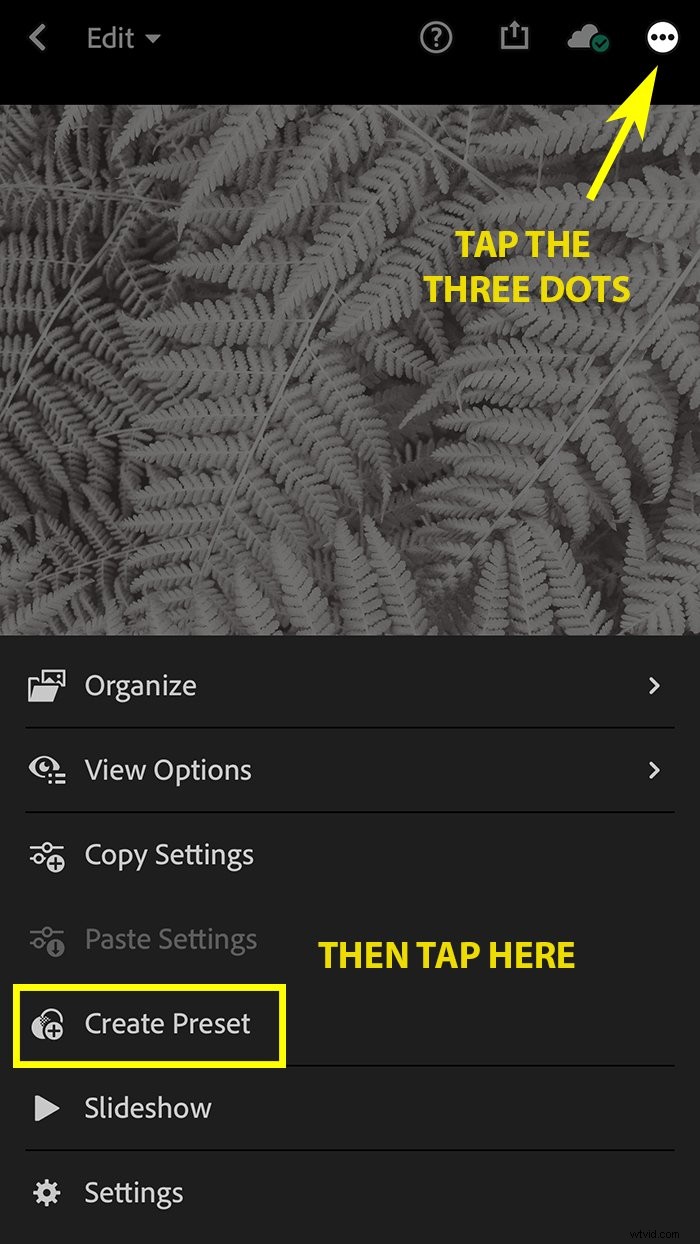
Er verschijnt een lijst met opties en selectievakjes. Hiermee kun je selecteren welke instellingen je in de presets wilt opnemen. Dit scherm is ook waar u de voorinstelling een naam geeft en er een aparte map voor kunt maken.
Als je voorinstellingen van meerdere bronnen koopt, raad ik aan om voor elke bron een map te hebben.
Als je alles hebt geselecteerd wat je wilt, tik je op het vinkje om de nieuwe Lightroom-presets op te slaan. Herhaal dit proces vervolgens met elk DNG-bestand in de map!
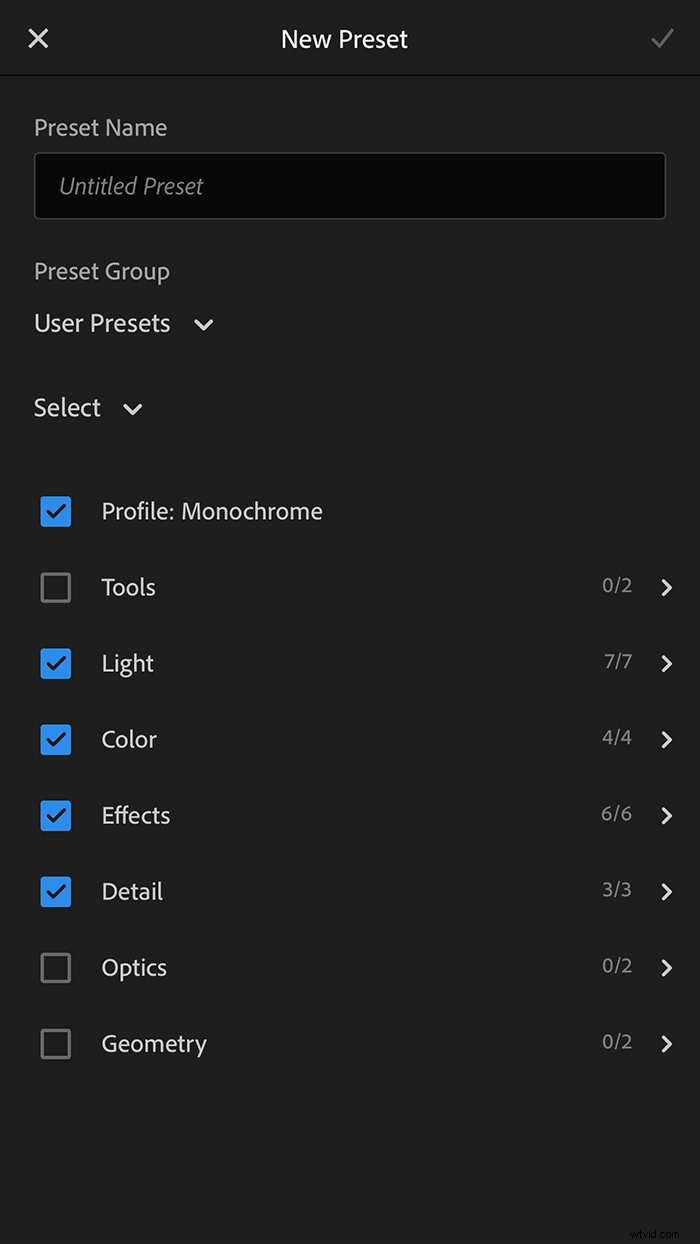
4. Lightroom Mobile-voorinstellingen gebruiken
Nu je de presets hebt opgeslagen in de Lightroom-app, is het heel gemakkelijk om ze te gebruiken. Open een foto die u wilt bewerken.
Onderaan het scherm zie je de secties met instellingen die je kunt aanpassen. Scrol helemaal naar rechts om het gedeelte 'Voorinstellingen' te bereiken.
Het gedeelte met voorinstellingen onder aan het app-scherm bevat al uw opgeslagen Lightroom-voorinstellingen.

Tik in het gedeelte Voorinstellingen, selecteer de map met de voorinstelling die u wilt gebruiken. Tik vervolgens op de voorinstelling die u wilt toepassen. Lightroom maakt zelfs miniminiaturen met een voorbeeld van die toegepaste voorinstelling!
Wanneer de voorinstelling is geselecteerd en u deze wilt behouden, tikt u op het vinkje om te voltooien.
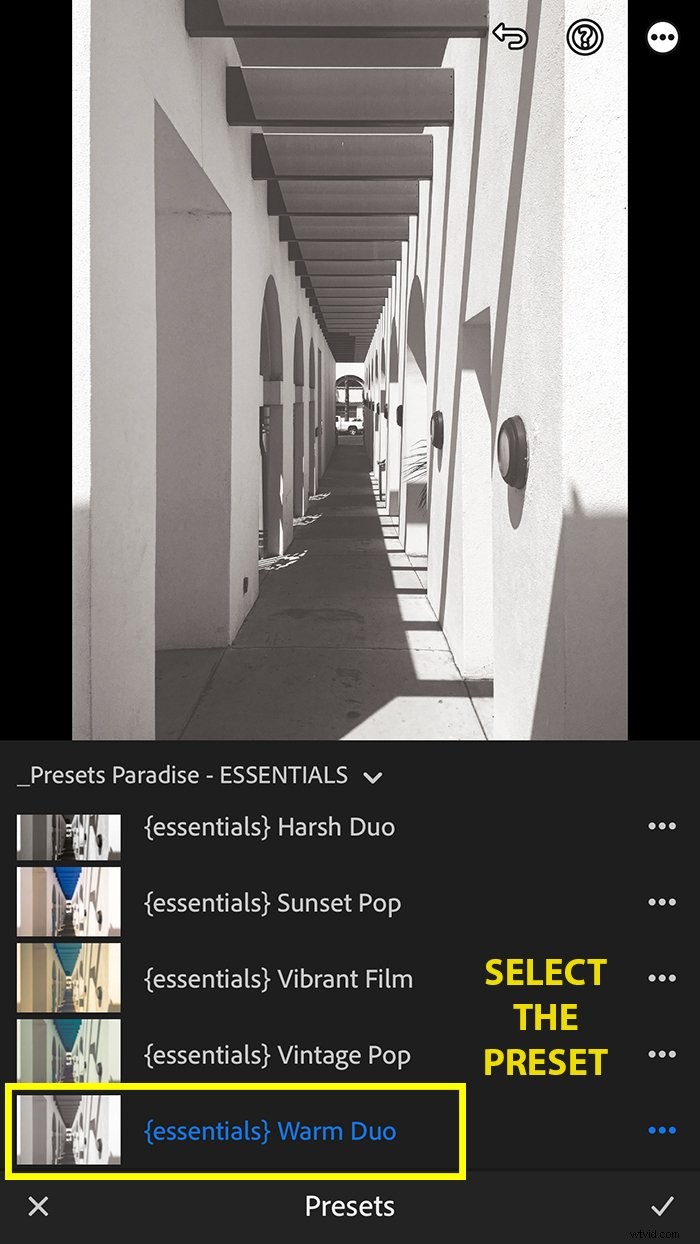
Lightroom Mobile-voorinstellingen – conclusie
Lightroom Mobile brengt een breed scala aan krachtige bewerkingstools naar onze telefoons, waardoor bewerken onderweg eenvoudig wordt. Lightroom Mobile-voorinstellingen zijn nog een ander hulpmiddel dat het bewerken nog eenvoudiger kan maken!
Hoewel het proces om voorinstellingen in Lightroom Mobile te laden anders is dan bij de klassieke Lightroom-desktopversie, is het nog steeds eenvoudig.
