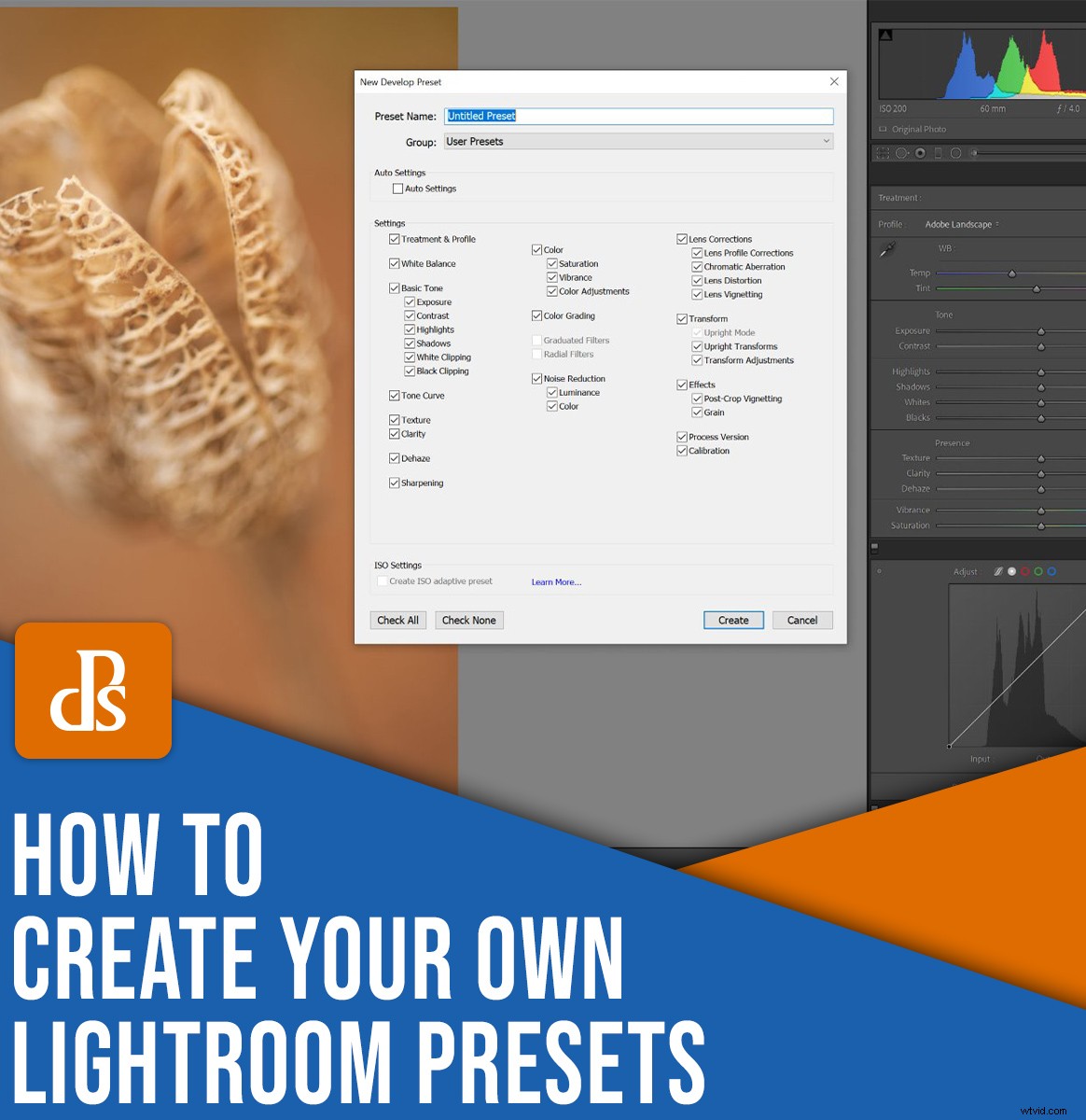
Hoe kun je voorinstellingen maken en opslaan in Lightroom?
In dit artikel ga ik je stap voor stap door het eenvoudige proces leiden. Tegen de tijd dat u klaar bent, kunt u vol vertrouwen uw eigen voorinstellingen maken - en ik zal u zelfs laten zien hoe u importvoorinstellingen maakt en toepast voor razendsnelle bewerkingen van hoge kwaliteit.
Laten we er meteen in duiken.
Wanneer moet je Lightroom-presets maken en toepassen?
Er zijn alledaagse bewerkingen in Lightroom die je op bijna elke foto zou moeten uitvoeren.
En u kunt tijd besparen door voorinstellingen te maken die deze taken automatisch uitvoeren bij het importeren. Op die manier hoef je later geen bewerkingen uit te voeren.
Met andere woorden:ik raad je ten zeerste aan om voorinstellingen toe te passen op vrijwel elke foto die je maakt.
(Je kunt ook voorinstellingen toepassen tijdens het bewerkingsproces, maar je moet deze spaarzamer gebruiken.)
Het feit is dat RAW-foto's nodig bewerkingen om er goed uit te zien. En voorinstellingen helpen je om die bewerkingen sneller uit te voeren dan een standaard bewerkingsworkflow. Bekijk dit onbewerkte RAW-bestand:

En kijk ernaar na het toepassen van een eenvoudige voorinstelling:

Dat ga ik je in het volgende gedeelte leren:
Maak een eenvoudige voorinstelling die u bij het importeren kunt toepassen. Houd er echter rekening mee dat u deze instructies kunt gebruiken om een voorinstelling te maken van elke type, of u het nu bij import wilt toepassen of niet.
Een handige Lightroom-preset voorbereiden:stap voor stap
Laten we nu eens kijken naar de eenvoudige instructies voor het maken van een handige Lightroom-voorinstelling:
Stap 1:Open een foto in de module Ontwikkelen
Begin met het selecteren van de foto die u wilt gebruiken als uw vooraf ingestelde basis. Open het in de Lightroom Develop-module.
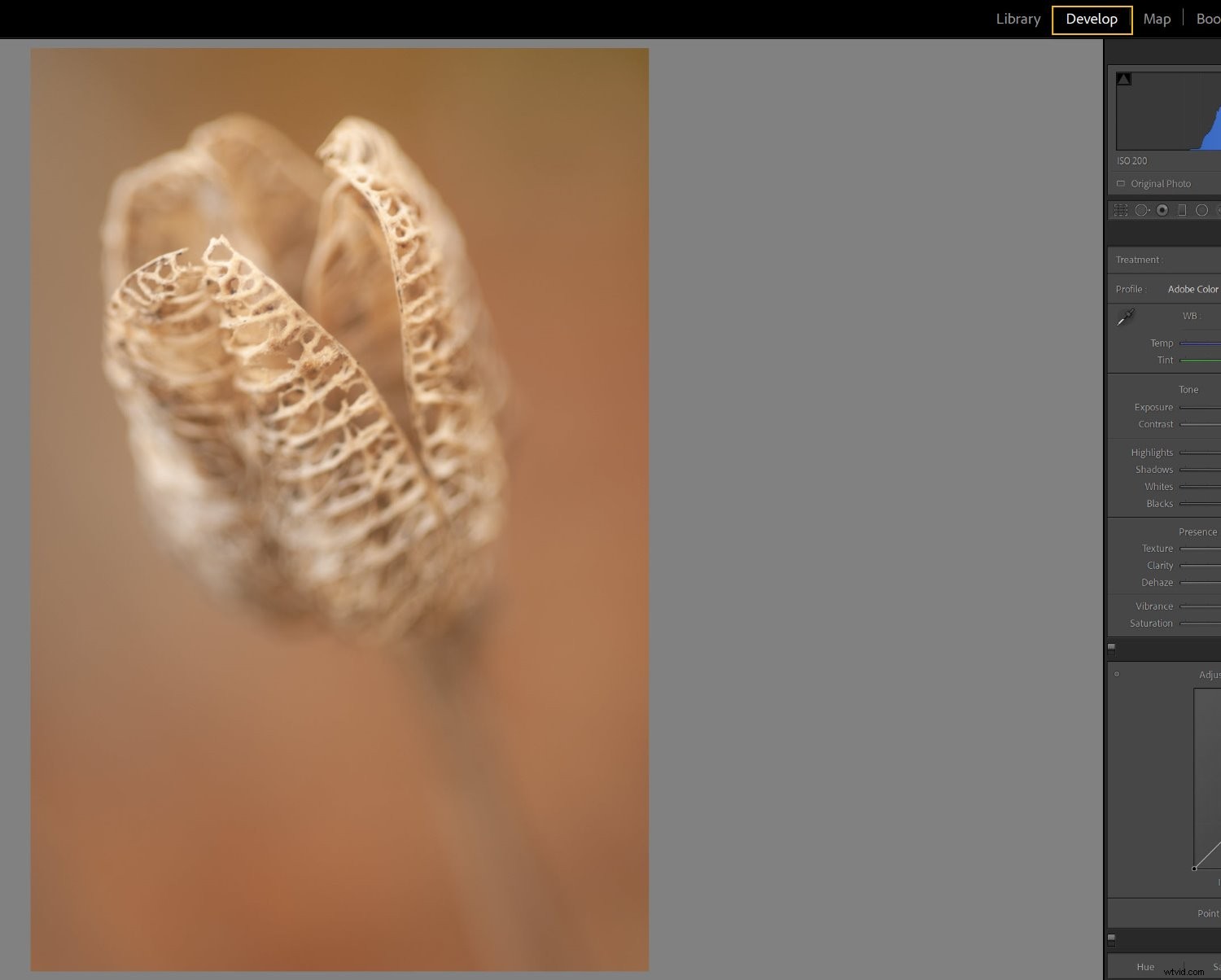
Druk op de Reset knop om bestaande instellingen op nul te zetten:
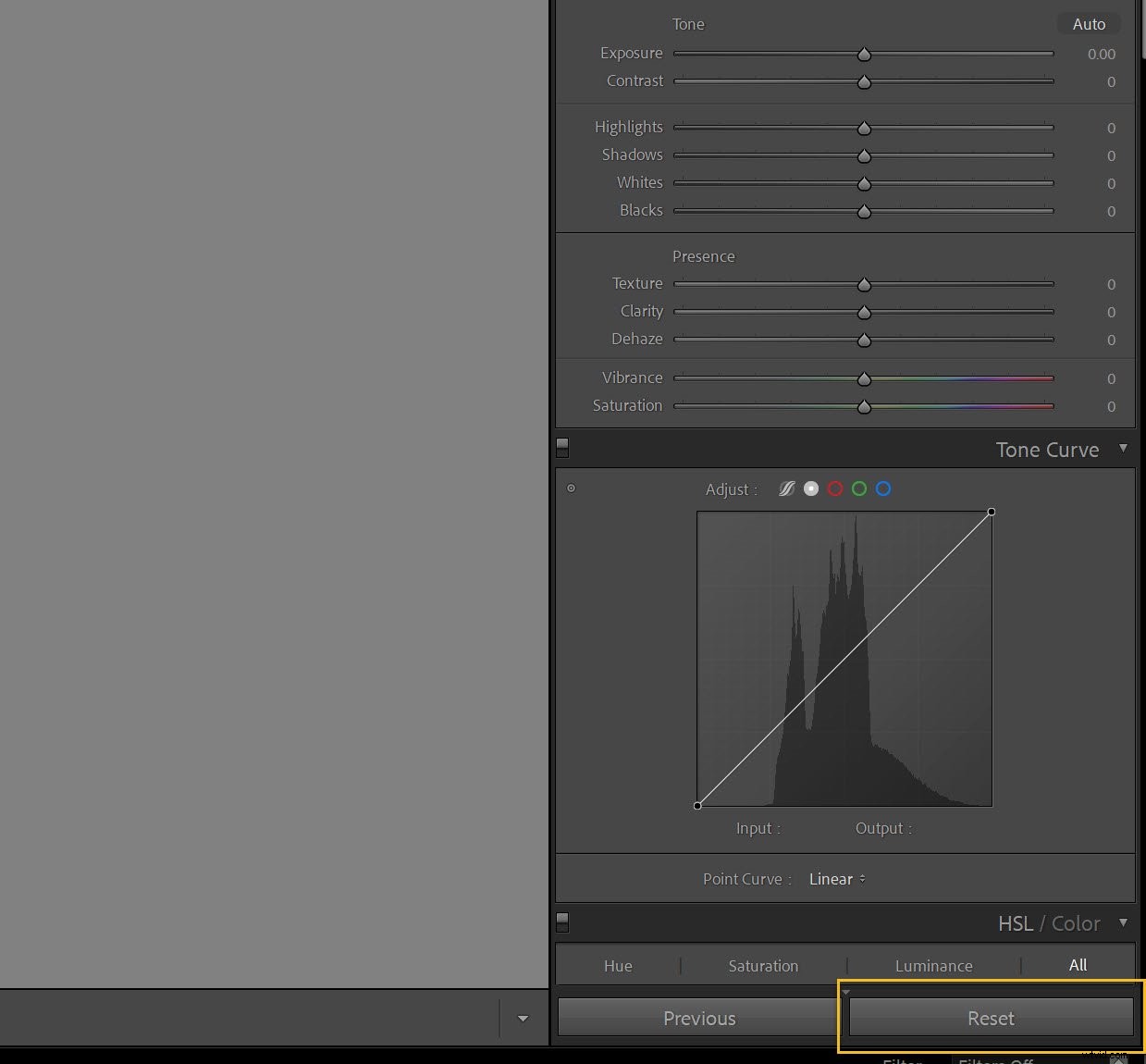
(Misschien vindt u het handig om eerst een virtuele kopie van de foto te maken, zodat u al gemaakte bewerkingen niet ongedaan maakt.)
Stap 2:stel uw profiel in in het basispaneel
Vervolgens moet je een profiel kiezen. Beschouw dit als een startpunt of basislaag, waarop u al uw bewerkingen zult maken.
Ga dus naar het Basispaneel en klik om het uitklapmenu Profiel te openen:
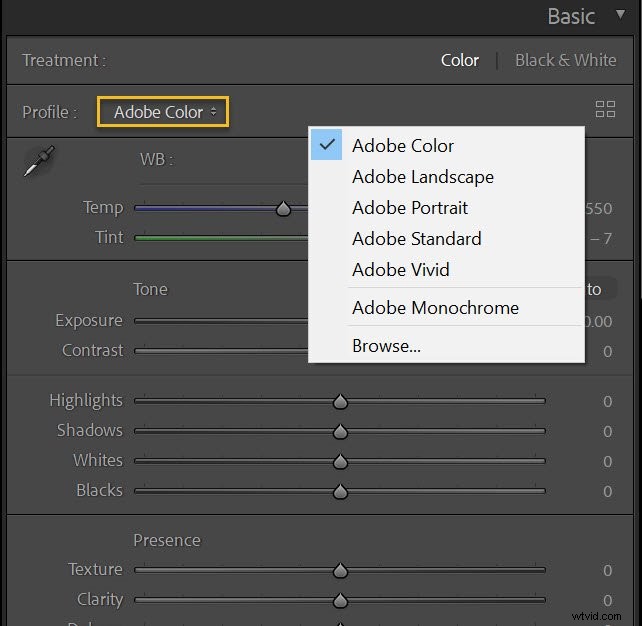
Het standaardprofiel van Lightroom is Adobe Color , en hier laat ik mijn foto's vaak achter - maar als je een frequente landschapsfotograaf bent, zou je Adobe Landscape kunnen proberen , portretfotografen kunnen Adobe Portrait proberen , en zwart-witfotografen kunnen Adobe Monochrome proberen . Echt, het draait allemaal om experimenteren. Test een paar opties en kijk wat je leuk vindt!
Onthoud dat je deze instellingen altijd kunt wijzigen nadat je de voorinstelling hebt toegepast als je besluit dat ze niet werken voor een bepaalde opname.
(Houd er rekening mee dat uw profielopties kunnen verschillen afhankelijk van uw camera, dus als u een van de opties die ik heb voorgesteld niet kunt vinden, hoeft u zich geen zorgen te maken; u heeft waarschijnlijk andere coole profielen om uit te proberen.)
Als je een aantal verschillende genres of in een aantal verschillende stijlen fotografeert, of als je gewoon van meerdere profielen houdt, kun je overwegen om voor elk profiel een voorinstelling te maken!
Stap 3:Pas profielcorrecties toe en verwijder chromatische aberratie
De meeste opnamen hebben last van kleine problemen als gevolg van lensafwijkingen. De specificaties zijn afhankelijk van uw lens, daarom wordt Lightroom geleverd met profielen voor een enorme aantal lenzen:
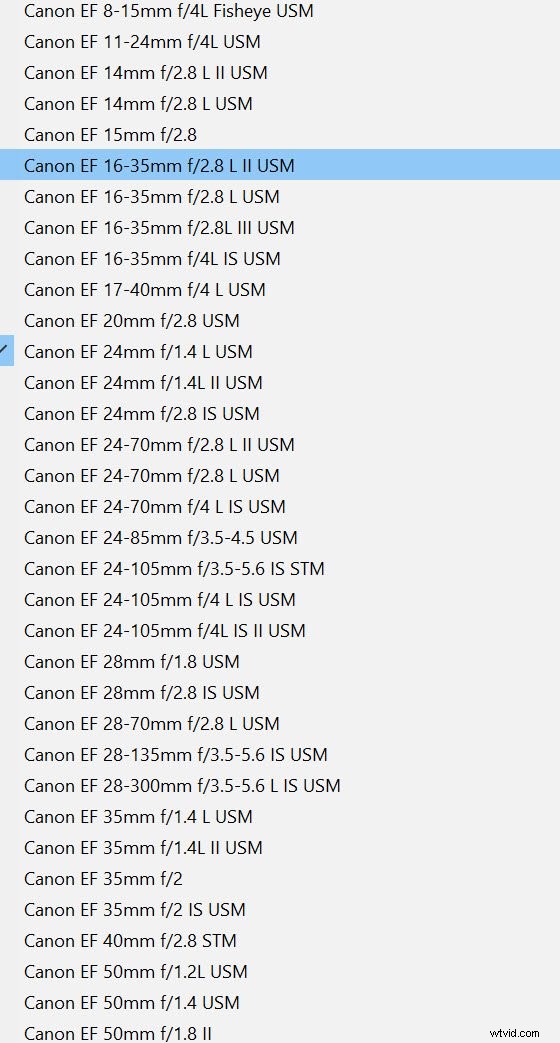
Dus ga naar het paneel Lenscorrecties en vink Profielcorrecties inschakelen aan :
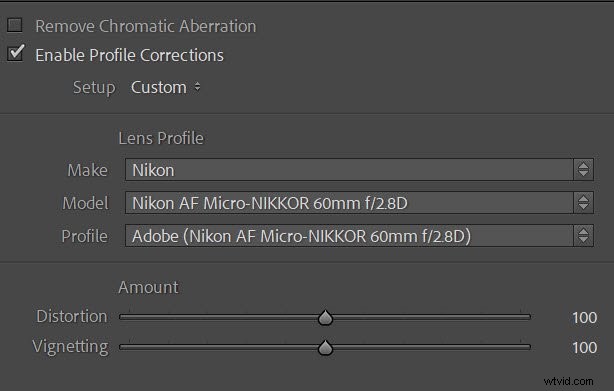
Als Lightroom een profiel biedt dat past bij het merk en model van uw lens - en dat zal vrijwel zeker gebeuren! – de profielcorrecties worden automatisch toegepast.
Ik raad ook aan om Chromatische aberratie verwijderen aan te vinken , die ongewenste franjes verwijdert en is altijd een goed idee.
Stap 4:zorg ervoor dat het basispaneel klaar is voor gebruik
Nu is het tijd om naar het basispaneel te kijken. Zorg ervoor dat de witbalans is ingesteld op As Shot :
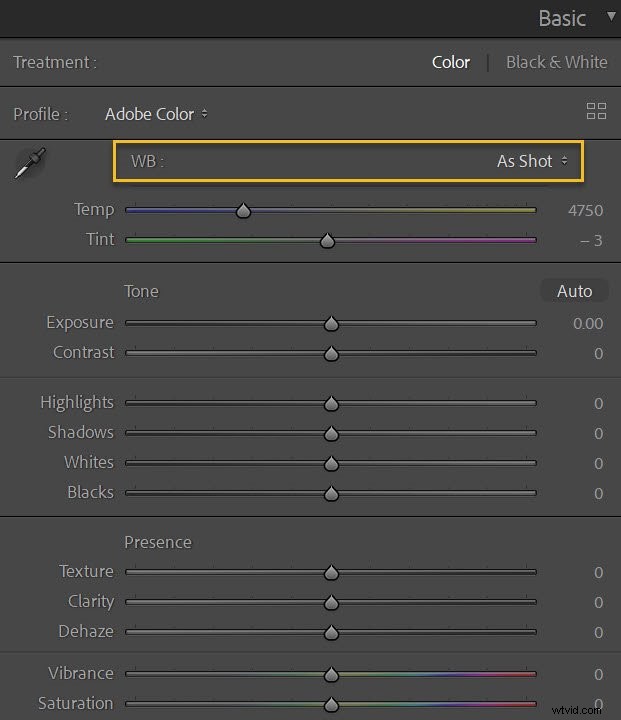
En zorg ervoor dat alle andere schuifregelaars op nul staan:
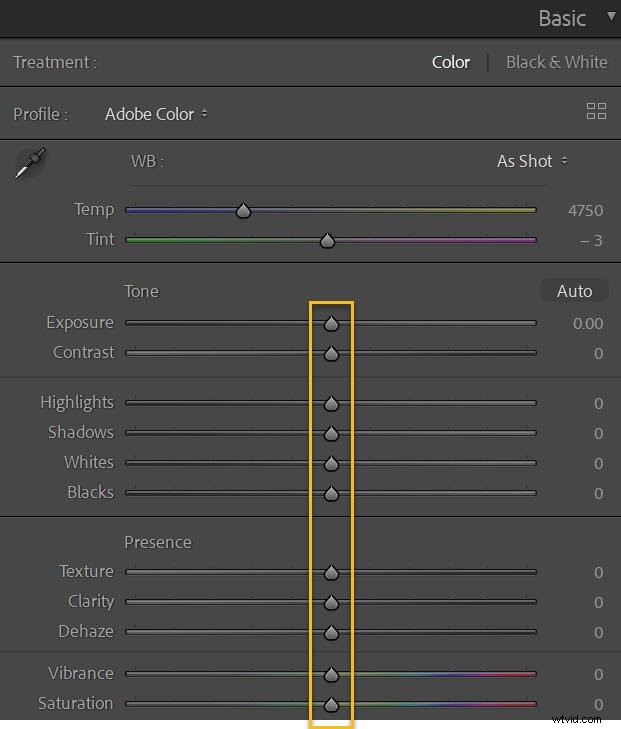
Als je fan bent van de automatische instellingen van Lightroom, kun je op de Auto knop. Hiermee worden automatisch de belichting, het contrast, de hooglichten, de schaduwen, het wit en het zwart ingesteld, samen met de levendigheid en verzadiging. Ik doe dit zelf niet, maar als het je helpt, ga je gang en probeer het!
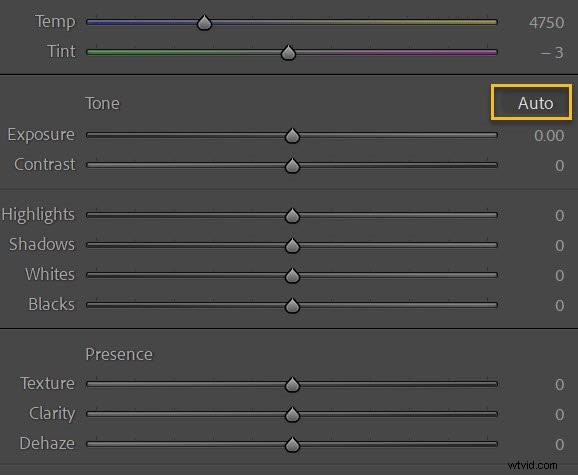
Als je een mix van kleur en zwart-wit fotografeert, overweeg dan om een voorinstelling te maken voor kleurenfoto's en een tweede voorinstelling voor zwart-witfoto's. Stel de behandeling eenvoudig in op Zwart-wit :
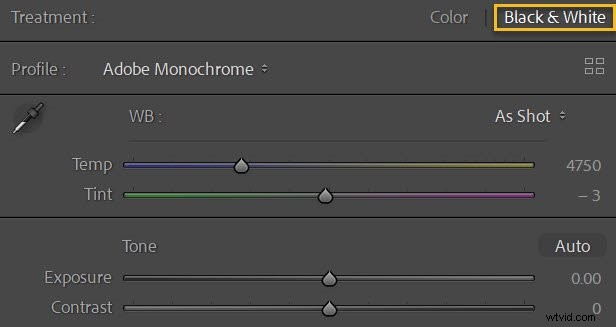
Een voorinstelling maken in Lightroom
Nu is het tijd om daadwerkelijk maak een Lightroom-voorinstelling. Het proces is uiterst eenvoudig:
Stap 1:Klik op de optie Create Preset
Zorg ervoor dat u zich in de module Ontwikkelen bevindt en klik vervolgens op de Plus pictogram naast het paneel Voorinstellingen:
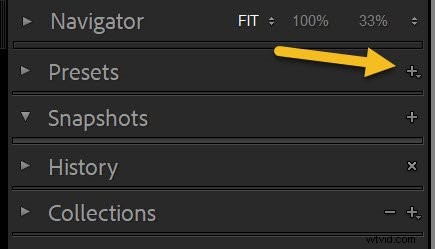
En selecteer Voorinstelling maken :
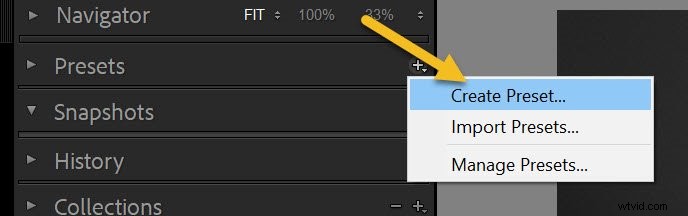
Stap 2:Bepaal welke instellingen onderdeel moeten zijn van je preset
Het venster Nieuwe ontwikkelvoorinstelling zou moeten verschijnen:
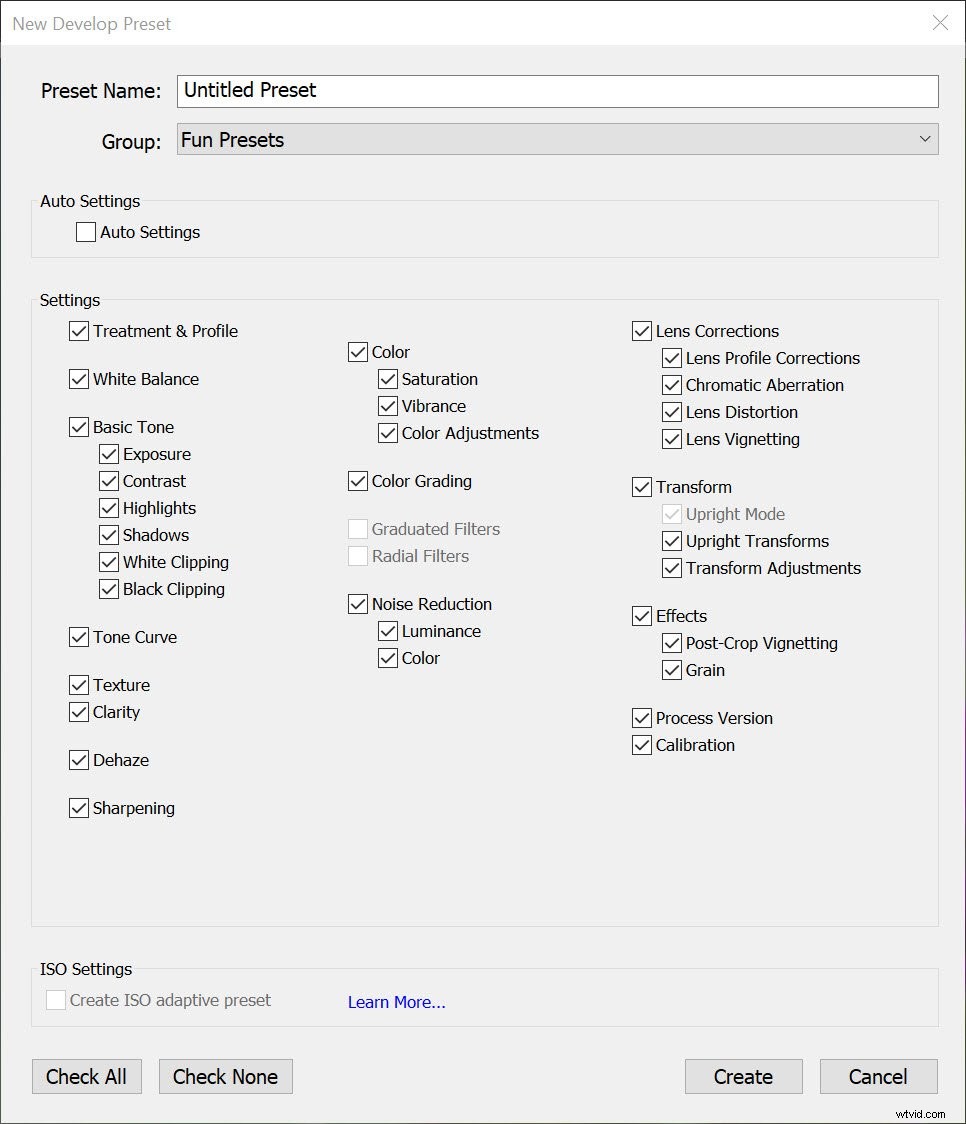
Geef uw voorinstelling een naam en selecteer een map om deze in op te slaan:
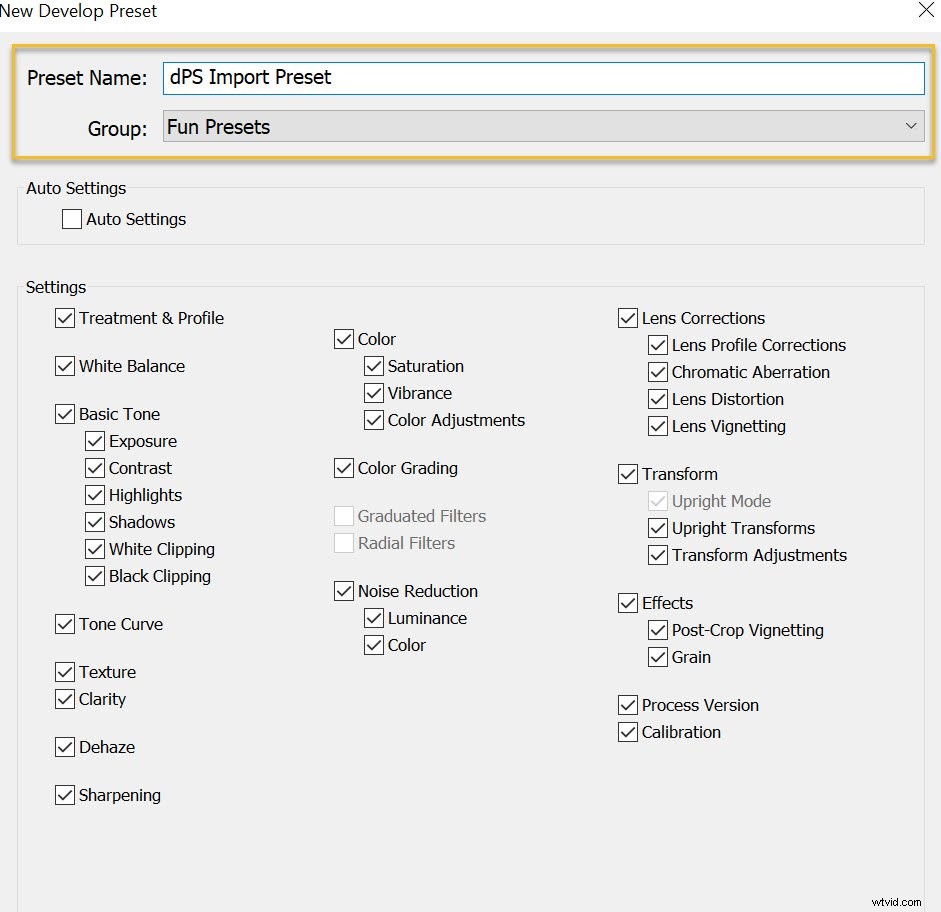
Selecteer vervolgens de instellingen die u wilt opslaan als uw voorinstelling. Drukken op Alles aanvinken werkt prima als je de voorinstelling maakt die ik hierboven heb besproken - maar als je hebt besloten om een meer gerichte bewerkingsvoorinstelling te maken, wil je misschien alleen bepaalde vakjes aanvinken.
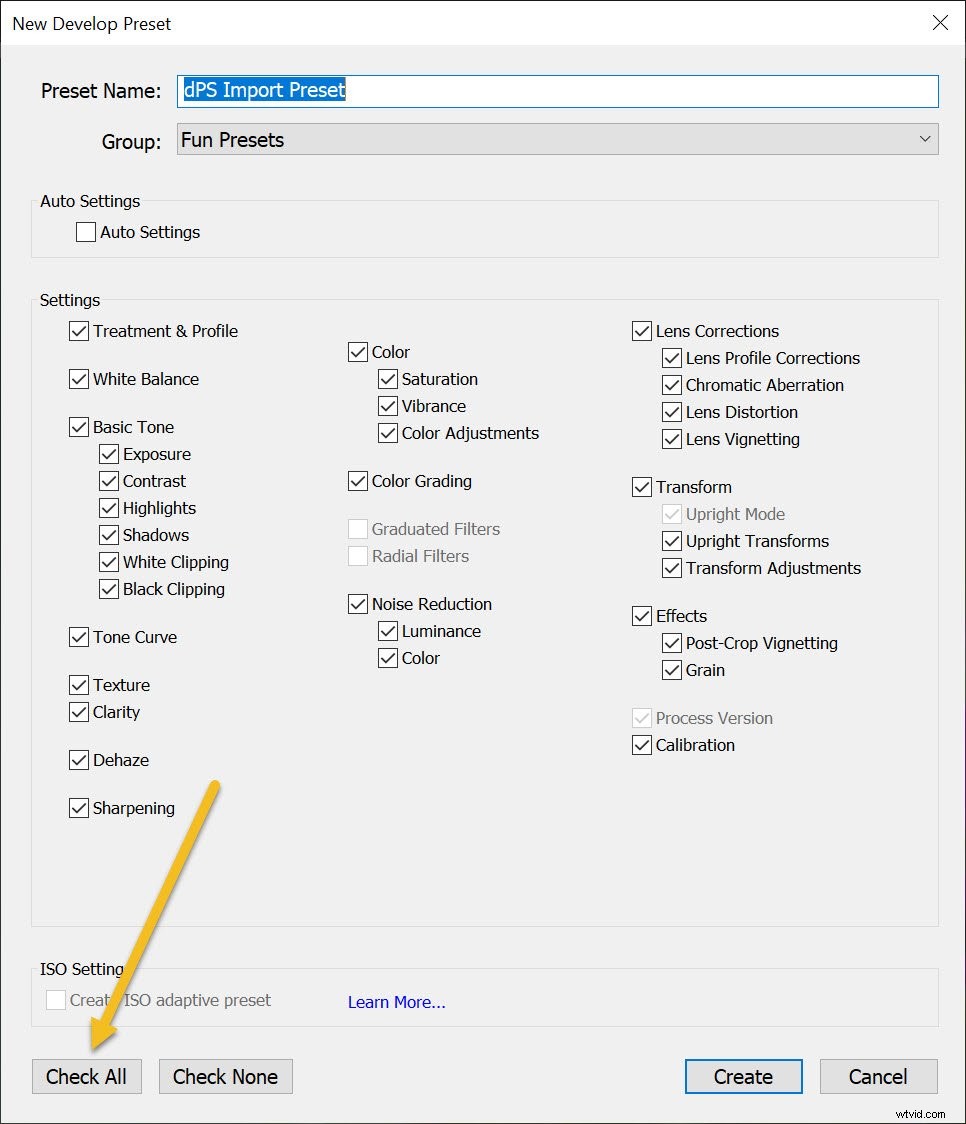
Stap 3:Druk op Maken
Als u ten slotte klaar bent om uw voorinstelling op te slaan, drukt u op Maken :
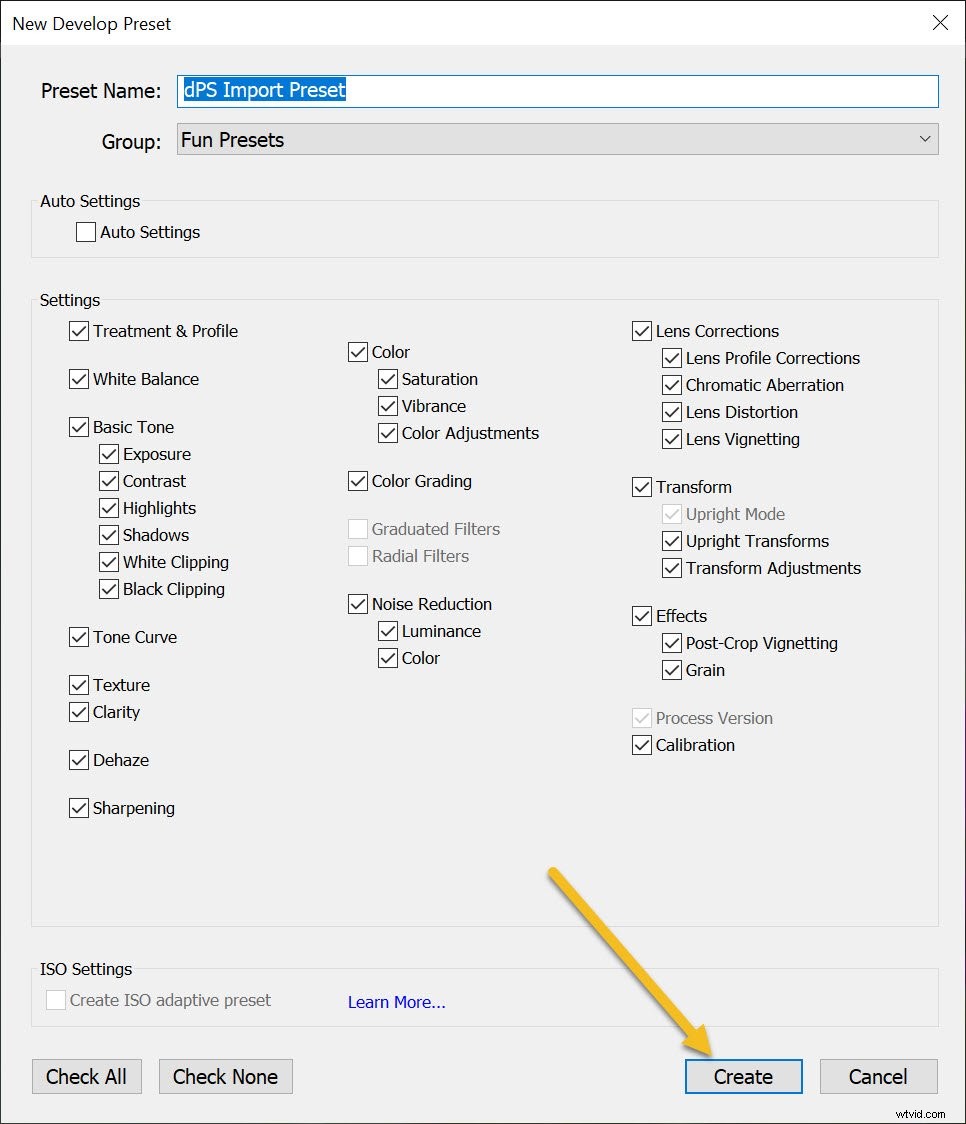
En dat is het! Het is een eenvoudig proces dat niet erg lang duurt en u veel tijd kan besparen bij het importeren of bewerken van uw foto's.
Voorinstellingen toepassen bij importeren
Om de voorinstelling toe te passen die u zojuist hebt gemaakt bij het importeren van uw foto's, start u het venster Importeren:
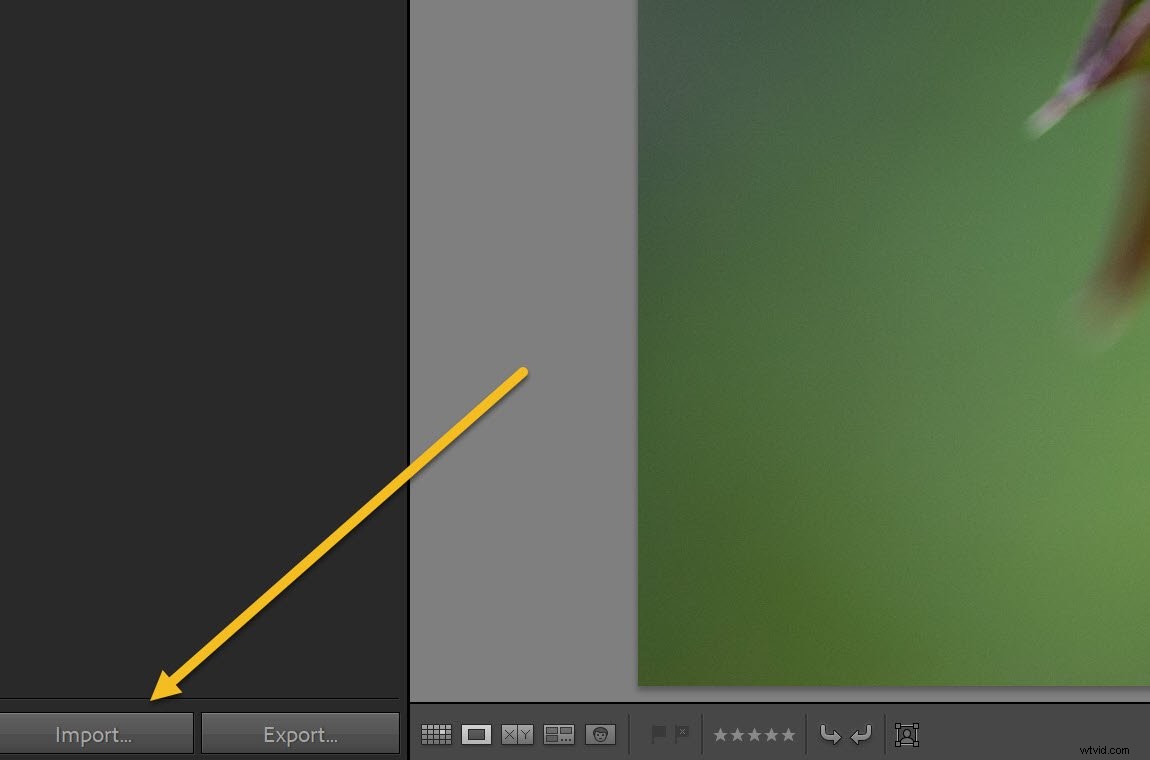
Ga dan naar de Toepassen tijdens importeren paneel en stel het menu Ontwikkelinstellingen in op de juiste voorinstelling:
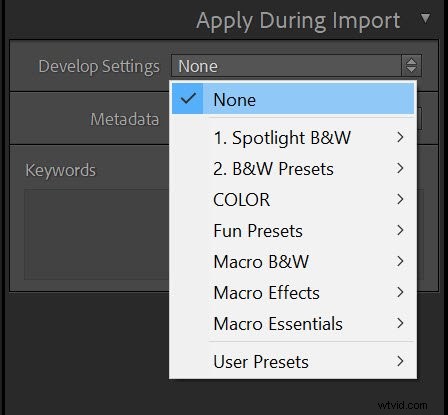
(Hier kunt u tijd besparen door meerdere voorinstellingen te maken, omdat u de beste voorinstelling kunt kiezen voor de foto's die u importeert.)
Wanneer u vervolgens op de knop Importeren knop, past Lightroom de instellingen van uw geselecteerde voorinstelling toe!
Auteursrechtinfo toevoegen
Terwijl je in het importvenster bent, is het de moeite waard om nog een voorinstelling in te stellen om automatisch copyrightinformatie toe te voegen aan fotometadata bij het importeren.
Ga dus naar het menu Metadata in het deelvenster Toepassen tijdens importeren en selecteer Nieuw .
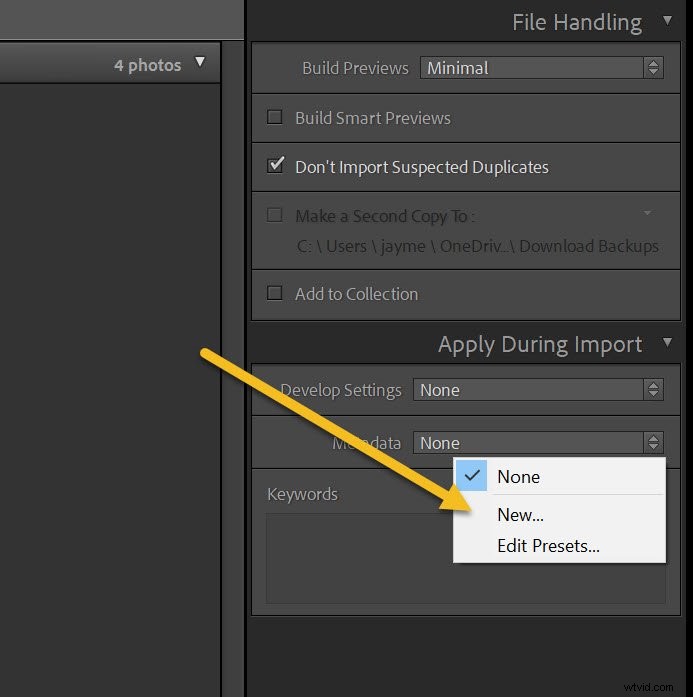
Lightroom opent het venster Nieuwe voorinstelling voor metagegevens, waar u informatie kunt toevoegen, zoals uw naam en copyrightgegevens:
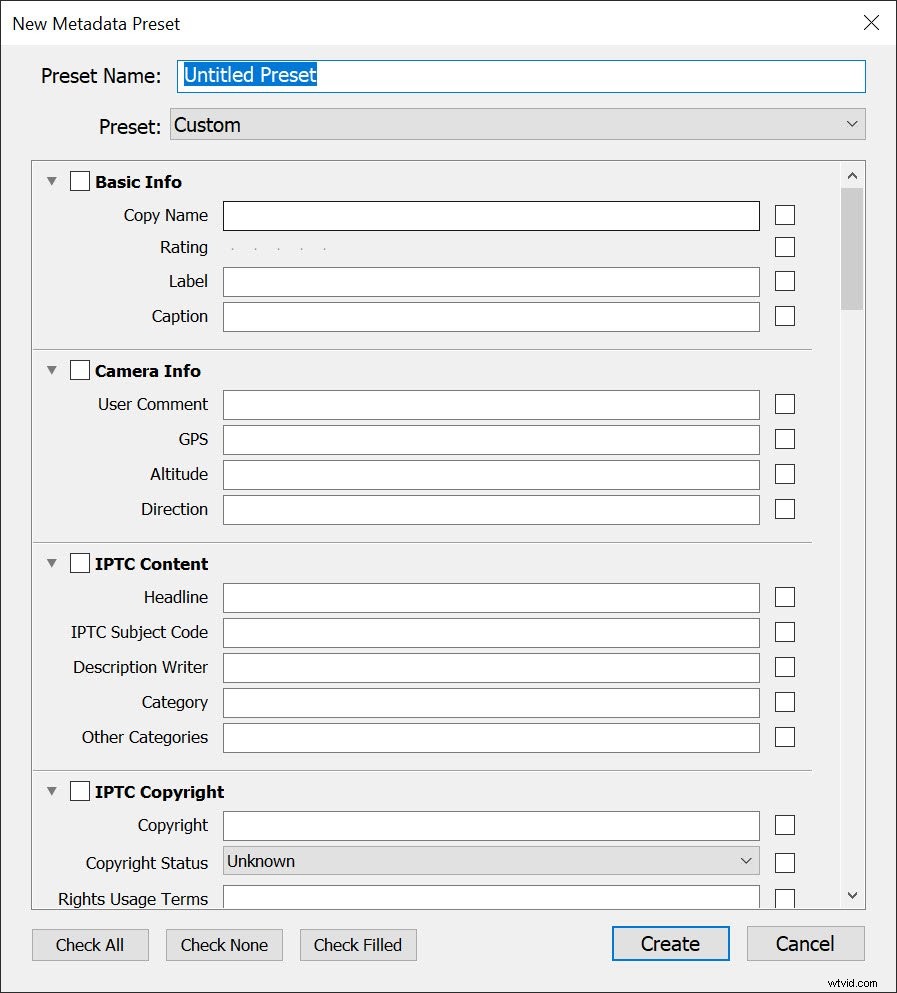
Geef de voorinstelling dus een naam en klik vervolgens op Check Filled knop (zodat de relevante vakjes worden aangevinkt terwijl u verdergaat):
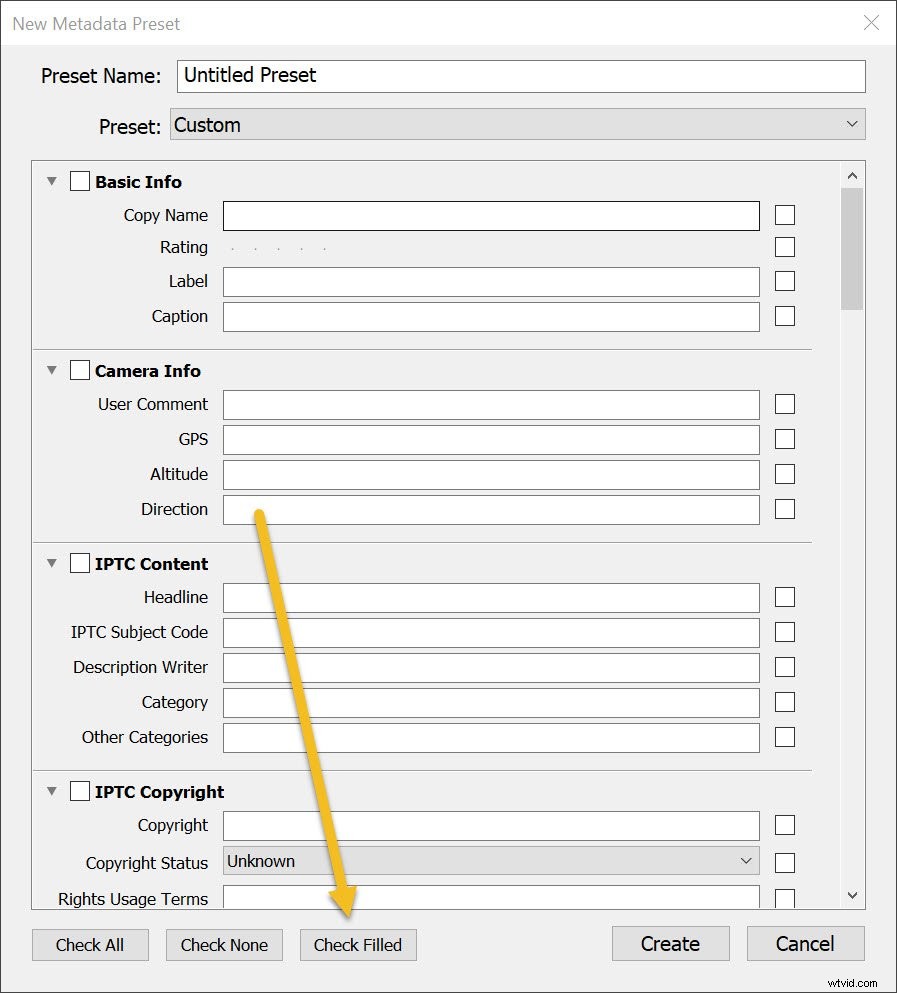
Onder IPTC-auteursrecht , zet de auteursrechtstatus op Auteursrechtelijk beschermd en vul de andere velden op de juiste manier in (mijn gegevens worden hieronder weergegeven).
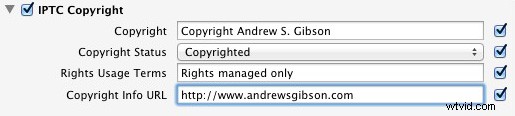
Onder IPTC Creator, voeg uw naam, website, e-mailadres en andere relevante details toe. Persoonlijk laat ik mijn adres weg - ik beweeg veel, dus het verandert voortdurend (plus identiteitsdiefstal is een risico).
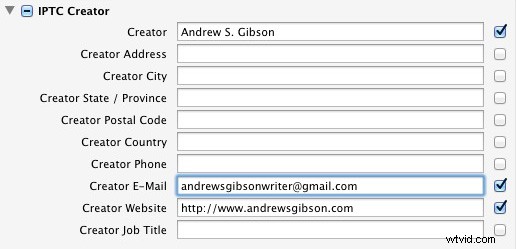
Klik op Gereed als je klaar bent. Wanneer u vervolgens foto's importeert, selecteert u eenvoudig de voorinstelling in het menu Metadata:
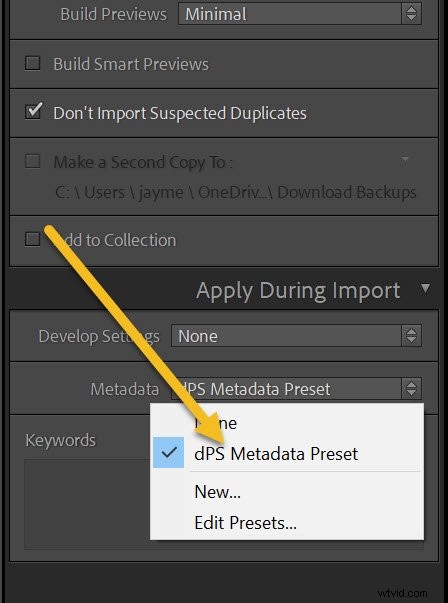
Hoe u uw eigen Lightroom-presets maakt:uw beurt
Hopelijk ben je nu klaar om je eigen Lightroom-presets te maken (en heb je enkele ideeën voor handige presets).
Op die manier kunt u tijd besparen en uw workflow versnellen!
Nu aan jou:
Wat voor soort voorinstellingen ben je van plan te maken? Hoe ben je van plan ze op je foto's te gebruiken? Deel uw mening in de opmerkingen hieronder!
De Mastering Lightroom-collectie

Mijn Mastering Lightroom e-boeken helpen u het meeste uit Lightroom te halen. Ze behandelen elk aspect van de software - van de module Bibliotheek tot het maken van prachtige afbeeldingen in de module Ontwikkelen. Klik op de link voor meer informatie of om te kopen!
