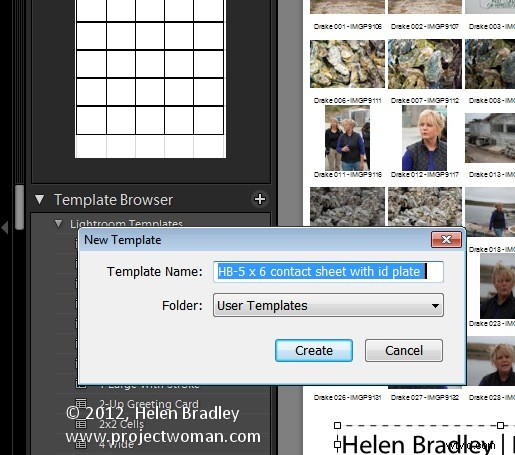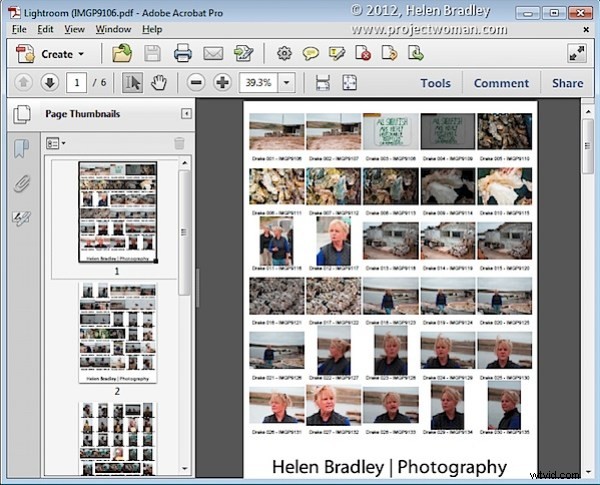
Historisch gezien was een contactblad een pagina met afbeeldingen die elk op hetzelfde formaat waren afgedrukt als het filmnegatief - ze werden gebruikt als referentie voor de afbeeldingen op de filmrol. Ze werden contactvellen genoemd omdat de film bij het afdrukken in nauw contact met het papier werd geplaatst.
Tegenwoordig betekent de term contactblad losjes een rangschikking van meerdere, kleine afbeeldingen van hetzelfde formaat op een enkele pagina, meestal met wat identificerende informatie zoals de bestandsnaam van de afbeelding die onder de afbeelding is geplaatst. Het doel is om naar een groter aantal afbeeldingen te verwijzen. U kunt ze afdrukken om te bewaren of aan een klant te geven, bijvoorbeeld als catalogus van de beelden van een shoot.
U kunt een contactblad maken in Lightroom en zo doet u het:
Selecteer een sjabloon
Begin met het selecteren van de map of de verzameling die de afbeeldingen bevat die u aan het contactblad wilt toevoegen.
Start de module Afdrukken en selecteer in de Sjabloonbrowser een van de contactbladopties. Er zijn een paar rasterlay-outs, waaronder twee met vierkante afbeeldingscellen - een 4 x 8 en een 5 x 8. Er zijn twee met liggende oriëntatiecellen - een 5 x 9 en een 5 x 11.
Ik heb de 5 x 8 gekozen.
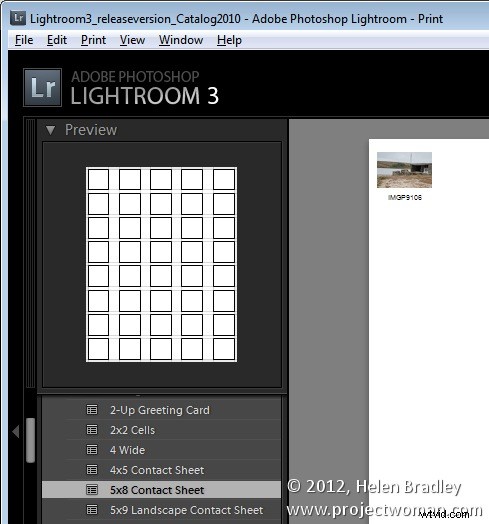
De afdruktaak instellen
Als u van plan bent het contactblad naar een jpg-bestand te 'afdrukken', kiest u in het deelvenster Afdruktaak aan de rechterkant van het scherm Afdrukken naar JPG-bestand. Omdat contactbladen precies dat zijn - een contactblad en geen afbeeldingen op volledige schaal - selecteert u om Concept Mode Printing te gebruiken om het maken ervan te versnellen.
De afmetingen van de pagina worden vooraf ingesteld op 8,5 x 11 inch. U kunt uw eigen aangepaste bestandsafmetingen instellen, maar als u de grootte van de pagina vergroot, verandert eenvoudigweg de paginagrootte en niet de grootte van de cellen - u moet ze afzonderlijk aanpassen.
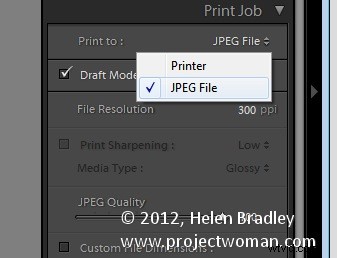
Afbeeldingen toevoegen
Als u slechts één afbeelding hebt geselecteerd in de filmstrip, wordt op het contactblad slechts één afbeelding weergegeven.
U moet alle afbeeldingen op de filmstrip selecteren om ze aan het contactblad toe te voegen. Om dit te doen, klikt u op de eerste afbeelding en Shift + klik op de laatste of selecteert u Alle filmstripfoto's in de lijst Gebruiken op de werkbalk. Als de werkbalk niet zichtbaar is, drukt u op T om deze weer te geven. U kunt desgewenst ook Gemarkeerde foto's selecteren.
De werkbalk toont u hoeveel pagina's u zult gebruiken en u kunt op de pijltoetsen op de werkbalk klikken om door de pagina's te navigeren.
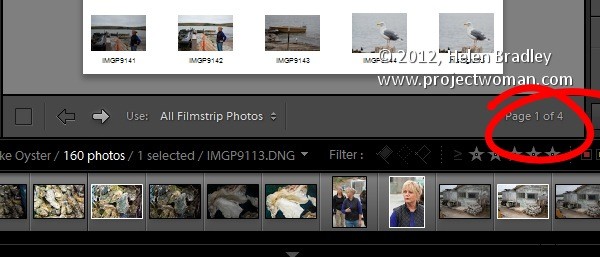
Afbeeldingsbijschriften toevoegen
Als u informatie onder de afbeeldingen wilt toevoegen, selecteert u in het deelvenster Pagina aan de rechterkant het selectievakje Foto-info en kiest u het veld dat u wilt weergeven. U kunt een van de vooraf ingestelde opties gebruiken, zoals Bijschrift, Datum of Bestandsnaam, of u kunt op Bewerken klikken om uw eigen veld te maken.
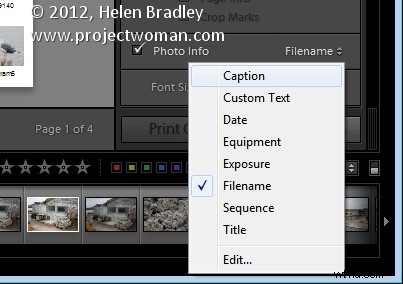
In de tekstsjablooneditor hebt u toegang tot velden zoals de bestandsnaam, een opeenvolgende nummering of datum, evenals EXIF- en IPTC-gegevens. U kunt ook uw eigen aangepaste tekst typen om gedetailleerde foto-informatie te maken die u aan het contactblad kunt toevoegen. Hier typte ik wat tekst, voegde een volgnummer en de bestandsnaam toe.
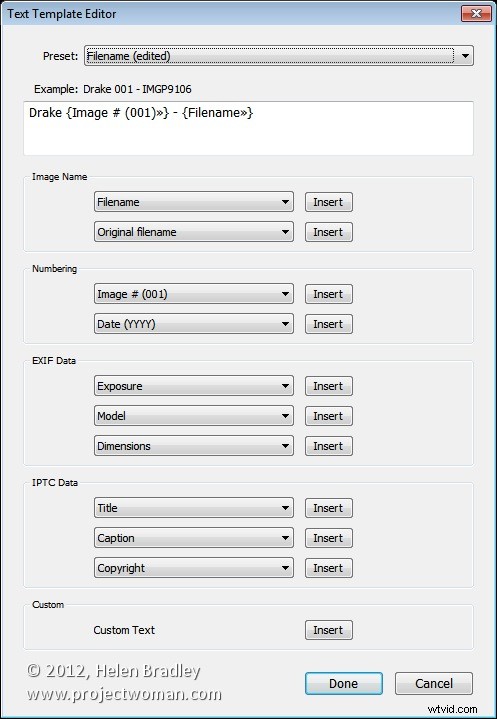
Pas het contactblad aan
De sjablooncontactbladen zijn een startpunt, maar u hoeft zich niet strikt aan hun ontwerp te houden als u dat niet wilt en ze kunnen eenvoudig worden aangepast.
Als u bijvoorbeeld in het lay-outpaneel op het selectievakje Vierkant behouden klikt, zult u zien dat in sommige lay-outs uw afbeeldingen van richting kunnen veranderen, zodat de pagina een mix is van staande en liggende afbeeldingen.
U kunt de maximale celgrootte en -breedte aanpassen met de schuifregelaars Celgrootte Hoogte en Breedte in het deelvenster Lay-out. Als u de celgrootte aanpast, ziet u dat de waarden voor celafstand veranderen.
U kunt het aantal rijen en/of kolommen verminderen met behulp van de paginarasteropties. Door het aantal rijen of kolommen te verkleinen, kunt u de celgrootte vergroten.
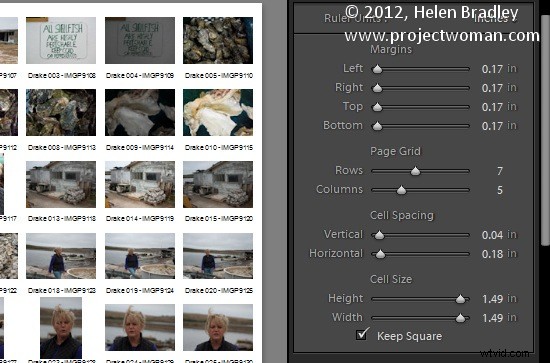
Marges aanpassen
Als je de Onder- of Bovenmarge vergroot, kun je jezelf ruimte geven om bijvoorbeeld een Identiteitsplaatje op de pagina te plaatsen.
Hier heb ik het aantal rijen verminderd en de ondermarge vergroot en een identiteitsplaat toegevoegd vanuit de pagina-paneelopties. Selecteer in het Paginapaneel het selectievakje Identiteitsplaat en selecteer vervolgens de Identiteitsplaat die u wilt gebruiken.
Het identiteitsplaatje verschijnt standaard in het midden van de pagina, dus sleep het naar zijn positie op de pagina. Pas de schaal aan door op de schuifregelaar Schaal te slepen.
U kunt desgewenst de dekking aanpassen en, als het een tekstidentiteitsplaatje is (in plaats van een afbeelding), kunt u ook Kleur overschrijven selecteren om het elke gewenste kleur te geven.
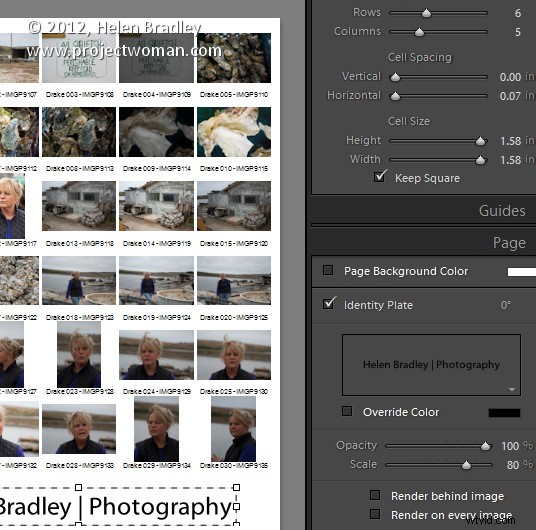
Het resultaat afdrukken
Als u klaar bent, bent u klaar om het resultaat uit te voeren. Als u ervoor hebt gekozen om naar een JPG-bestand af te drukken, klikt u op Afdrukken naar bestand en typt u een naam voor het bestand en selecteert u een locatie ervoor. De pagina's worden afgedrukt naar een JPG-bestand en als er meer dan één zijn, worden ze opeenvolgend genummerd.
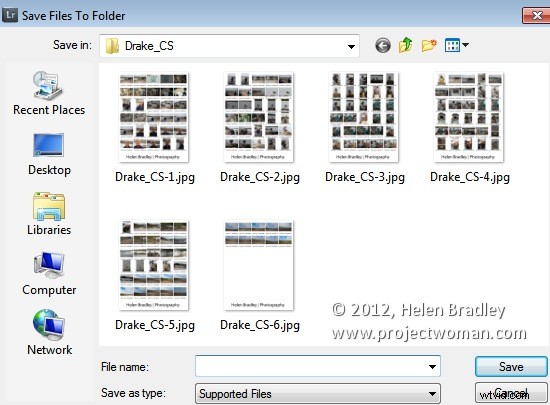
Afdrukken naar PDF
Als u naar een PDF wilt afdrukken op een Windows-computer, moet u een PDF-printerstuurprogramma hebben geïnstalleerd, zoals Adobe PDF, of een stuurprogramma dat u van internet hebt gedownload.
Selecteer Pagina-instelling, selecteer het pdf-printerstuurprogramma en configureer het paginaformaat zodat het overeenkomt met het sjabloonformaat, zoals de afdrukstand van briefpapier. Stel vervolgens de optie Afdrukken naar:in het paneel Afdruktaak naar printer in en klik op Afdrukken om naar pdf af te drukken.
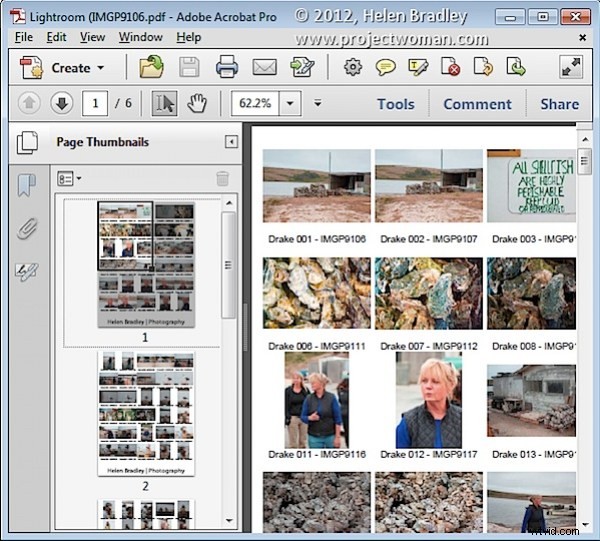
Sla de sjabloon op
Als u een sjabloon heeft aangepast en deze in de toekomst opnieuw wilt gebruiken, slaat u het ontwerp op als een nieuwe sjabloon.
Klik op het plusteken tegenover de kop van het deelvenster Sjabloonbrowser en typ een naam voor uw sjabloon. U kunt het opslaan in Gebruikerssjablonen of er een nieuwe map voor maken. Klik om het te maken.
In de toekomst kunt u uzelf de tijd besparen om de sjabloon in te stellen door te beginnen met uw aangepaste versie.