Inleiding
Het volgende is een fragment uit de SLR Lounge Lightroom Workflow System Workshop op dvd, een systeem dat is ontworpen om uw postproductiesnelheid met 5 tot 10 keer te verhogen! Klik hier voor meer informatie.
Een portretafbeelding bevat een onderwerp (meestal hun gezichten) als de primaire focus. Wanneer we portretten bewerken, willen we fijne details niet te veel verscherpen, omdat dit natuurlijk de poriën en oneffenheden op de huid zal versterken. In plaats daarvan willen we een zachte, zachte look voor onze portretfoto's.
In deze zelfstudie laten we u zien hoe u een voorinstelling voor "Zacht portret" maakt in Lightroom 4. Deze voorinstelling maakt onze portretten flatterend, omdat we het vertellen om de hooglichten in onze afbeeldingen glad te strijken en het uiterlijk van onvolkomenheden te verminderen op de huid en andere halfgladde oppervlakken. Deze voorinstelling voor "Zacht portret" is dezelfde voorinstelling die we bij Lin &Jirsa Photography gebruiken om te voldoen aan onze behoeften voor huwelijks- en portretfotografie, maar misschien wilt u enkele instellingen aanpassen aan uw eigen persoonlijke stijl. We hopen dat de tips in deze tutorial je zullen helpen bij het ontwikkelen van je eigen stijl voor het bewerken van portretfoto's!
Voor deze zelfstudie gebruiken we dit standaardportret als voorbeeld.

De standaard importinstellingen
Selecteer voor deze zelfstudie eerst een standaard standaardportret dat u normaal gesproken zou fotograferen. Zorg ervoor dat het portret dat je kiest goed is belicht met een nauwkeurige witbalans, omdat een verkeerd belichte afbeelding ertoe leidt dat de voorinstelling een verkeerde voorstelling geeft van de gemiddelde foto die je maakt.
Telkens wanneer u een nieuwe voorinstelling maakt voor iets specifieks, zoals portretten, raden we u aan te beginnen met een andere, gestandaardiseerde voorinstelling met instellingen die vergelijkbaar zijn met wat u in deze afbeelding zoekt. We zullen bijvoorbeeld onze originele "Standaardimport"-voorinstelling selecteren om ons te helpen bij het maken van de "Zacht portret"-voorinstelling. Klik HIER voor meer informatie over hoe we onze voorinstelling 'Standaard importeren' hebben gemaakt.
We zullen de standaard kleurvoorinstelling "Zacht portret" baseren op de standaard importvoorinstelling, dus hebben we "00 Standard Import (Reset)" geselecteerd in ons Presets-paneel. Het paneel met voorinstellingen bevindt zich aan de linkerkant van de Lightroom Develop-module.
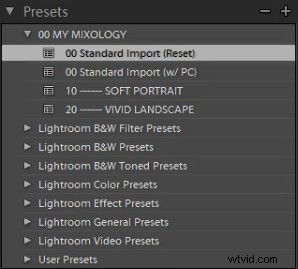
Als u de standaard importvoorinstelling niet heeft, zijn dit de instellingen ervoor. Voer eenvoudig deze exacte instellingen in in het Basispaneel. Druk op "Ctrl + 1" om het basispaneel uit en samen te vouwen.
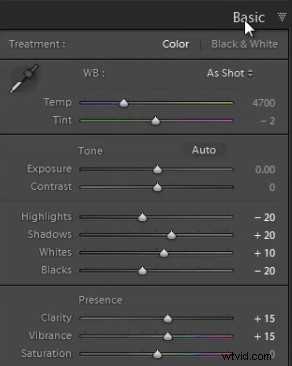
Basispaneelaanpassingen
Vervolgens moeten we de instellingen van het basispaneel aanpassen om de "Soft Portrait" -look te creëren waar we voor gaan. Verminder de hoogtepunten tot -30. Met de schaduwen, breng ze terug naar +10. Verlaag de blanken naar -30 en verhoog de zwarten naar -10. Met deze instellingen worden de algehele hooglichten in het portret gladgestreken. Pas vervolgens de Clarity aan tot -10 om de grotere, hardere detailtonen echt glad te strijken en dingen zoals huidtinten glad te strijken. Trek de Clarity niet te veel naar beneden, want op den duur verlies je belangrijke details in je portret en creëer je een "geverfde" of "bevlekte" look.
Voor Levendigheid laten we het op +15 staan. Je kunt de hoeveelheid Levendigheid kiezen die bij je eigen stijl past, maar we raden aan om geen extra Levendigheid toe te voegen als je portret al te veel kleur in de huid heeft. Een hoge hoeveelheid levendigheid voegt kleur toe aan de huid, waardoor het portret er onflatteus uitziet, vooral bij gemengd licht! Soms, als uw afbeeldingen te duidelijk en te scherp zijn, wilt u misschien de Vibrance naar beneden draaien tot -10 of zo.
Uw aanpassingen aan het basispaneel zouden er ongeveer zo uit moeten zien als de onderstaande instellingen.
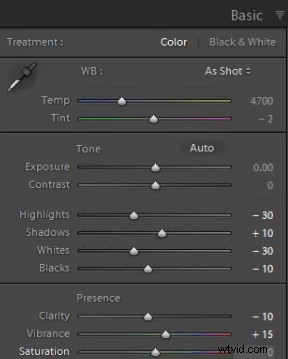
Aanpassingen tooncurve
Vervolgens gaan we de tooncurve aanpassen in het tooncurvepaneel. Druk op "Ctrl + 2" om het tooncurvepaneel uit te vouwen en samen te vouwen. Maak een lichte S-curve om het algehele contrast in het portret te versterken. We raden aan om minimaal 4 punten op de Tooncurve te hebben, zodat je elk kwadrant kunt controleren. Van links naar rechts bieden deze punten secundaire controle over uw zwarttinten, middentonenschaduwen, middentonen hooglichten en wittinten.
Om de lichte S-curve te creëren, trekt u de Blacks een beetje naar beneden en trekt u vervolgens de Midtone Shadows en de Midtone Highlights omhoog. Trek ten slotte de blanken iets naar beneden en naar rechts. Uw tooncurve zou er ongeveer zo uit moeten zien als hieronder, maar voel u vrij om deze punten aan te passen aan uw stijl.
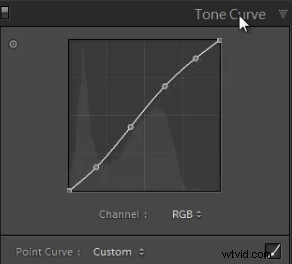
Detailpaneelaanpassingen
Druk op "Ctrl + 5" om het detailpaneel uit en samen te vouwen. De instellingen voor verscherpen van de standaardinstelling voor importeren zouden goed genoeg moeten zijn voor je portret, maar zoom altijd in op het gezicht van het onderwerp om er zeker van te zijn dat alles er goed uitziet. Als u vindt dat de huidskleur een beetje te "knapperig" is, kunt u overwegen de schuifregelaar Detail naar beneden te draaien vóór het werkelijke bedrag.
Pas vervolgens de instellingen voor Ruisonderdrukking aan. Breng de luminantie tot 20. Breng de luminantie niet te hoog op, omdat dit opnieuw details in je afbeelding zal doden. Een conservatieve hoeveelheid is echter nuttig, zelfs voor foto's die zijn gemaakt met uw laagste ISO.
Door de Luminantie in te stellen op maximaal 15-20, ontstaat een mooi verzachtend effect, vooral over de poriën van de huid, terwijl belangrijke details (zoals wimpers, enz.) intact blijven. Hoewel de luminantieruisonderdrukking een kleine aanpassing is, speelt deze een zeer belangrijke rol bij het egaliseren van de huidtinten in een portret.
(Natuurlijk, als je om wat voor reden dan ook je portretten met hogere ISO's maakt, moet je deze schuifregelaar mogelijk nog hoger zetten!)
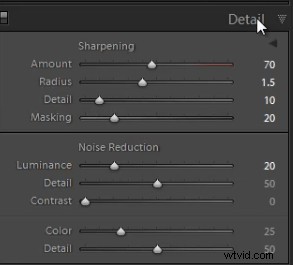
Aanpassingen lenscorrecties
Druk op "Ctrl + 6" om het paneel Lenscorrecties uit te vouwen en samen te vouwen. Na het aanpassen van de instellingen voor ruisonderdrukking, moeten we het vignet van ons portret controleren. Het vignet verwijst naar de duisternis of helderheid van de randen van een afbeelding. Als u in het algemeen een vage hoeveelheid lichtafvalcorrectie wilt toepassen, kunnen we de instellingen voor lensvignettering van de standaard importvoorinstelling laten staan. (Natuurlijk houden sommige fotografen ervan om lichtafval toe te voegen aan portretten, dus dit wordt een subjectieve beslissing!)
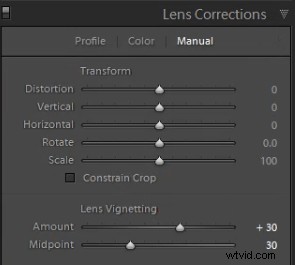
De voorinstelling "Zacht portret" opslaan
Nu we klaar zijn met het inbellen van de instellingen voor de voorinstelling "Zacht portret", moeten we deze voorinstelling opslaan. Klik eerst op het "+" teken in het Presets-paneel.
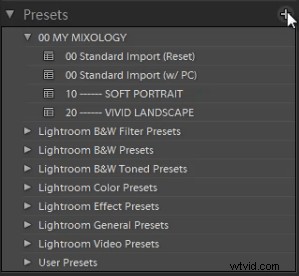
Het dialoogvenster Nieuwe ontwikkelvoorinstelling verschijnt; noem de voorinstelling "11 standaardkleur". Selecteer "Check All" om alle instellingen te selecteren. Zorg er echter voor dat “Auto Tone” niet is geselecteerd. Schakel vervolgens "Lenscorrecties", "Lensprofielcorrecties", "Transformeren" en "Chromatische aberratie" uit, omdat we deze specifieke instellingen niet willen synchroniseren met elk portret dat we hebben. (We raden aan aparte voorinstellingen te maken om die instellingen te beheren.)
Druk op "Maken" als je klaar bent. Uw dialoogvenster voor nieuwe ontwikkelvoorinstellingen zou er als volgt uit moeten zien!
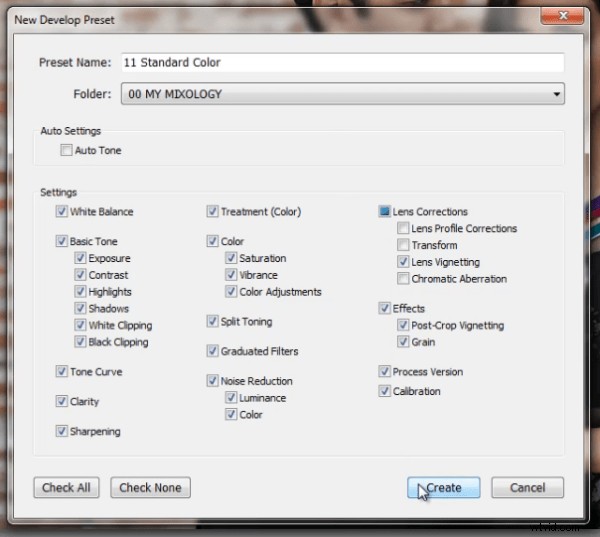
Zoals je hieronder kunt zien, kan het een goed idee zijn om je presets op nummers te ordenen, twee of drie cijfers is meestal voldoende. Hoe dan ook, het doel is om deze standaardgerelateerde voorinstellingen bovenaan te laten verschijnen.
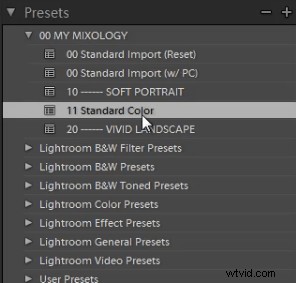
Dit is hoe onze uiteindelijke afbeelding eruit ziet met de standaard kleurvoorinstelling "Zacht portret" toegepast.

Hieronder zie je een bijgesneden vergelijking van de originele onbewerkte afbeelding in de gedempte RAW-status, evenals de voorinstellingen voor "Standaard importeren" en "Zacht portret" ter vergelijking:
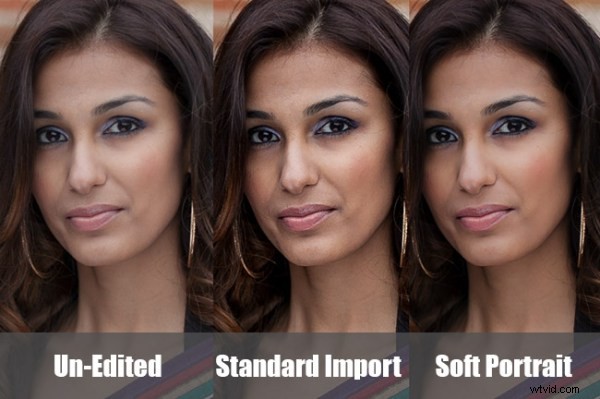
Conclusie
Nogmaals, het doel van het maken van een voorinstelling zoals deze is om de hoeveelheid werk die we per afbeelding moeten doen te minimaliseren. Met een voorinstelling als deze zou je in theorie door een portretsessie moeten kunnen vliegen door batchcorrecties uit te voeren op instellingen zoals witbalans en belichting, en alleen hier en daar te pauzeren om andere instellingen afzonderlijk aan te passen.
Het zal even duren om de voorinstelling af te stemmen op uw persoonlijke smaak, maar deze algemene regel kan helpen:Als u merkt dat u dezelfde aanpassing toepast op meer dan 50-60% van uw afbeeldingen van een bepaald type fotografie, dan aanpassing moet in een preset worden gezet! Het is beter om kleine wijzigingen aan te brengen op 20-30% van uw afbeeldingen dan om grote correcties uit te voeren op 70-80% van uw afbeeldingen!
De SLR Lounge Workflow System Workshop op dvd
De SLR Lounge Workflow System Workshop op dvd neemt alles wat we hebben geleerd in de Lightroom 4 A tot Z Workshop op dvd en bouwt op door u te leren hoe u uw opname- en postverwerkingsefficiëntie en workflow kunt maximaliseren. Deze dvd van 7 uur behandelt gegevensveiligheidsprocedures, bestandsbeheer, ruimingsnormen en algemene ontwikkelingstechnieken om uw postproductie-efficiëntie tot 15x te verhogen! Met dit workflowsysteem kunnen we zelfs meer dan 1500 afbeeldingen per uur verwijderen en bewerken! Geloof ons niet, bekijk de teaser video! Het Workflow-systeem is ook verkrijgbaar als onderdeel van de Lightroom 4 Workshop Collection. Klik op deze link voor meer informatie.
