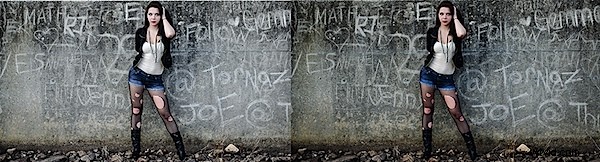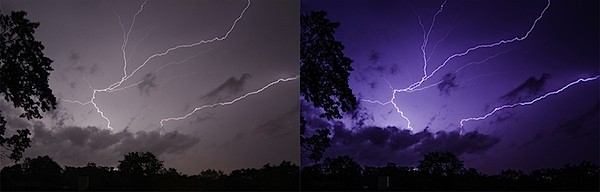Heb je ooit Lightroom (of een ander bewerkingsprogramma op professioneel niveau) geopend en gezegd:"Oh my - waar moet ik beginnen?" Zo ja, dan is dit bericht waarschijnlijk iets voor jou.
Vandaag ga ik je laten zien hoe je het proces van het verwerken van foto's kunt halen en hoe je geweldige resultaten kunt krijgen door simpelweg te leren hoe een handvol schuifregelaars werken. Nadat je deze basisbeginselen hebt geleerd, kun je dieper in het programma duiken en leren hoe je nog meer verborgen details in je foto's naar voren kunt brengen.

De VIJF Lightroom-schuifregelaars om eerst onder de knie te krijgen
Lightroom is gevuld met allerlei opties, van vervolgkeuzemenu's tot schuifregelaars en dit alles kan de eerste keer overweldigend maken om aan de slag te gaan, vooral als je in het verleden geen bewerkingservaring hebt gehad, dus vandaag gaan we kijken naar de zeer basisprincipes van Lightroom.
Als je het opsplitst, zijn er vijf belangrijke onderdelen van bijna elke foto die je wilt aanpassen en dat zijn de volgende:middentonen, schaduwen, hooglichten, scherpte en witbalans. We zullen al deze gebieden aanpakken door slechts een handvol schuifregelaars op het basistabblad van Lightroom te gebruiken. Om hier te komen, klikt u op "Ontwikkelen" en als het nog niet is geopend, klikt u op het tabblad "Basis".
Laten we nu beginnen!
Blootstelling
Wanneer ik foto's verwerk, begin ik graag met de belichtingsschuifregelaar, omdat dit een goede algemene aanpassing is om aan de slag te gaan. Het is ontworpen om de middentonen van de foto aan te passen en zal daarom helpen om de algehele helderheid van de scène toe te voegen of te verminderen. Om een onderbelichte foto lichter te maken, schuift u de belichtingsschuifregelaar naar rechts. Als u de helderheid wilt verminderen, schuift u deze naar links.
Bekijk uw histogram en u zult de gegevens van de ene naar de andere kant zien verschuiven terwijl u de wijzigingen aanbrengt. Op de onderstaande foto heb ik een klein beetje aan de belichting toegevoegd om het iets op te fleuren.
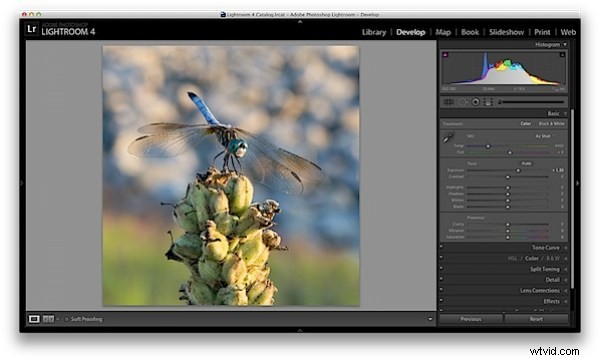
Contrast
De volgende is de contrastschuifregelaar, die zal helpen om de gebieden van lichtheid en duisternis te definiëren. In de overgrote meerderheid van mijn foto's zal ik uiteindelijk het contrast iets verhogen, omdat het de neiging heeft om details naar voren te brengen en de foto een beetje meer te laten "poppen".
Terwijl u naar het histogram kijkt, zult u merken dat de gegevens ofwel worden uitgerekt of samen worden geduwd, afhankelijk van welke kant u opgaat. Hoe meer contrast u toepast, hoe duidelijker het verschil tussen licht en donker wordt, wat u kunt zien bij het uitrekken van het histogram.
In mijn libellenfoto heb ik het contrast iets verhoogd, waardoor het onderwerp wat meer van de achtergrond wordt gescheiden en de foto wat scherper wordt.
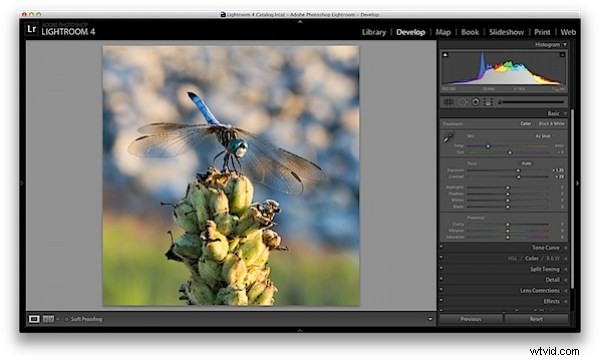
Schaduwen/Hoogtepunten
Een van de beste functies in Lightroom 4 zijn de schuifregelaars Schaduwen en Hooglichten. (Opmerking:als je een oudere versie van Lightroom gebruikt, doe je iets soortgelijks met de schuifregelaars Invullicht en Herstel, maar ze zijn lang niet zo krachtig).
Deze twee schuifregelaars werken in tegengestelde richting. Hoe meer details je wilt in je hooglichten, hoe lager je de schuifregelaar neerzet, voor meer details in de schaduwen vergroot je de schuifregelaar. Zorg ervoor dat u zich ervan bewust bent dat deze kosten met zich meebrengen en dat u geen details kunt krijgen uit vervaagde of volledig zwarte delen van uw foto - er moeten gegevens aanwezig zijn om deze te herstellen om deze te laten werken.
Nogmaals, terwijl u naar het histogram kijkt wanneer u de wijzigingen aanbrengt, zult u merken dat de schuifregelaar voor schaduwen een effect heeft op de gegevens aan de linkerkant van de middentonen en dat de schuifregelaar voor hooglichten op een gebied aan de rechterkant werkt. De zwart-witte schuifregelaars (waar we het vandaag niet over hebben) zullen op vrijwel dezelfde manier een effect hebben op de randen van het histogram.
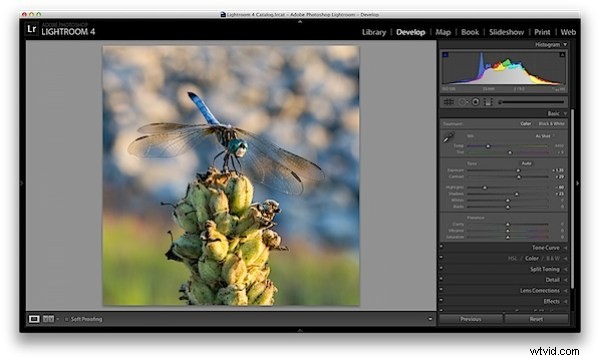
Clarity
Er is een heel deel van Lightroom dat is gewijd aan het verscherpen van je afbeeldingen, maar de schuifregelaar voor helderheid is een goede plek om mee te beginnen als je dingen eenvoudig wilt houden. Je hebt minder controle over het proces, maar je kunt je afbeeldingen wel wat scherper maken door één simpele schuifregelaar te gebruiken.
Zoals je zult merken wanneer je deze schuifregelaar begint te verplaatsen, werkt deze op vrijwel dezelfde manier als de contrastschuifregelaar, alleen op een fijner gedetailleerd niveau. Nogmaals, in de overgrote meerderheid van mijn foto's zal ik een beetje helderheid toevoegen om de foto de kracht te geven die hij nodig heeft, maar vaak in portretten zou je de helderheid kunnen verminderen om die zachte uitstraling aan het gezicht van je onderwerp te geven.
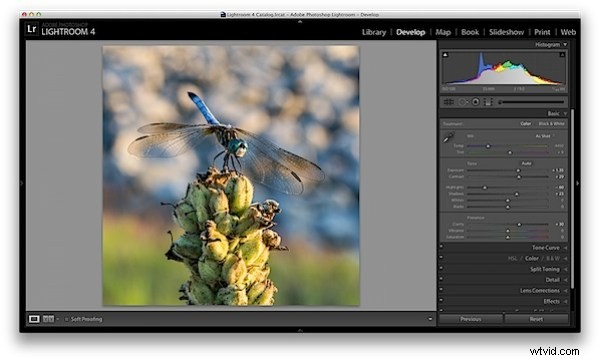
Witbalans
Ten slotte regelen de schuifregelaars voor temperatuur en tint de witbalans van uw foto. Voorlopig zou ik willen voorstellen om gewoon de Lightroom-presets te gebruiken, omdat ze behoorlijk goed in de marge komen en het een stuk gemakkelijker maken om ermee om te gaan dan te proberen de juiste hoeveelheid warmte en tint te vinden om toe te voegen of af te trekken.
Als je echter dat beetje extra controle in je hand wilt hebben, gebruik dan de schuifregelaar "Temp" om de kleurtemperatuur van je foto aan te passen. Als je naar rechts beweegt, krijg je een warmere scène en naar links om je scène af te koelen.
De schuifregelaar "Tint" wordt meer gebruikt voor kleine aanpassingen om ongewenste groene of magenta kleuren uit de scène te verwijderen of toe te voegen en wordt vaak gebruikt om huidtinten correct te krijgen. Er zijn echter mensen die deze slider voor meer artistieke doeleinden gebruiken (speel ermee en je begrijpt wat ik bedoel).
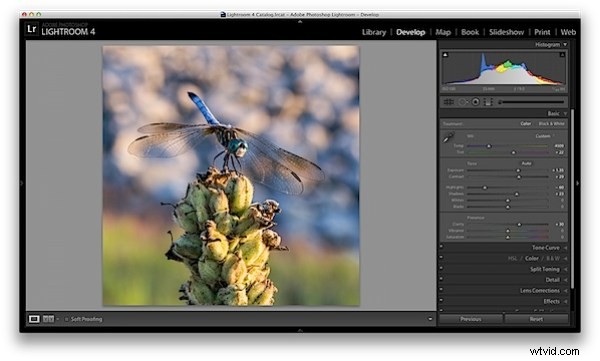
Eén kleine opmerking
Als je in RAW fotografeert, zie je meer opties voor je beschikbaar en heb je meer controle over het uiteindelijke resultaat van je afbeelding. Als je een JPEG-fotograaf bent, zullen sommige opties waar ik het vandaag over had beperkt zijn als gevolg van de kleinere bestandsgroottes en de compressie die al in uw camera heeft plaatsgevonden. Je kunt hier meer lezen over RAW-fotografie.
Enkele meer voor en na
Hier zijn nog een paar voor- en na-afbeeldingen die ik op een vergelijkbare manier heb verwerkt met alleen de technieken waarover in dit bericht wordt gesproken. Het is echt verbazingwekkend hoeveel slechts een paar kleine aanpassingen je foto kunnen veranderen en stel je eens voor wat er kan worden gedaan als je een beetje dieper graaft. Als je meer tips wilt over het bewerken van Lightroom, kun je je abonneren op mijn YouTube-kanaal.