Het doel van elke fotograaf is om elke foto te laten opvallen in de massa. Een beeld maken dat eruit springt, is iets waar we allemaal naar streven, maar het is niet altijd gemakkelijk om te doen. Gelukkig hebben we in Adobe Lightroom tools tot onze beschikking die ons een heel eind kunnen helpen om een beeld te krijgen waar we trots op kunnen zijn en dat de aandacht van de kijker trekt. Wat zijn deze hulpmiddelen? Ze zijn talrijk en gevarieerd, maar er zijn drie centrale verwerkingstechnieken die ervoor kunnen zorgen dat uw afbeeldingen het gemiddelde overstijgen en het beoogde potentieel bereiken. Dit zijn Helderheid, Scherpte en Dehaze.
Deze drie tools zijn bedrieglijk eenvoudig en subtiel. Bij correct gebruik zijn de verbeteringen die ze aan uw foto's zullen aanbrengen bijna onmerkbaar. Ze kunnen uw afbeelding van goed naar geweldig maken, met slechts een paar simpele muisklikken. In deze zelfstudie laat ik je zien hoe elk van deze verwerkingstools je foto's beïnvloedt en hoe ze het beste kunnen worden gebruikt, zodat je foto's echt opvallen. Laten we beginnen!

Clarity
De schuifregelaar voor helderheid bestaat al vrijwel sinds het begin van Lightroom. Je vindt het in het basispaneel van de module Ontwikkelen. Het functioneert om definitie en duidelijkheid toe te voegen aan uw afbeeldingen. Dit wordt bereikt door de lijnen rond de omtrek van objecten in uw foto donkerder te maken. Zie het als contrast op steroïden. De schuifregelaar voor helderheid kan je foto's echt veel pit geven en drama toevoegen.
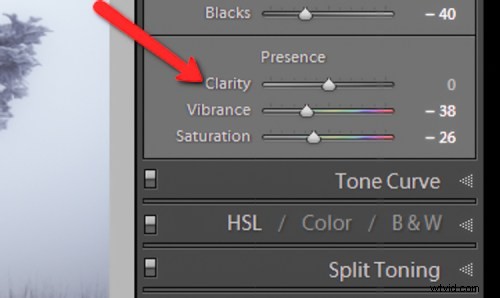
Tips voor het gebruik van de Clarity-schuifregelaar
- Voeg niet te veel toe. Als u de schuifregelaar voor helderheid te ver naar rechts duwt, kunt u onaantrekkelijke halo's rond objecten binnen het kader zien, wat resulteert in een nep- of onnatuurlijk ogende foto. Als je het wereldwijd gebruikt (geldt voor de hele afbeelding), doe dat dan verstandig. Wees voorzichtig wanneer u de schuifregelaar Helderheid op een hele afbeelding toepast. De meeste delen van uw foto hoeven waarschijnlijk niet te worden verduidelijkt.
- Het is het beste om duidelijkheid toe te passen na al het andere. Omdat de tool voor helderheid een goede hoeveelheid contrast aan uw foto toevoegt, kunt u deze het beste tegen het einde van uw workflow toepassen. Hoewel dit niet altijd waar is, is het een goede richtlijn om te volgen om te voorkomen dat u terug moet.
- Gebruik de gereedschappen Aanpassingspenseel of Gegradueerd filter om deze toe te passen op delen van uw afbeelding die duidelijkheid nodig hebben. Hierdoor kunt u alleen helderheid toepassen op voorgronden of achtergronden en op specifieke punten die u in de afbeelding wilt benadrukken.
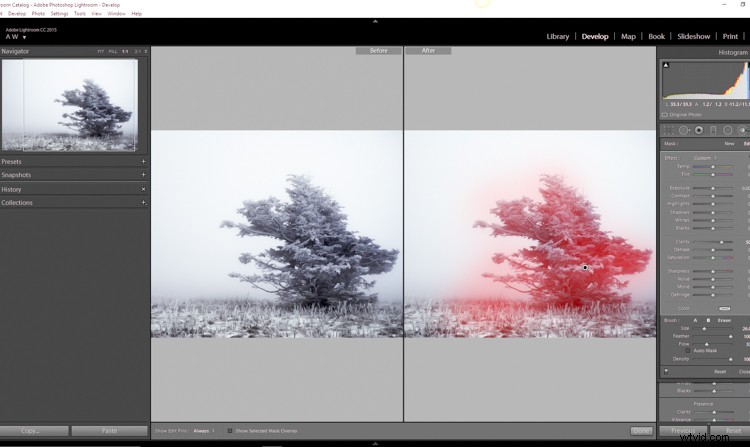
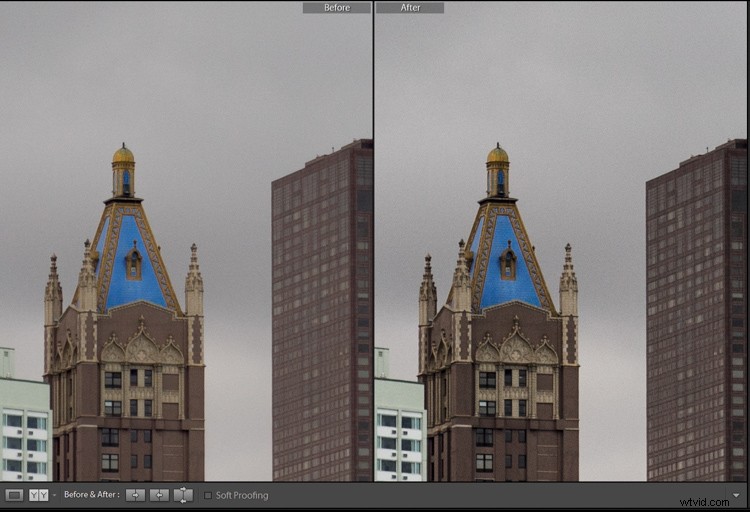
Duidelijkheid toegepast op +30, weergave op 1:1
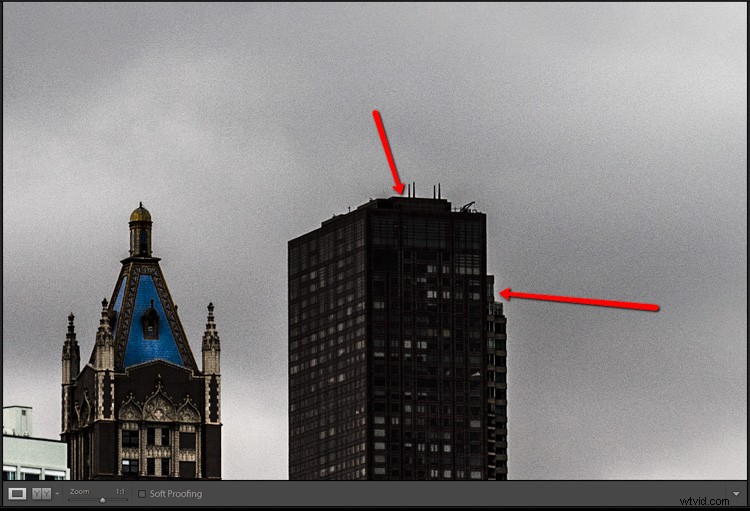
Duidelijkheidsschuif te ver genomen, bekeken op 1:1 (100%)
Scherpte
De kunst van het verscherpen van een afbeelding kan de compositie vaak maken of breken. Verscherpen is een van die geweldige functies van Lightroom die er al vanaf het begin is, en het lijkt alleen maar beter te worden met de tijd.
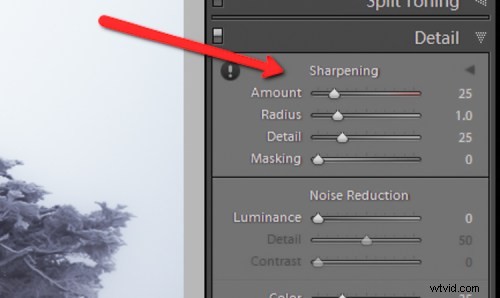
De verscherpingstool bevindt zich onder het deelvenster Details in de module Ontwikkelen. In principe wordt verscherping bereikt door contrast tussen pixels toe te voegen, zodat het te verscherpen gebied meer definitie lijkt te hebben in vergelijking met de omgeving. Er zijn een paar belangrijke aanpassingen die u kunt uitvoeren om het meeste uit het verscherpingspaneel te halen.
Maak gebruik van de radiusschuif. De straal bepaalt hoeveel pixels rond de omtrek van objecten worden beïnvloed door de verscherping. Zie dit als de halo van scherpte. Hoe groter de straal, hoe duidelijker de verscherping zal worden. Doe de details niet te veel. U denkt misschien dat hoe meer details u behoudt bij het verscherpen, hoe beter uw afbeelding zal zijn. Dit is niet waar. Gewoonlijk geldt dat hoe verder u de detailschuif naar rechts verplaatst, hoe korreliger en opzichtiger de afbeelding zal zijn. Vind hier een gulden middenweg en u zult op uw beurt blij zijn.
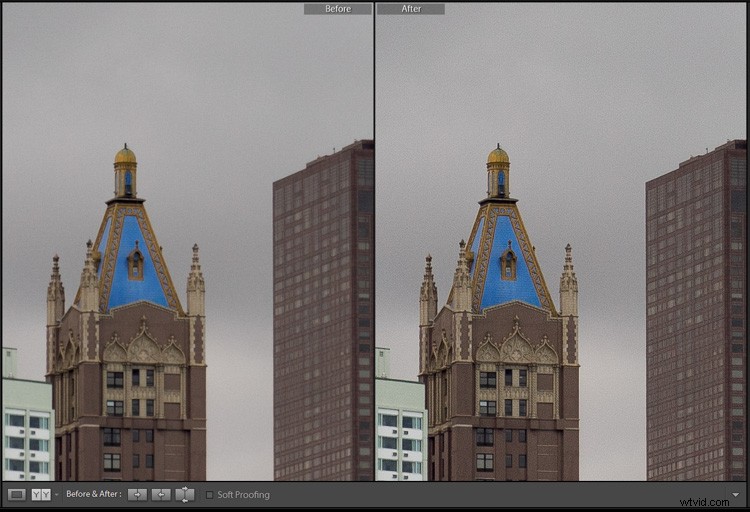
Wereldwijde verscherping op +50
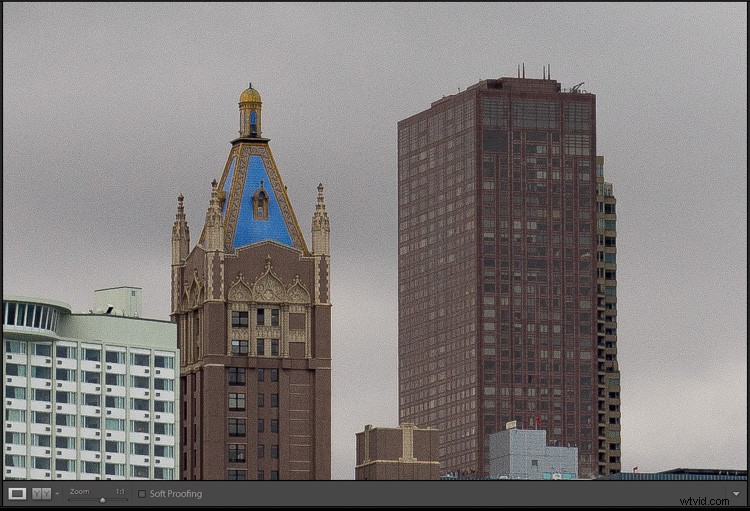
Oververscherpt – zo ziet te veel verscherping eruit bij 1:1
Pas verscherping alleen toe op de gebieden die u moet verscherpen. Het is gemakkelijk om eenvoudig een hele afbeelding te verscherpen in plaats van de tijd te nemen om de bewerking selectief toe te passen. Maar wees gerust, als u uw verscherping toepast met het Aanpassingspenseel, krijgt u een veel mooier resultaat. Net als bij helderheid hoef je meestal niet de hele foto te verscherpen.
Gebruik de maskeerschuifregelaar met de Alt-toets (Option-toets op Mac). De maskeerschuifregelaar kan worden beschouwd als het meest onderschatte item in het verscherpingspaneel. Het bepaalt welke gebieden worden verscherpt. Op zichzelf is de maskeerschuif echter nogal flauw. Dit is waar de Alt-toets in het spel komt. Houd de Alt-toets ingedrukt terwijl je de maskeerschuif aanpast.
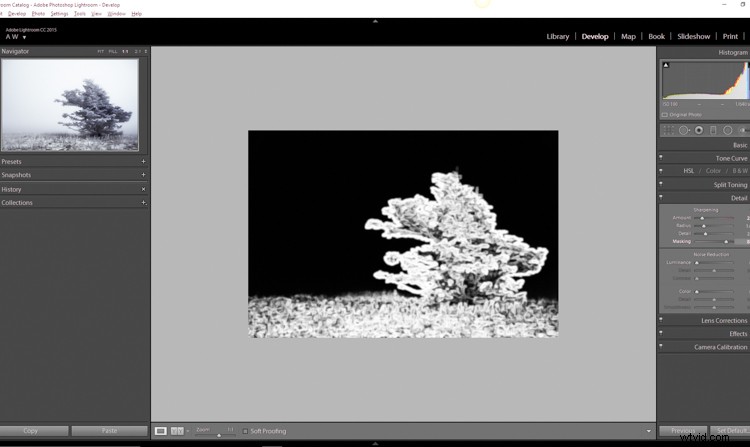
Je zult zien dat het beeld wordt omgezet in een zwart-wit reliëfbeeld. De witte gebieden zijn waar de verscherping wordt toegepast; de gebieden in het zwart worden niet verscherpt. Dit is een geweldige manier om uw verscherping te verfijnen wanneer u globaal aanpast. (Opmerking:om te voorkomen dat de huid van mensen te scherp wordt en elke porie en bobbel te zien krijgt, verplaatst u de maskeerschuifregelaar totdat de huidgebieden zwart zijn en dus niet worden beïnvloed door de verscherpingsaanpassing)
Dehaze
Dit is een functie die zeer recent is geïntroduceerd in Lightroom CC. Het is een magische kleine functie die mensen ofwel haten of liefhebben.
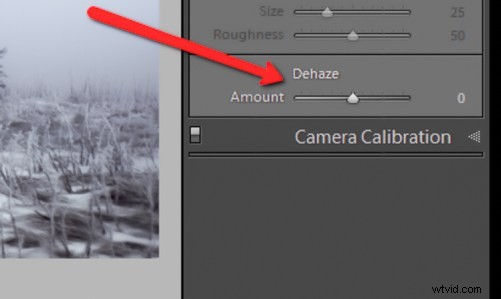
Ik hou van deze kleine man. Het bevindt zich onder het deelvenster Effecten. De uitleg van hoe het precies werkt is enigszins cryptisch. Hier is een antwoord dat rechtstreeks uit Adobe Blog is gehaald:
Simpel gezegd, de dehaze-schuifregelaar kan de waas in uw afbeeldingen verminderen. Het kan ook een mystieke mistigheid toevoegen als je ervoor kiest (schuif het gewoon de andere kant op).
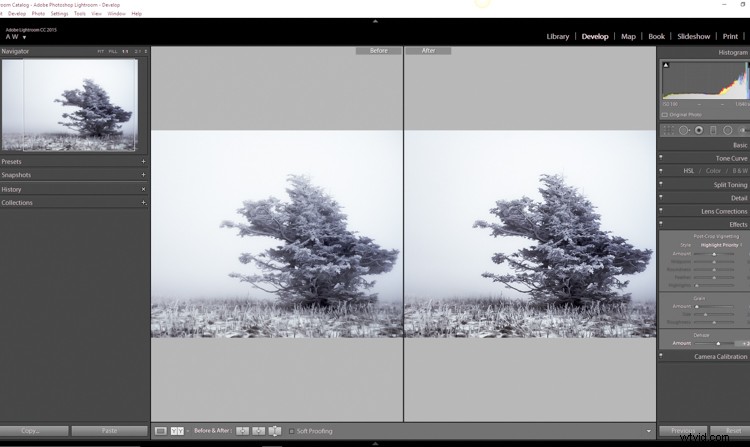
Kortom, het maakt een anders wazige foto duidelijker. Dit is handig voor foto's van de nachtelijke hemel wanneer je de sterren meer uitgesproken wilt hebben, of wanneer je te maken hebt met fysiek dichte atmosferische omstandigheden.
Tips voor het gebruik van de Dehaze-schuifregelaar
- Houd de zwarte punten in de afbeelding in de gaten. De schuifregelaar dehaze kan verlies van schaduwdetail veroorzaken als u deze te ver duwt. Gebruik de J-toets om het uitknippen van highlights en schaduwen weer te geven om details te behouden.
- Voer uw witbalansaanpassingen uit VOORDAT u dehaze toepast. De dehaze-tool kan ongelooflijke dingen doen voor je foto, maar het kan ook enkele funky kleurvervormingen veroorzaken als je de witbalans achteraf aanpast. Streef zoals altijd naar een optimale witbalans voordat u een afbeelding gaat nabewerken.
- Soms heeft een afbeelding baat bij toegevoegde waas in plaats van onscherpte. Experimenteer met het toevoegen van een kleine hoeveelheid waas door de schuifregelaar voor het verwijderen van waas naar links te schuiven. Dit kan sommige landschappen en zelfs portretten een etherische gloed geven.
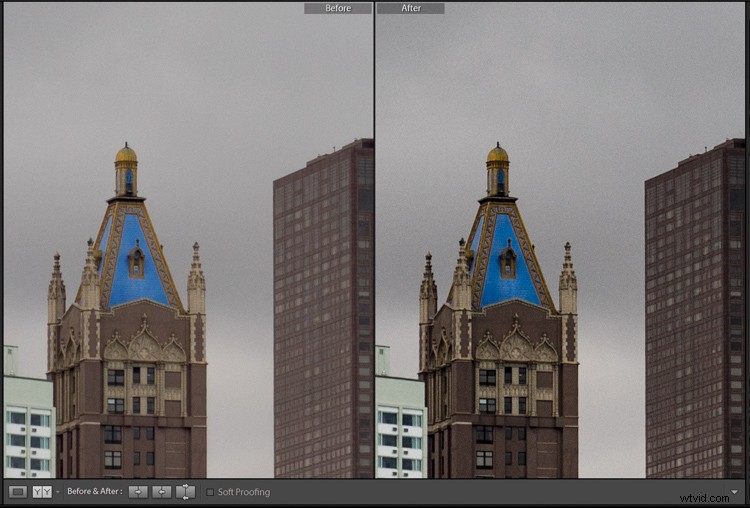
Dehaze +20 bij 1:10 weergave
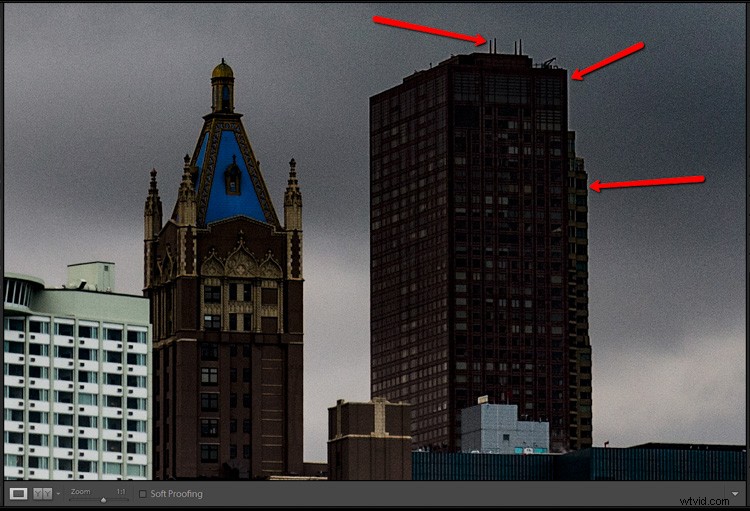
Dehaze te ver doorgetrokken
Zoals bij alle nabewerkingen geldt:hoe minder u hoeft aan te passen nadat de afbeelding is gemaakt, hoe beter u af zult zijn. De tools in Lightroom zijn een fantastische manier om de ware kracht van uw foto's naar voren te brengen, als u ze opzettelijk en met gezond verstand gebruikt.

Voor duidelijkheid, verscherping en ontwaas

Na
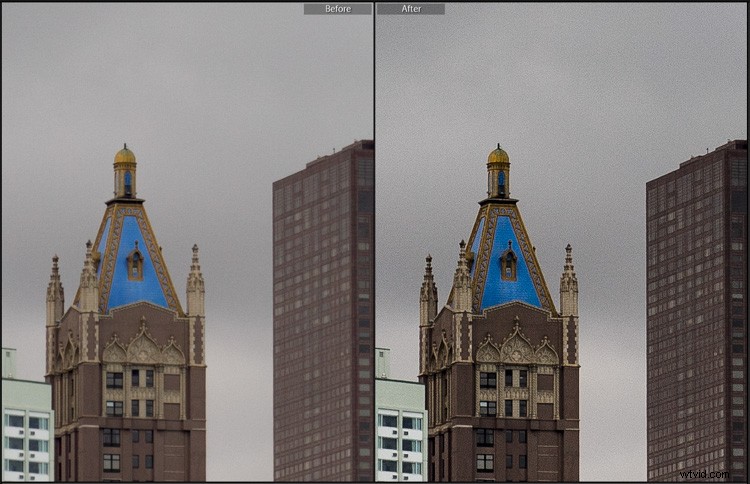
Na duidelijkheid, verscherping en dehaze toegepast
Alle aanpassingen die u aanbrengt in de helderheid en scherpte van uw foto mogen ze nooit onrealistisch maken (met uitzonderingen) of afbreuk doen aan uw oorspronkelijke visie. Zelfs het dehaze-gereedschap moet spaarzaam worden gebruikt en alleen wanneer dat nodig is. Zoals het gezegde luidt dat één penseelstreek een schilderij kan verpesten, zo kan ook één klik meer op de schuifregelaar. Het doel van nabewerking is om een foto zo te verbeteren dat deze voldoet aan uw pre-visualisatie. Niet meer en niet minder. Experimenteer met de tips die je hier hebt geleerd en wees getuige van het verborgen potentieel in je eigen foto's!
