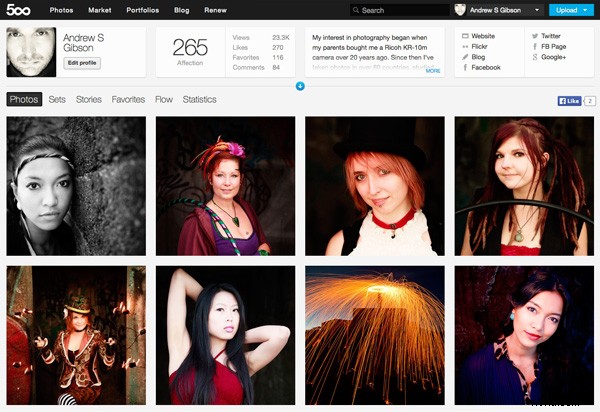
Het belangrijkste voordeel van de bibliotheekmodule van Lightroom is dat het u tijd bespaart. Het is veel sneller en uiteindelijk eenvoudiger om uw foto's te ordenen met Lightroom Collections, dan om de mappen op uw harde schijf met die foto's te doorzoeken als u iets nodig heeft.
De vaardigheden die je tot nu toe in deze serie hebt geleerd (ja, er is een serie - ik zal op de juiste punten links naar de relevante artikelen geven) komen allemaal samen met Lightroom's Publish Services. U kunt deze gebruiken om foto's te publiceren op websites voor het delen van foto's zoals Facebook, Behance, Flickr, 500px en meer. Vandaag zal ik me concentreren op de twee die je het meest waarschijnlijk zult gebruiken voor je beste afbeeldingen:Flickr en 500px.
Foto's uploaden naar Flickr en 500px met Lightroom 5
Collecties publiceren
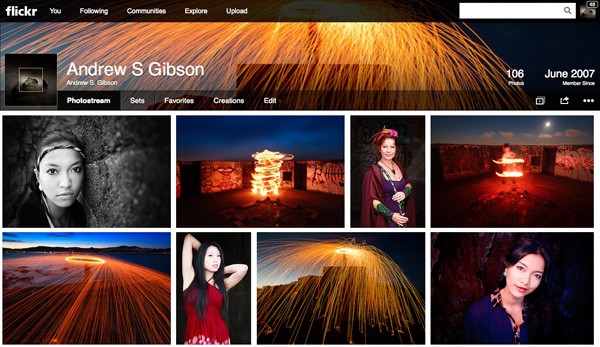
De publicatieservices van Lightroom gebruiken een speciaal type collectie, gepubliceerde collecties genaamd (er zijn ook gepubliceerde collectiesets en gepubliceerde slimme collecties). Deze zijn hetzelfde als gewone verzamelingen (waarover u meer kunt lezen in mijn artikel Lightroom-verzamelingen gebruiken om uw workflow te verbeteren), met uitzondering van deze belangrijke verschillen:
- Gepubliceerde collecties hebben maar één doel:uw afbeeldingen publiceren naar een locatie op de harde schijf of naar een website voor het delen van foto's zoals hierboven vermeld.
- Gepubliceerde collecties zijn dynamisch. Ze vertellen u of een foto is gewijzigd nadat u deze heeft gepubliceerd, zodat u deze opnieuw kunt publiceren.
Dit is hoe het werkt. U maakt een gepubliceerde verzameling met de foto's die u naar een website wilt uploaden (bijvoorbeeld Flickr). Lightroom vertelt je welke foto's al zijn geüpload en welke nog niet. Maar wacht, er is meer:als u een foto publiceert op Flickr en vervolgens wijzigingen aanbrengt in die foto in de module Ontwikkelen van Lightroom, markeert de publicatieservice van Lightroom deze en geeft u de mogelijkheid om deze opnieuw te uploaden.
Dat is slim, en heel erg handig, omdat je dan in één oogopslag kunt zien of je de meest recente versie hebt geüpload.
Een nieuwe Flickr Publish Collection opzetten
Dat is de theorie, laten we eens kijken hoe we het in praktijk kunnen brengen:
Stap 1. Ga naar het Publiceer Services-paneel . Het staat onderaan de linkerpanelen in de Bibliotheekmodule (zie hieronder)
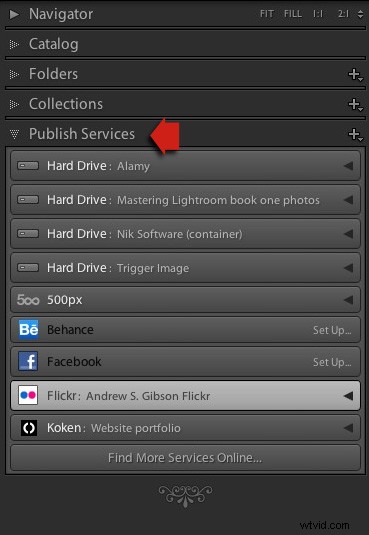
Stap 2. Klik op het pictogram Nieuwe gepubliceerde collectie en selecteer de Ga naar Publishing Manager optie.

Stap 3. Klik op de Toevoegen knop linksonder in het venster Publishing Manager .
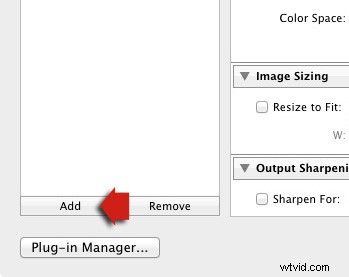
Stap 4. Selecteer in het volgende venster Flickr van de Via-service drop-down menu. Typ hieronder een naam voor uw service.

Als alternatief, als dit de eerste keer is dat u het doet, ziet u zoiets als de onderstaande schermafbeelding. Klik op de woorden Instellen naast het Flickr-pictogram om te beginnen.
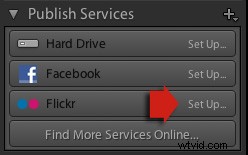
Stap 5. Begin door op Autoriseren . te klikken knop en voer uw Flickr-inloggegevens in. Hiermee krijgt Lightroom toegang tot uw Flickr-account.

Stap 6. Nu is het gewoon een kwestie van de instellingen aanpassen aan wat je wilt. De belangrijkste staan onderaan het venster van Publishing Manager. U kunt zaken als afbeeldingskwaliteit, afbeeldingsgrootte en verscherping instellen, een watermerk toevoegen, instellen welke metagegevens (indien aanwezig) moeten worden opgenomen en de juiste privacyinstelling selecteren. Druk op de Opslaan knop rechtsonder in het venster wanneer u klaar bent. De Flickr-publicatieservice is nu ingesteld.
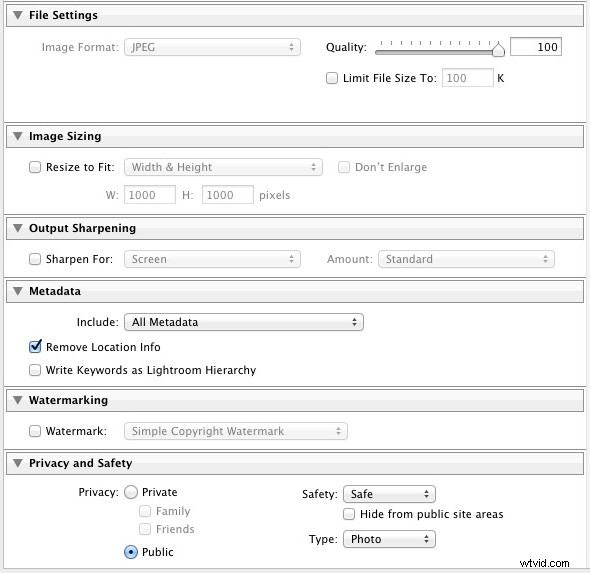
De Flickr Publish-service gebruiken
U zult zien dat er een gepubliceerde verzameling is met de naam Photostream in de Flickr-publicatieservice. Alle foto's die je aan deze gepubliceerde collectie toevoegt, worden geüpload naar je Flickr-account met de instellingen voor formaat en kwaliteit die je eerder hebt geselecteerd.

Klik op de Photostream Publish-collectie en je ziet zoiets als de afbeelding hieronder als je in Rasterweergave . bent – druk op 'G ' op uw toetsenbord als u dat niet bent. Als u niet bekend bent met hoe rasterweergave werkt, raadpleeg dan mijn artikel Making Sense of Lightroom's rasterweergave.
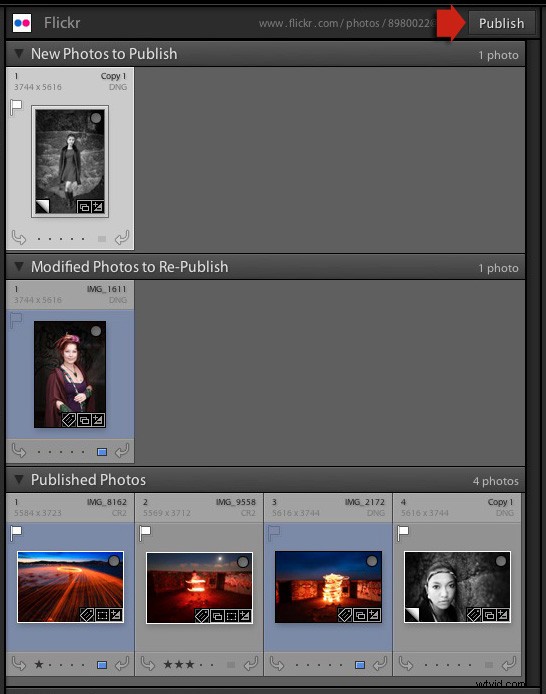
Er zijn drie secties:
Nieuwe foto's om te publiceren: foto's toegevoegd aan de gepubliceerde collectie, maar nog niet geüpload naar Flickr. Klik rechtsboven op de knop Publiceren om ze te publiceren.
Foto's aangepast om opnieuw te publiceren: dit zijn foto's die al zijn geüpload naar Flickr en die zijn gewijzigd sinds ze zijn gepubliceerd. Houd er rekening mee dat elke wijziging, hoe klein ook, zal resulteren in een foto die in dit gedeelte wordt weergegeven. Dat omvat zaken als het toevoegen van trefwoorden of eventuele aanpassingen die u aanbrengt in de module Ontwikkelen. Gewijzigde foto's worden opnieuw geüpload wanneer u op de knop Publiceren drukt. Als u de gewijzigde foto niet wilt uploaden, klikt u met de rechtermuisknop op de miniatuur en selecteert u Markeren als up-to-date optie.
Gepubliceerde foto's: Foto's zijn al gepubliceerd op Flickr.
U kunt Flickr-fotosets ook beheren vanuit Lightroom. Klik met de rechtermuisknop op de kop Flickr-gepubliceerde collectie en selecteer Fotoset maken uit de menukaart. Hiermee kun je zowel foto's aan Sets als je fotostream toevoegen.
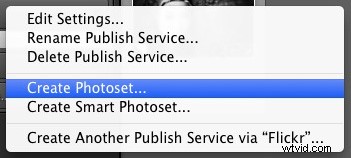
Een ander voordeel van het gebruik van de publicatieservices van Lightroom is dat u trefwoorden en een beschrijving aan uw afbeeldingen in Lightroom kunt toevoegen en deze worden automatisch ingevuld wanneer u uw foto's uploadt naar een website voor het delen van foto's. Dat betekent dat u die gegevens maar één keer hoeft in te voeren, in plaats van meerdere keren. U kunt meer te weten komen over zoekwoorden in mijn artikel Creatieve manieren om zoekwoorden te gebruiken in Lightroom 5.
Publiceren naar 500px
De 500px-publicatieservice werkt op dezelfde manier als de Flickr-publicatieservice, behalve dat deze niet is ingebouwd in Lightroom. U moet de plug-in downloaden van de 500px-website, wat u hier kunt doen.
Pak het bestand uit en verplaats het naar uw Programma's map (pc) of Applicaties map (Mac). Ga naar de Lightroom Plug-in Manager (Bestand> Plug-inbeheer ) en klik op de Toevoegen om de plug-in te installeren. Eenmaal geïnstalleerd, werkt het vrijwel op dezelfde manier als de Flickr Publish Service. Het belangrijkste verschil is dat de 500px-plug-in alle foto's die je al hebt geüpload naar 500px downloadt en aan je Lightroom-catalogus toevoegt.
Lightroom Book One beheersen:de bibliotheekmodule
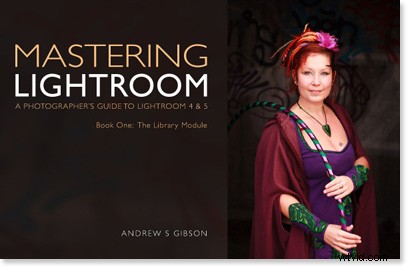
Mijn nieuwste e-boek Mastering Lightroom Book One:de bibliotheekmodule is een complete gids voor het gebruik van de bibliotheekmodule van Lightroom voor het importeren, ordenen en doorzoeken van uw fotobestanden. U leert hoe u uw groeiende fotocollectie kunt temmen met behulp van Collecties en Collectiesets, en hoe u tijd kunt besparen, zodat u meer tijd kunt besteden aan het verwerken van uw foto's in de module Ontwikkelen.
