Een time-lapse is een geweldige manier om een video te maken van stilstaande beelden. Dit proces heeft duidelijke voordelen, in plaats van alleen een scène als video vast te leggen.
Lees ons artikel hier voor alle informatie die je nodig hebt over het maken van een time-lapse.
In deze tutorial gebruiken we Lightroom Timelapse (of LRTimelapse) om onze timelapse te maken.
Wat is time-lapse-fotografie
Een reeks afbeeldingen van een bepaald onderwerp die in een film zijn samengevoegd, wordt een time-lapse genoemd . U kunt de hele dag een reeks afbeeldingen vastleggen of een nachtelijke time-lapse maken.
Als je beweegt terwijl je elke afbeelding vastlegt, wordt dit een hyper-lapse . genoemd . Een time-lapse-reeks die van dag naar nacht gaat, staat bekend als een time-lapse van de Heilige Graal.
Het verschil tussen een video- en een time-lapse-project is dit. Een video neemt ergens tussen de 30 en 120 fps op. Met een time-lapse-reeks stel je het interval tussen elke opname in. Dit betekent dat time-lapse-films kunnen worden vastgelegd over uren, dagen, weken of zelfs maanden.
LRTimelapse
Als je geen stapel afbeeldingen hebt die klaar zijn voor transformatie, moet je dit doen om deze handleiding te volgen.
Hoewel dit geweldige stuk software de naam Lightroom heeft, daarin werd het eigenlijk ontwikkeld door een man met de naam Gunther Wegner. Het is geen plug-in, maar een aparte tool die delen van Lightroom gebruikt om een timelapse te maken.
Als u Adobe Lightroom Classic CC nog niet eerder hebt gebruikt, moet u onze allesomvattende gids hier lezen. Als u de software moet downloaden, kunt u hier een gratis proefversie vinden.
LRTimelapse is een gratis product als je minder dan 400 afbeeldingen gebruikt. Er kan een groter aantal afbeeldingen worden gebruikt, maar alleen als u de pro-licentie voor de software koopt. Maak je geen zorgen dat er watermerken op je video verschijnen na al je harde werk.
Gunther is een gepassioneerd fotograaf en laat ons zijn time-lapse-tool vrijblijvend gebruiken. Je kunt het hier gratis downloaden.
Een andere software die je nodig hebt om dit programma te laten werken, is een DNG-converter. Deze zijn hier gratis te downloaden van Adobe. Laten we beginnen!
Er zijn veel geweldige dingen aan dit programma. Ten eerste werkt het vanuit Raw-bestanden. Ten tweede, aangezien u afbeeldingen tussen het programma en Lightroom Classic CC verplaatst, heeft u de kans om nabewerking aan uw afbeeldingen toe te voegen.
Het gebruik van LRTimelapse is eenvoudig, vooral na het bekijken van hun handige instructievideo. Dan is het een stapsgewijs proces.
OPMERKING:LRTimelapse ondersteunt Lightroom CC Classic, 6, 5 en 4 evenals Adobe Camera Raw, Bridge en After Effects in de bijbehorende versies. Zorg ervoor dat je een van deze Lightroom-versies hebt, anders werkt het niet.
Hoe te importeren in LRTimelapse
Het eerste dat u hoeft te doen, is LRTimelapse downloaden en installeren. Ga naar lrtimelapse.com en download het voor het juiste besturingssysteem. Open het programma en je hebt dit venster.
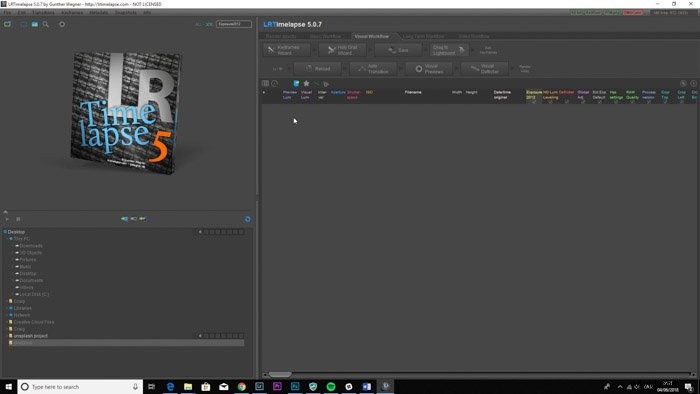
Klik op het blauwe bestandspictogram met een groene pijl om uw afbeeldingen te importeren.
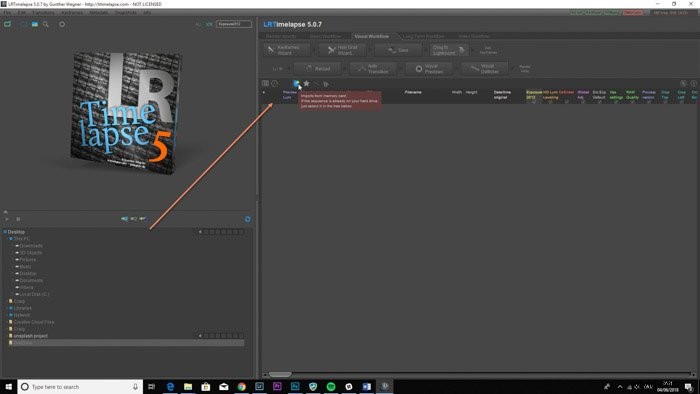
Hiermee gaat u naar het importdialoogvenster.
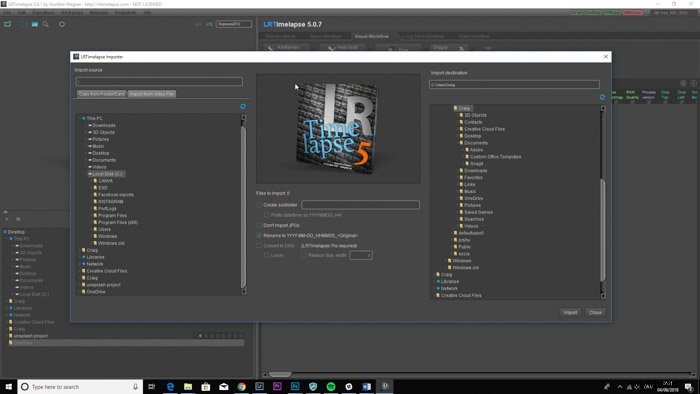
Zoek de map met uw foto's in het linkerdeelvenster.
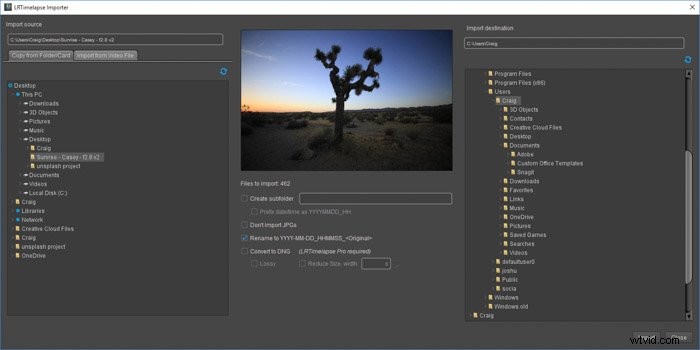
Als je op de map klikt, verschijnt de afbeelding in het midden. Dit is handig om te weten welk project is geselecteerd. Ik heb besloten het project Timelapse 1 te hernoemen en vink het vakje er direct onder aan zodat het de Prefix Datum/Tijd . zal gebruiken . Hierdoor kan ik veel gemakkelijker naar de reeks zoeken.
Gebruik het rechterdeelvenster alleen als u de reeks in een ander gebied wilt opslaan dan waar deze zich bevindt. Druk op Importeren .
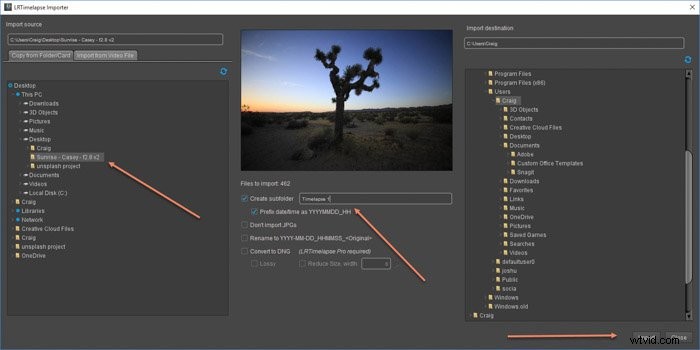
De voortgang onderaan laat zien hoeveel tijd het kost om uw afbeeldingen in een volgorde.
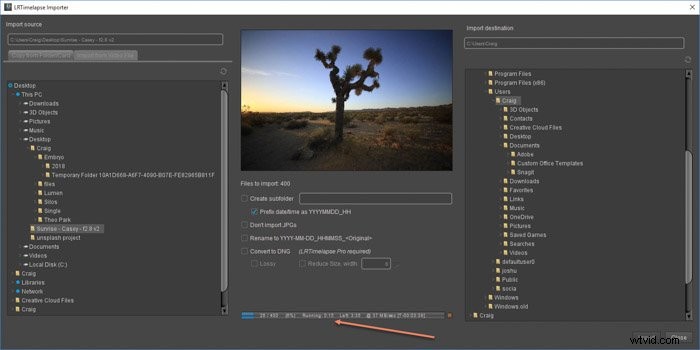
Als dat klaar is, moet u op Sluiten drukken knop in het importdialoogvenster.
Hoe maak je de time-lapse in LRTimelapse
Aan de linkerkant ziet u de naam van uw reeks, samen met het aantal afbeeldingen en enkele grijze vakjes. Als je dit markeert, staat alle informatie van de foto's in het paneel aan de rechterkant.
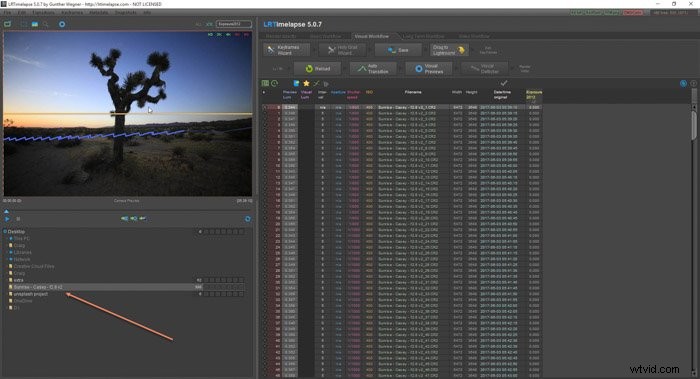
De reeks begint zichzelf weer te geven, waardoor je een blauwe lijn krijgt. Deze lijn geeft de helderheid van elk beeld weer. Dit is handig om te zien, omdat een grote sprong omhoog of omlaag kan betekenen dat je twee verschillende time-lapses in dezelfde reeks hebt geïmporteerd.
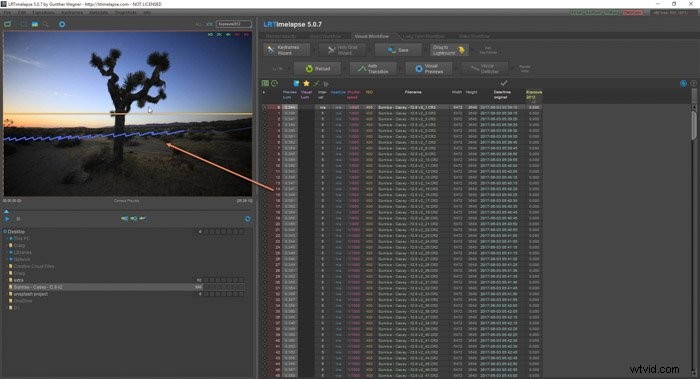
Het voorbeeld van de reeks staat in de afbeelding linksboven in het scherm. Druk op de Afspelen knop om de video in een basisformaat te zien.
Als u ziet dat sommige frames donkerder zijn dan andere, moet u keyframes toevoegen. Dit helpt bij het bewerken van de afbeeldingen om ze met dezelfde belichting te behouden.
Klik op de Keyframes-wizard knop.
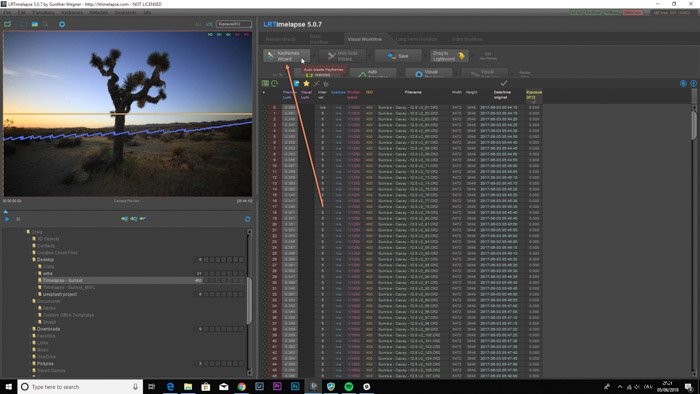
Hierdoor worden een aantal opties weergegeven, waarmee u keyframes kunt toevoegen.
In mijn reeks merkte ik een paar veranderingen in de algehele belichting op, dus ik wil wat keyframes toevoegen.
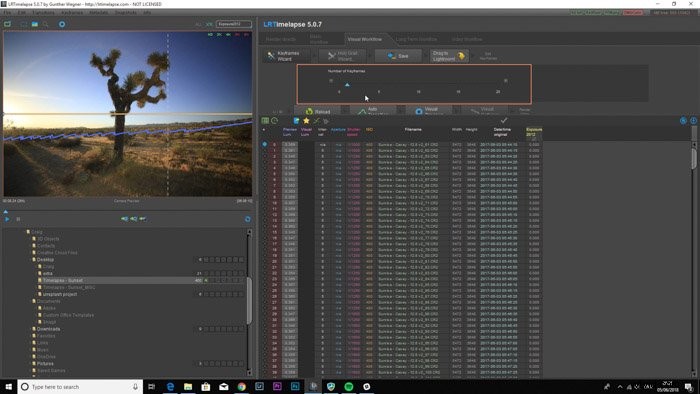
Ik wil in totaal vijf keyframes hebben, dus selecteer ik vijf keyframes met de schuifregelaar. Het zal ze onmiddellijk toevoegen aan het voorbeeld in de linkerbovenhoek.
Drie zullen in het midden gaan en de andere twee aan het begin en einde van de reeks.
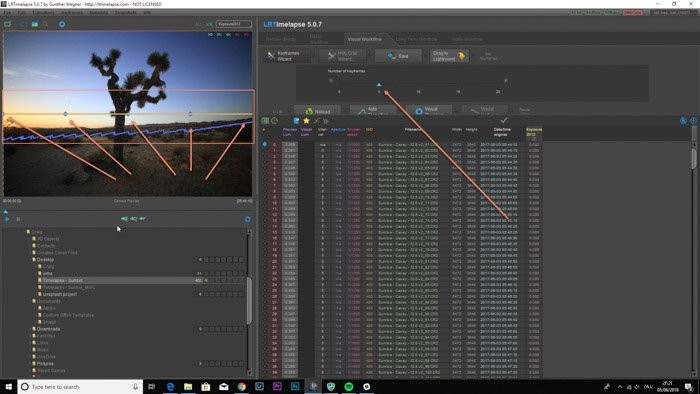
Deze keyframes fungeren als een sjabloon voor de andere afbeeldingen in de reeks. Mijn time-lapse-video zal uit 400 afbeeldingen bestaan en de keyframes zijn de afbeeldingen die ik zal bewerken. Hierdoor kan ik 5 foto's bewerken in plaats van alle 400 afbeeldingen afzonderlijk.
Zoek hiervoor de Slepen naar Lightroom knop. Klik en sleep deze knop naar uw Lightroom-pictogram. Dit staat op je bureaublad, in je dock (mac) of via het menu (windows).
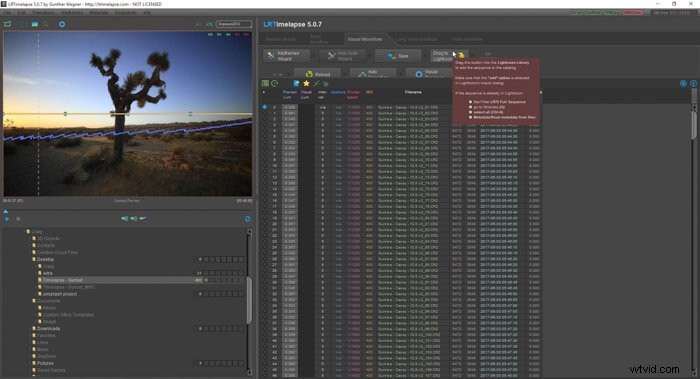
Lightroom wordt geopend en toont al uw afbeeldingen in het importdialoogvenster. Druk op Importeren.
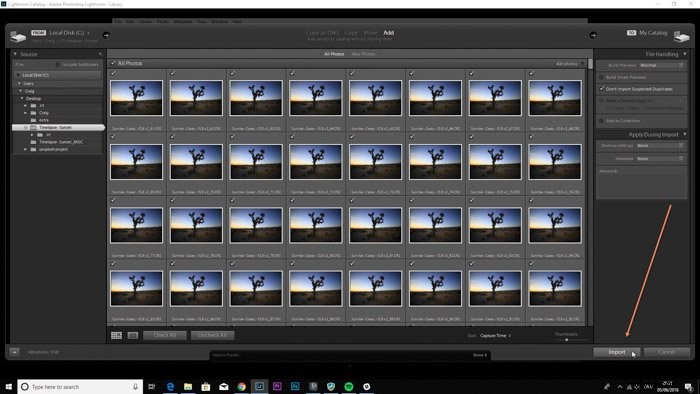
Nadat het importeren is voltooid, krijgt u alle afbeeldingen in uw map te zien.
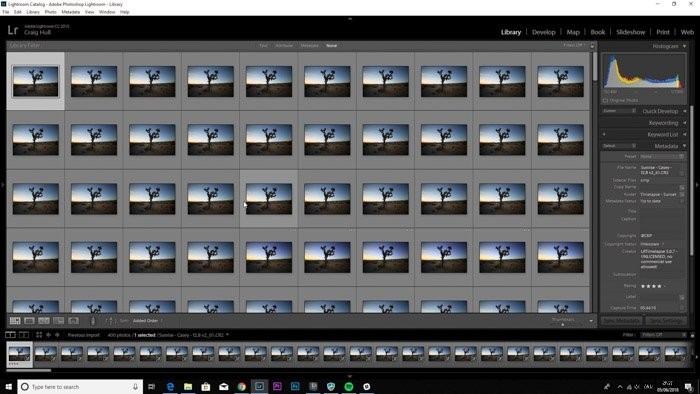
De vijf keyframes zijn vijf afzonderlijke afbeeldingen in deze verzameling. Deze afbeeldingen zijn gemarkeerd met vier sterren. Je kunt dit zien door goed naar de eerste afbeelding in je reeks te kijken.
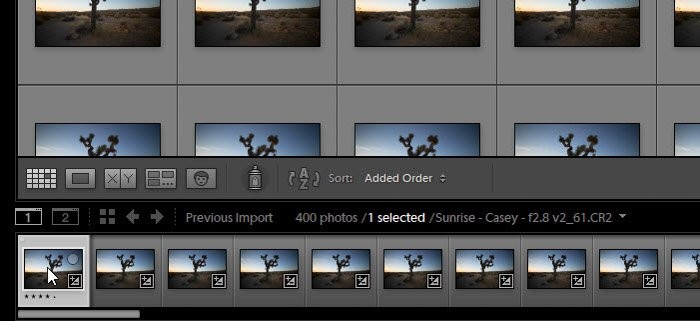
Om deze afbeeldingen te vinden, moet je het filtertabblad gebruiken, dat zich voor tussen de schuifbalk bevindt onderaan en het paneel voor snelle ontwikkeling aan de rechterkant.
Klik op het sterrengebied en selecteer vier sterren. Dit zal eruit springen en alleen die vijf afbeeldingen met vier sterren tonen.
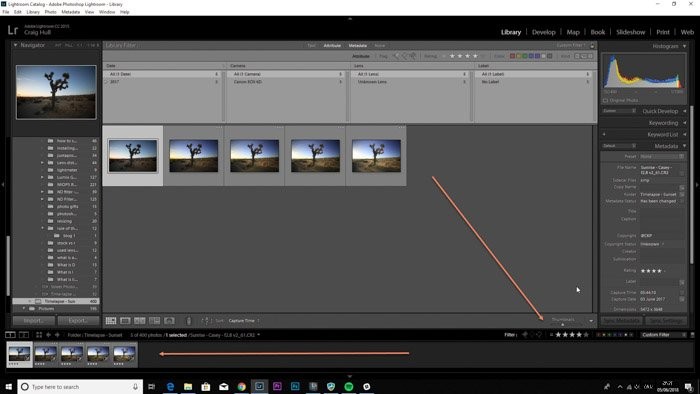
Ga vervolgens naar de Ontwikkelen module.
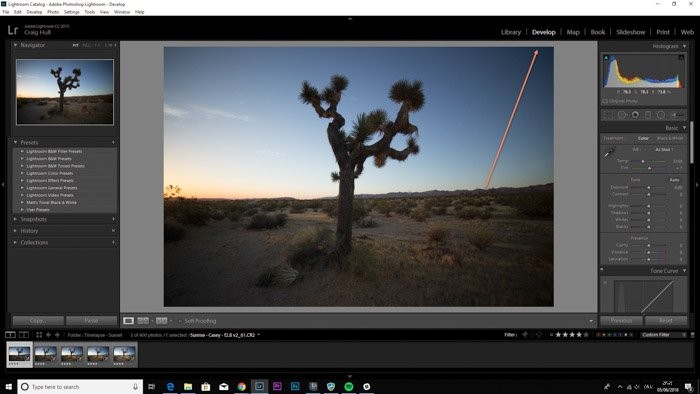
Ga één voor één door de afbeeldingen en verander de belichting naar eigen inzicht. Blijf naar de afbeelding verwijzen voordat u een afbeelding met een vergelijkbare belichting maakt.
Voel je vrij om de schuifregelaars Hooglichten, Schaduwen, Zwart en Wit te gebruiken om de beste combinatie te vinden. De sleutel hier is om alle vijf afbeeldingen zo goed mogelijk op elkaar af te stemmen.

Zoals je kunt zien, had de laatste afbeelding in mijn reeks minder belichting nodig.
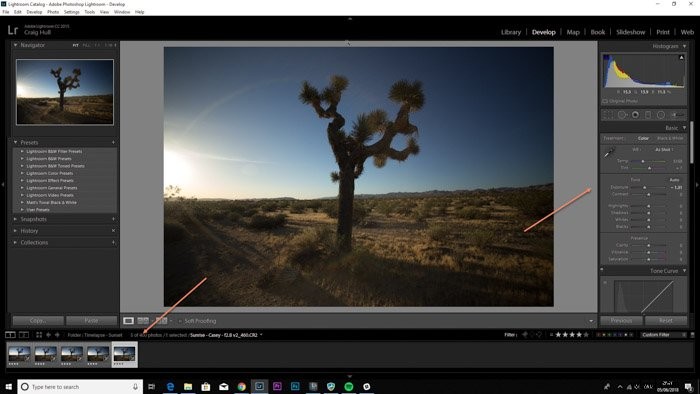
Selecteer alle vijf afbeeldingen en ga terug naar de Bibliotheek module.

Vervolgens moeten we de aanpassingen van die vijf afbeeldingen opslaan en naar de andere 395 kopiëren foto's in de volgorde.
Zorg ervoor dat u zich in de Bibliotheek bevindt module en in de rasterweergave. Ga naar Metadata>Save Metadata To File.
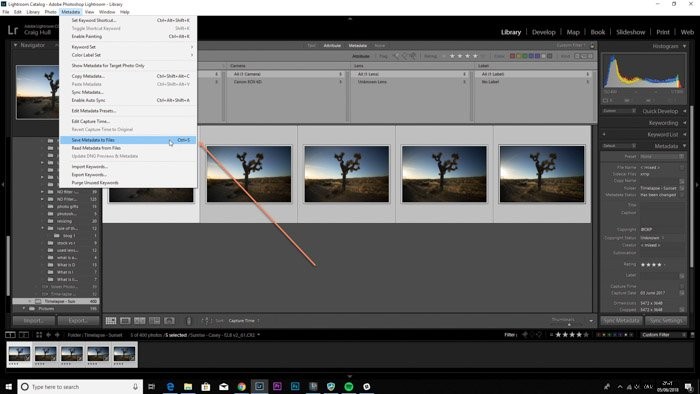
Ga terug naar LRTimelapse en klik op Opnieuw laden.
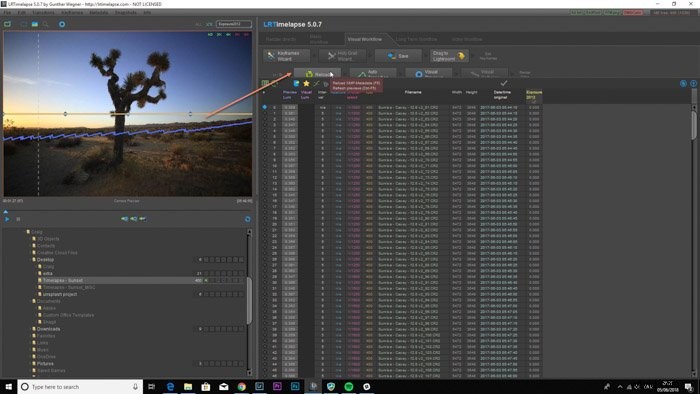
Na het klikken op Opnieuw laden knop, zult u zien dat de afbeeldingen hun instellingen tonen in het paneel aan de rechterkant.
Vervolgens willen we naar de volgende knop gaan genaamd Automatische overgang . Klik erop.
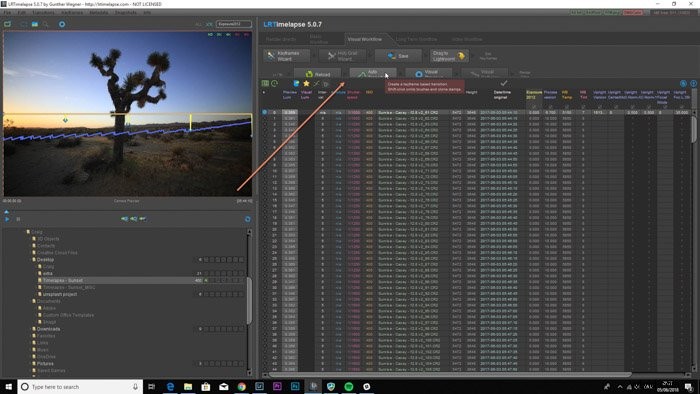
Je zult zien dat alle instellingen die we hebben gewijzigd een mooie, vloeiende overgang hebben gecreëerd. We hebben de belichting gewijzigd, dus in de belichtingskolom kun je de verschillen tussen de belichting in de hoofdframes zien, maar geleidelijk en geleidelijk donkerder wordend.
De laatste stap zijn de Visuele voorbeelden knop. Tot nu toe hebben we alleen de voorbeeldvideo linksboven gezien. Klik op de knop.
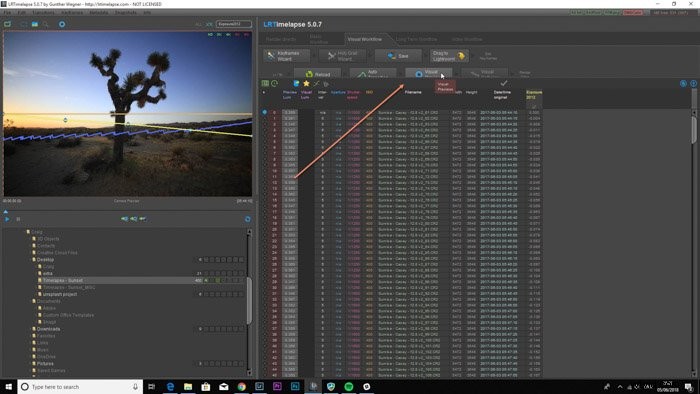
Er verschijnt een roze lijn. Deze lijn vertegenwoordigt de flikkering in de gemaakte foto's. Als de roze lijn een curve is, waarbij het begin en einde bijna horizontaal zijn, betekent dit dat de flikkering minimaal is.
Hoe meer u uw afbeeldingen bewerkt in Lightroom, hoe meer flikkering uw afbeeldingen kunnen hebben. Daarom is het het beste om het flikkerende probleem aan het einde op te lossen.
Klik op de Visual Deflicker knop.
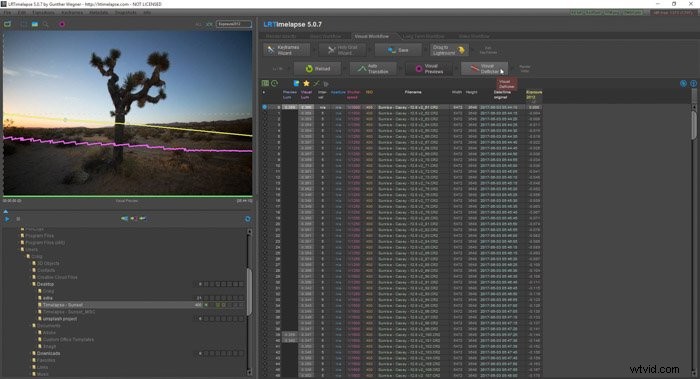
Gebruik de schuifregelaar en het voorbeeldvenster om te zien welk effect de visuele deflicker heeft op uw reeks. U zult merken dat de roze lijn zal bewegen, samen met de schuifregelaar.
Ik koos ervoor om naar 28 frames van smoothing te gaan. Zorg ervoor dat u deze instelt op Standaard en om het selectievakje Multi-Pass Deflicker uit te schakelen.
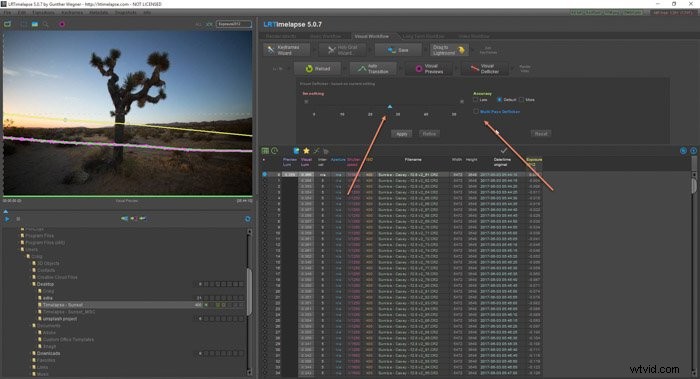
We moeten ervoor zorgen dat alle bestanden in Lightroom overeenkomen met de bestanden in LRTimelapse. Dit doen we door de metadata van LRTimelapse naar alle afbeeldingen in Lightroom te lezen.
Zorg er eerst voor dat u de viersterrenselectie annuleert. Hiermee worden alle afbeeldingen in uw reeks weergegeven. Selecteer alle afbeeldingen in de module Bibliotheek en ga naar Metadata>Metadata lezen uit bestand .
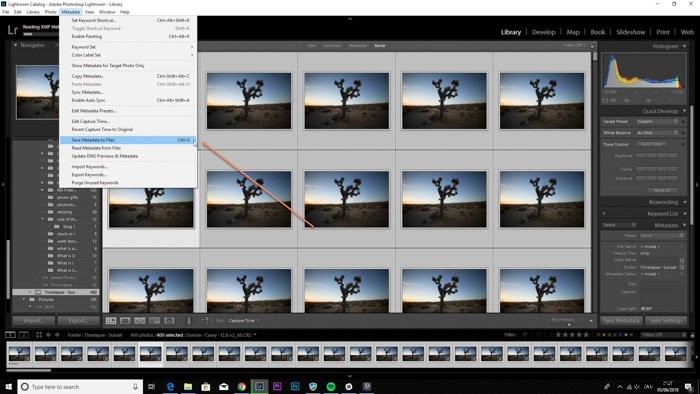
Als alle afbeeldingen zijn geselecteerd, gaat u naar Exporteren . U zult in uw exportdialoogvenster zien dat er een LRTimelapse-optie is. Dit is wat we zullen gebruiken.
Zorg ervoor dat je 4K selecteert, kies de locatie om de video op te slaan en hernoem je video zoals je wilt.
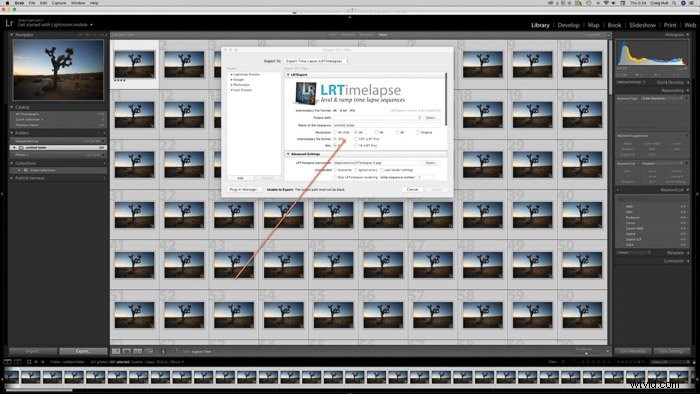
Vervolgens verschijnt het video-optievenster. De meeste opties worden grijs weergegeven. Om deze te gebruiken heb je een licentie nodig. Mp4 worden geselecteerd, evenals 1080p onder de Codec en uitvoergrootte respectievelijk.
De optie om Uitvoer te forceren naar 16:9 wordt gecontroleerd, dus schakel dit uit als u de verhouding niet wilt wijzigen.
Het vak onderaan Weergeven in Finder/Explorer betekent dat wanneer de video klaar is, de map met de video erin wordt geopend. Klik op renderen.
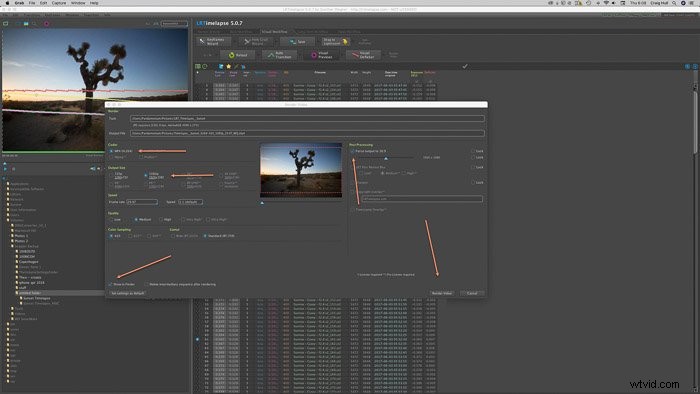
Je kunt de voortgang van de video zien met de blauwe balk in de linkerbenedenhoek van het programma.
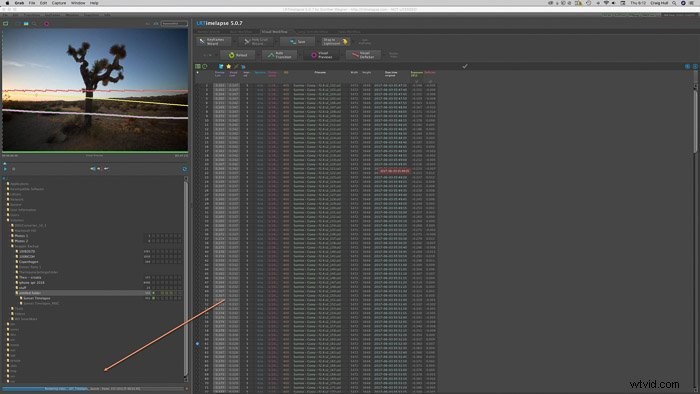
Ding! De software laat je weten wanneer de video klaar is.
