Feedback van lezers vertelt me dat sommige mensen in de war zijn door het exportproces van Lightroom. Ik denk dat de verwarring wordt veroorzaakt doordat ik niet helemaal begrijp hoe Lightroom werkt, vooral bij het verwerken van Raw-bestanden. Laten we dus beginnen met een samenvatting van het proces dat een enkel Raw-bestand doorloopt wanneer u het in Lightroom importeert.
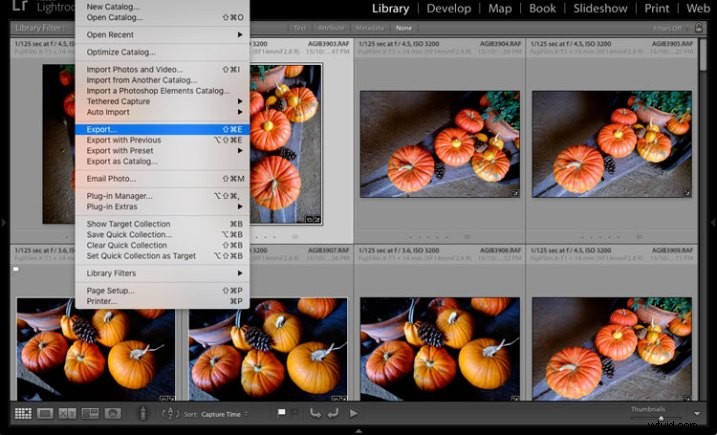
1. Lightroom voegt de Raw-bestanden toe aan de catalogus
De catalogus is een database met informatie over alle fotobestanden die u in Lightroom hebt geïmporteerd (lees voor meer uitleg over dit proces mijn artikel Foto's importeren in Lightroom). Lightroom houdt de locatie bij (waar het is opgeslagen op uw harde schijf) en metadata van elk geïmporteerd Raw-bestand.
2. Open het Raw-bestand in de module Ontwikkelen en verwerk de foto
Het belangrijkste om te begrijpen is dat Lightroom elke bewerking die u in de module Ontwikkelen aanbrengt bijhoudt door ze op te slaan als een reeks tekstopdrachten in de catalogus. Dit betekent dat (a) het Raw-bestand zelf ongewijzigd blijft en vooral dat (b) in dit stadium, hoewel u het op uw computerscherm kunt zien, u het Raw-bestand nog niet hebt geconverteerd naar een andere indeling die andere programma's kunnen gebruiken . Dit is waar de exportfunctie van pas komt.
JPEG- en TIFF-bestanden
Trouwens, het is een soortgelijk proces als u een JPEG- of TIFF-bestand verwerkt. Lightroom slaat de bewerkingen die u aanbrengt op in de Lightroom-catalogus en verandert het oorspronkelijke bestand op geen enkele manier. Dit gebeurt alleen in de exportfase, waar u een nieuwe versie van het bestand maakt waarin de wijzigingen zijn verwerkt. Dit is belangrijk om op te merken, omdat het anders is dan de manier waarop Photoshop en Photoshop Elements werken.
Afbeeldingsbestanden exporteren
Dit betekent dat als u uw foto's in een ander programma dan Lightroom wilt bekijken of gebruiken, u ze eerst moet exporteren en opslaan in een indeling die andere programma's begrijpen.
Hierop is slechts één uitzondering. Als u naar Catalogusinstellingen> Metagegevens gaat en het vakje Wijzigingen automatisch in XMP schrijft aanvinkt, slaat Lightroom de ontwikkelinstellingen op in een .xmp-bestand in dezelfde map als het oorspronkelijke bestand. Deze bestanden kunnen met succes worden geopend met Adobe Camera Raw in Photoshop.
Opmerking: Exporteren in Lightroom betekent simpelweg:Opslaan als! Net als in MS Word of een ander programma.
Het exportproces
Nu je begrijpt waarom je foto's moet exporteren, gaan we eens kijken hoe je dat moet doen.
Begin met het selecteren van de foto of foto's die u wilt exporteren. Het is het gemakkelijkst om dit in de rasterweergave te doen. Ga vervolgens naar Bestand> Exporteren om het exportproces te starten en het venster Exporteren te openen. Zo ziet het eruit.

Het menu Exporteren naar bovenaan is standaard ingesteld op Harde schijf. U kunt er ook voor kiezen om de foto's te exporteren als e-mailbijlagen, ze op een cd/dvd te branden of ze naar een plug-in te exporteren. Voor dit artikel ga ik ervan uit dat je Hard Drive hebt geselecteerd. De instellingen veranderen iets als je een van de andere opties kiest.
Exportlocatie
Hier vertelt u Lightroom waar de geëxporteerde bestanden moeten worden opgeslagen. Selecteer "Vraag wat te doen" of "Kies een nieuwe naam" voor het geëxporteerde bestand in het menu Bestaande bestanden om te voorkomen dat bestaande bestanden per ongeluk met dezelfde naam worden overschreven. Vink het vakje Toevoegen aan deze catalogus aan als u de geëxporteerde afbeeldingen aan de Lightroom-catalogus wilt toevoegen. Dit bespaart tijd die anders zou worden besteed aan het opnieuw importeren van de nieuwe afbeeldingen.
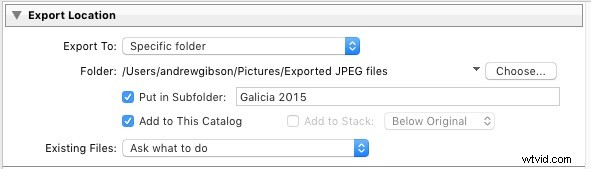
Bestandsnaamgeving
Bij het exporteren kunt u ervoor kiezen om de originele bestandsnamen te behouden of nieuwe te maken. Wat u hier doet, hangt gedeeltelijk af van of u bij het importeren nieuwe bestandsnamen hebt gemaakt of de originele namen van uw camera hebt behouden. Het meest voor de hand liggende gebruik hier is het creëren van een naamgevingsindeling voor afbeeldingen die naar klanten moeten worden verzonden. Als u bijvoorbeeld foto's exporteert om naar een stockbibliotheek te verzenden, heeft de stockbibliotheek zijn eigen vereisten voor bestandsnaamgeving waaraan u zich moet houden. Je hebt de mogelijkheid om een van de naamvoorinstellingen van Lightroom te selecteren, of je kunt er zelf een maken door Bewerken te kiezen in het menu Naam wijzigen in.

Video
Alleen van toepassing als je video exporteert.
Bestandsinstellingen
Hier selecteert u het formaat, de kwaliteit en de kleurruimte van geëxporteerde bestanden. Het is belangrijk dat deze instellingen correct zijn, anders loopt u het risico bestanden aan te maken die niet geschikt zijn voor het beoogde doel. Er zijn vijf opties voor afbeeldingsindelingen om uit te kiezen:
JPEG: Deze indeling is voor het maken van kleine bestanden om naar andere mensen te verzenden of naar websites te uploaden.
Voor internetgebruik: Stel Kwaliteit in op 60 tot 80 en Kleurruimte op sRGB. U kunt ook het vakje Bestandsgrootte beperken aanvinken om ervoor te zorgen dat bestanden kleiner zijn dan een bepaalde grootte. Als u foto's exporteert voor gebruik op een webpagina, zal het beperken van de bestandsgrootte tot minder dan 150 kb de pagina helpen sneller te laden in een browser. U moet ook de pixelgrootte van de geëxporteerde bestanden instellen onder de kop Afbeeldingsgrootte.
Voor afbeeldingen op volledige grootte: Stel Kwaliteit in op 100 en Kleurruimte op sRGB. U dient alleen een andere kleurruimte dan sRGB te selecteren als u daartoe instructies krijgt (u stuurt de bestanden bijvoorbeeld naar een tijdschriftuitgever die ze in de AdobeRGB (1998)-kleurruimte wil hebben).
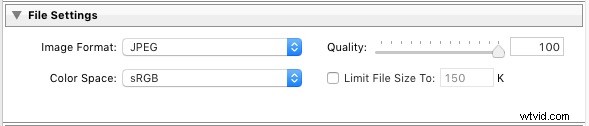
PSD: Dit is voor het maken van PSD-bestanden om aan te werken in Photoshop. Voor maximale kwaliteit stelt u Color Space in op ProPhoto RGB en Bit Depth op 16 bits/component. Dit geeft Photoshop alle beschikbare informatie voor die afbeelding en de hoogst mogelijke kwaliteit.
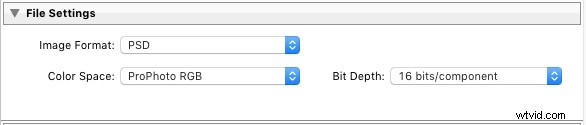
TIFF: Deze bestanden zijn grote 16-bits bestanden die lijken op PSD-bestanden. Voor maximale kwaliteit stelt u Compressie in op Geen, Kleurruimte op ProPhoto RGB en Bitdiepte op 16 bits/component. De veronderstelling hier is dat u het bestand maakt om aan te werken in Photoshop of een andere plug-in.
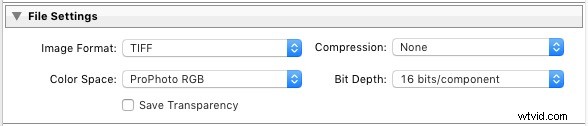
De reden dat ik aanraad om ProPhoto RGB voor zowel TIFF- als PSD-bestanden te gebruiken, is omdat ik ervan uitga dat wanneer u klaar bent met het bewerken van de foto, u deze vervolgens zult converteren daarna naar sRGB of AdobeRGB (1998). Als je niet zeker weet wat kleurruimten zijn of hoe ze werken, kan mijn artikel Alles wat je moet weten over Lightroom en kleurruimte helpen.
DNG: Gebruik deze instelling om native Raw-bestanden te converteren naar de DNG-indeling (Digital Negative). Vink het vakje 'Snel laden van gegevens insluiten' aan om DNG-bestanden te maken die sneller worden geladen in Lightroom.
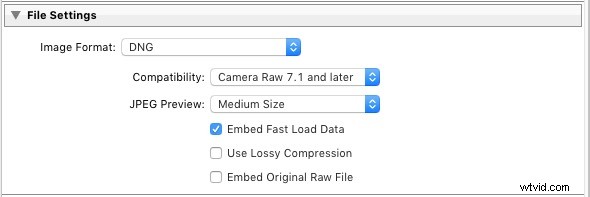
Origineel: Behoudt het originele fotobestandsformaat. Als het origineel een Raw-bestand is, exporteert Lightroom het ongewijzigde origineel, met een bijbehorend .XMP-bestand met de wijzigingen die in Lightroom zijn aangebracht.

Afbeeldinggrootte
Met deze optie kunt u de grootte van de afbeelding wijzigen en de resolutie instellen. Gebruik dit om de foto op te schalen om af te drukken of om een kleiner bestand te maken om te uploaden naar een website. Als je gewoon een volledige versie van je foto wilt exporteren, hoef je hier geen instellingen te wijzigen.

Uitvoer verscherpen
Hiermee kunt u verscherping toevoegen voor weergave (scherm) of afdrukken (mat papier en glanzend papier). Kies uit drie niveaus:Laag, Standaard en Hoog. Het is niet nodig om te verscherpen als u foto's exporteert om te bewerken in een ander programma zoals Photoshop.

Metadata
Hier kiest u of u alle metadata in de geëxporteerde afbeelding wilt opnemen, of slechts een deel ervan. U kunt om privacyredenen Persoonsinfo (trefwoorden die de namen van mensen bevatten) en Locatiegegevens om veiligheids- of privacyredenen weglaten (bijvoorbeeld als u een foto van uw huis online plaatst).

Watermerk
Vink het vakje Watermerk aan om een watermerk aan uw afbeeldingen toe te voegen. Selecteer Watermerken bewerken in het menu om uw eigen watermerk te maken. Het belangrijkste doel hiervan is om een copyright-logo toe te voegen aan foto's die online worden gepubliceerd.

Nabewerking
Vertel Lightroom wat te doen na het exporteren van de afbeeldingen. Niets doen is meestal de meest geschikte instelling, maar de andere opties kunnen van tijd tot tijd nuttig zijn.

Voorinstellingen exporteren
Als u merkt dat u vaak dezelfde exportinstellingen gebruikt, kunt u deze opslaan als een gebruikersvoorinstelling. Klik hiervoor op de knop Toevoegen in de linkerbenedenhoek van het venster Exporteren. U wordt gevraagd om een naam voor de preset in te voeren en de map te selecteren waarin u deze wilt opslaan (de standaardinstelling is User Presets).
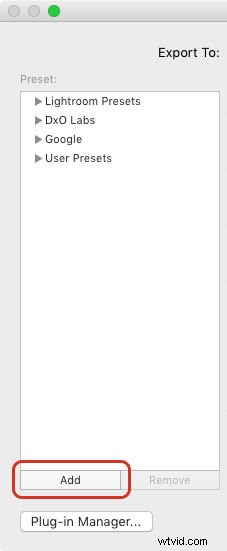
Zoals u kunt zien, is het exportproces in Lightroom vrij eenvoudig. Als je er vragen over hebt, of zelfs vragen over Lightroom, laat het ons dan weten in de comments.
De Mastering Lightroom-collectie 
Mijn Mastering Lightroom e-boeken helpen u het meeste uit Lightroom te halen. Ze behandelen elk aspect van de software, van de module Bibliotheek tot het maken van prachtige afbeeldingen in de module Ontwikkelen. Klik op de link voor meer informatie of om te kopen.
