Als het gaat om de beste gratis videobewerkingssoftware voor Apple-gebruikers, denken de meesten van hen aan iMovie. Hiermee kun je eenvoudig je video's aanpassen. Daarna kunt u uw projecten exporteren en opslaan en vervolgens delen op sociale media. Maar hoe iMovie exporteren? Hoe iMovie opslaan? Dit bericht geeft je antwoorden.
Als professionele video-editor voor iOS en macOS maakt iMovie het gemakkelijk om geweldige films of trailers te maken van foto's, videoclips en muziek. Hoe exporteert u na uw creatie en aanpassing vanuit iMovie of hoe bewaart u een film in iMovie? Dit bericht laat je zien hoe je iMovie exporteert op Mac en iOS.
En als u het beste gratis iMovie-alternatief voor Windows wilt, wordt MiniTool MovieMaker hier aanbevolen.
Hoe exporteer ik iMovie op Mac?
Met iMovie kun je ondertitels aan video toevoegen, video-overgangen toepassen, video's inkorten en splitsen, muziek aan video's toevoegen, enz. Als je klaar bent met bewerken en je iMovie-projecten met anderen wilt delen, moet je deze eerst exporteren en opslaan.
Deze foto is van Wikipedia.
Maar hoe exporteer je vanuit iMovie of hoe exporteer je iMovie naar MP4? Dit zijn de duidelijke stappen.
Stap 1. Start uw iMovie op uw Mac-computer.
Stap 2. Zoek en open uw voltooide projecten.
Stap 3. Klik op de knop Delen in de rechterbovenhoek.
Stap 4. Selecteer het Bestand exporteren om het project op te slaan.
Stap 5. In het uitvoervenster:
- Selecteer Naam om de video te hernoemen.
- Klik op Beschrijving om de beschrijving voor je video in te stellen.
- Tik op de Tags om tagnamen in te voeren.
- Ga naar de Formaat om video en audio of audio te kiezen.
- Selecteer de Oplossing om de resolutie van de video in te stellen, meestal 1080p.
- Klik op Kwaliteit naar en kies uit Laag, Gemiddeld, Hoog, Beste (ProRes), Aangepast.
- Klik op de Comprimeer om een compressie-instelling te selecteren.
Stap 6. Klik op Volgende nadat uw instellingen zijn voltooid.
Stap 7. Voer in het pop-upvenster een naam in bij Opslaan als veld. Ga naar de locatie waar u het project wilt opslaan in het vak Waar. En klik op Opslaan om je video te exporteren.
Hoe exporteer ik iMovie op iOS?
Nadat je hebt geleerd hoe je een film opslaat in iMovie op Mac, zal het volgende deel je vertellen hoe je iMovie op iOS kunt exporteren.
Hier leest u hoe u een iMovie op iOS kunt opslaan.
Stap 1. Open iMovie en voltooi uw videobewerking op uw apparaat.
Stap 2. Klik op de Gereed in de linkerbovenhoek en selecteer vervolgens Delen .
Stap 3. Selecteer Video opslaan in het midden van de onderkant van het scherm.
Stap 4. In de lijst met Kies een exportgrootte , kies de exportresolutie en de video wordt opgeslagen op je iOS-apparaten.
Stap 5. Als u de video op YouTube wilt delen, klikt u op YouTube na stap 2.
Stap 6. Log in op YouTube met je gegevens.
Stap 7. Selecteer de gewenste videoresolutie.
Stap 8. Exporteer de video naar YouTube op basis van de aanwijzingen.
Hoe exporteert u uw project in MiniTool MovieMaker?
MiniTool MovieMaker is een van de beste gratis video-editors om video's te maken en te bewerken. Hiermee kun je een video maken met foto's, videoclips en achtergrondmuziek. Om u te helpen geweldige video's te maken, biedt het enkele hulpmiddelen om uw video's aan te passen. U kunt bijvoorbeeld video's draaien, spiegelen, bijsnijden, splitsen, samenvoegen, bijsnijden, video's versnellen of vertragen, muziek aan video's toevoegen, enzovoort.
Maar hoe exporteer je je video in MiniTool MovieMaker? Hier is de eenvoudige gids.
Stap 1. Nadat u klaar bent met bewerken, klikt u op de knop Exporteren knop om het uitvoervenster te openen.
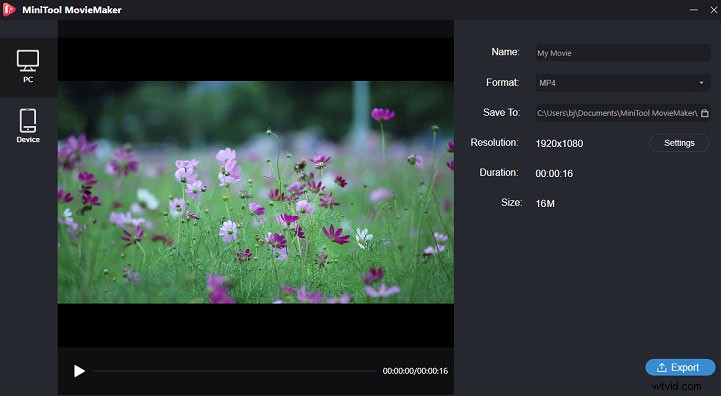
Stap 2. Selecteer het video-uitvoerformaat, geef het een naam en kies de uitvoerbestemming.
Stap 3. Klik op de Instellingen om de videokwaliteit te kiezen.
Stap 4. Tik op de knop Exporteren om de video op te slaan in uw doelmap.
Kortom
Na het bekijken van de stappen voor het exporteren van iMovie en het opslaan van iMovie-projecten op Mac- en iOS-apparaten, is het nu jouw beurt om je iMovie-projecten te exporteren en op te slaan. Probeer het eens.
