Zoom wordt voortdurend gebruikt om dramatische visuele effecten op het grote scherm te creëren. Het proces vereist meestal dure camera's en opnameapparatuur. En niet te vergeten geavanceerde expertise met film en video. Helaas kan niet iedereen een Hollywood-filmregisseur zijn met een budget van ontelbare dollars en een artistiek oog dat maar één keer in een generatie is. Het goede nieuws is dat moderne video-editors, zoals Camtasia, je de volledige mogelijkheid bieden om in te zoomen op een video. Net als een film met een groot budget.
Met Camtasia kun je in- of uitzoomen op je video's door het formaat of de schaal te wijzigen van clips en afbeeldingen. In dit bericht leer je hoe je kunt inzoomen op video en afbeeldingen met Camtasia. Maar het proces kan worden gebruikt met elke gewenste video-editor. We voegen een inzoomeffect toe aan veel van de video's die we bij TechSmith maken. Zoom is perfect voor softwaretutorials en demonstraties wanneer u een gedetailleerde weergave van een gebruikersinterface moet weergeven. Het kan ook worden gebruikt om zoiets als het Ken Burns-effect te creëren, door langzaam in of uit te zoomen op een stilstaand beeld.
Stap 1:stel de afmetingen van uw project in om te zoomen
Er zijn twee heel belangrijke dingen als het gaat om zoomen:
- De afmetingen van uw project
- De afmetingen van de video of afbeeldingen die u aan het bewerken bent
De relatie tussen de twee stelt u in staat om "ruimte" te creëren om te zoomen. Zorg ervoor dat u de afmetingen van uw project (d.w.z. de grootte van de video die u gaat produceren) kleiner instelt dan de media waarmee u werkt. Alle video's of afbeeldingen die u kiest, zien er het beste uit wanneer ze worden weergegeven op hun natuurlijke grootte, dat wil zeggen 100% schaal. Hoe meer u een video of afbeelding uitrekt, hoe groter de kans dat deze vervormd of korrelig wordt. Begin met afmetingen die kleiner zijn dan de media, zodat je video kristalhelder blijft wanneer je in- en uitzoomt.
Om uw projectafmetingen in te stellen, bepaalt u eerst de grootte van de media die u aan het bewerken bent. Als je je scherm hebt opgenomen, zijn dit de opnamedimensies die je hebt gebruikt. Bekijk de bestandsdetails voor video's of afbeeldingen die met een camera zijn vastgelegd. In Windows kunt u in Camtasia met de rechtermuisknop op een clip of afbeelding klikken en Details . kiezen om zijn afmetingen te zien. Als u een Mac gebruikt, klikt u met de rechtermuisknop op het bestand op uw computer en kiest u Info ophalen om de afmetingen van het materiaal weer te geven.
Zodra u de grootte van uw media weet, opent u de Projectinstellingen .
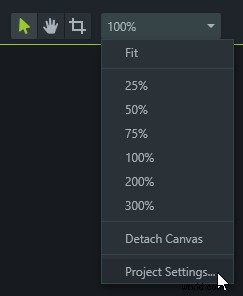
De Canvasafmetingen dropdown biedt een verscheidenheid aan veelvoorkomende videodimensies. Kies een van deze die kleiner is dan uw media of voer handmatig uw eigen afmetingen in. Als je niet zeker weet welke je moet kiezen, zijn de drie standaard videodimensies bovenaan de lijst goede keuzes, met name 720p HD.
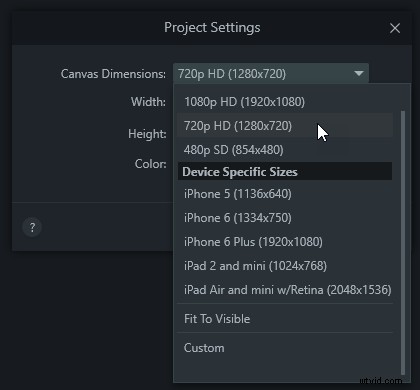
Nu u uw project heeft ingesteld, gaan we eens kijken hoe u zoom kunt toepassen op een clip of afbeelding.
Stap 2:pas een zoomanimatie toe op je video
Voeg zoom toe aan een video in Camtasia door de schaal (denk aan de relatieve grootte) van een clip gedurende een bepaalde periode te wijzigen. Naarmate de schaal van de clip groter of kleiner wordt, krijgt u het effect dat u dichter bij of verder weg van het onderwerp komt.
Creëer een zoomeffect door een animatie . toe te voegen naar een clip op de Camtasia-tijdlijn. Animaties kunt u de eigenschappen van een clip gedurende een bepaalde periode wijzigen. Om een animatie toe te voegen, ga naar de Animaties tabblad en sleep een Aangepast animatie naar een clip.
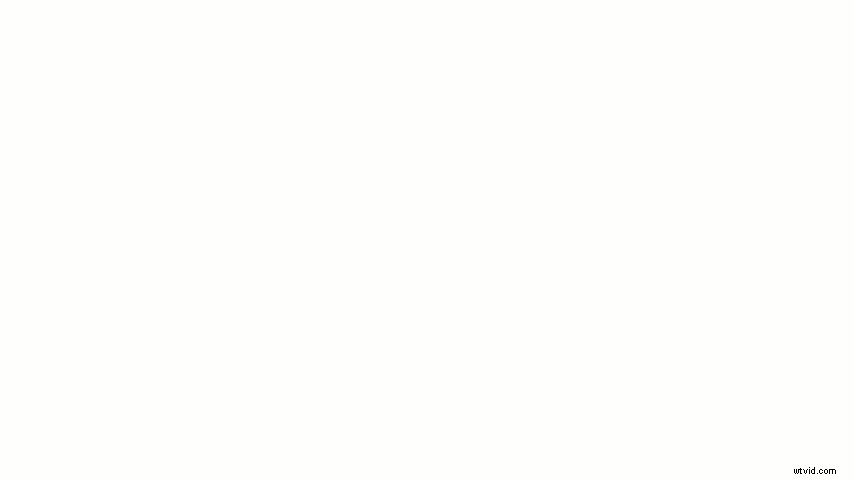
Stap 3:Wijzig de zoomduur
De animatie verschijnt als een pijl op de clip. De lengte van de pijl geeft aan waar de animatie zal beginnen en eindigen. Wijzig de duur van een animatie door de cirkels aan beide uiteinden te klikken en te slepen. Of klik en sleep de pijl om de hele animatie te verplaatsen.
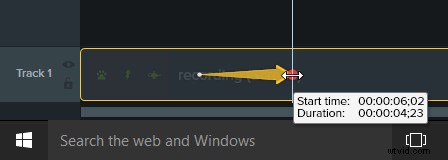
Stap 4:zoomeigenschappen bewerken
De volgende stap is het bewerken van de eigenschappen van de clip aan het einde van de animatie. Plaats eerst de afspeelkop rechts van de animatie.
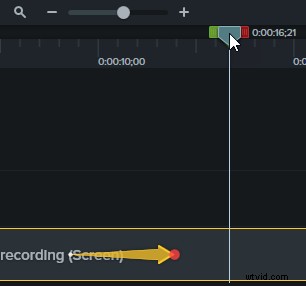
Om het effect van inzoomen op de clip te creëren, gaat u naar het deelvenster Eigenschappen en vergroot u de schaal door de schuifregelaar naar rechts te slepen. Als u wilt uitzoomen, verkleint u de schaal door de schuifregelaar naar links te slepen.
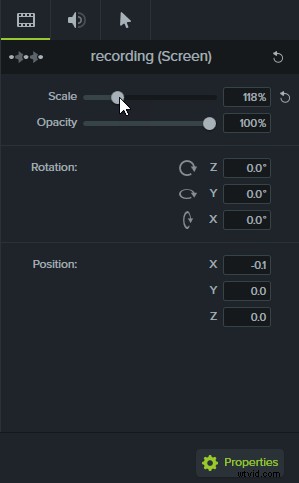
Er is nu een zoom gemaakt op je clip. Bekijk het effect dat u hebt gemaakt door de afspeelkop aan het begin van de animatie te plaatsen en vervolgens op afspelen in het voorbeeldvenster te drukken. Terwijl de afspeelkop over de animatie beweegt, zoomt de video in of uit.
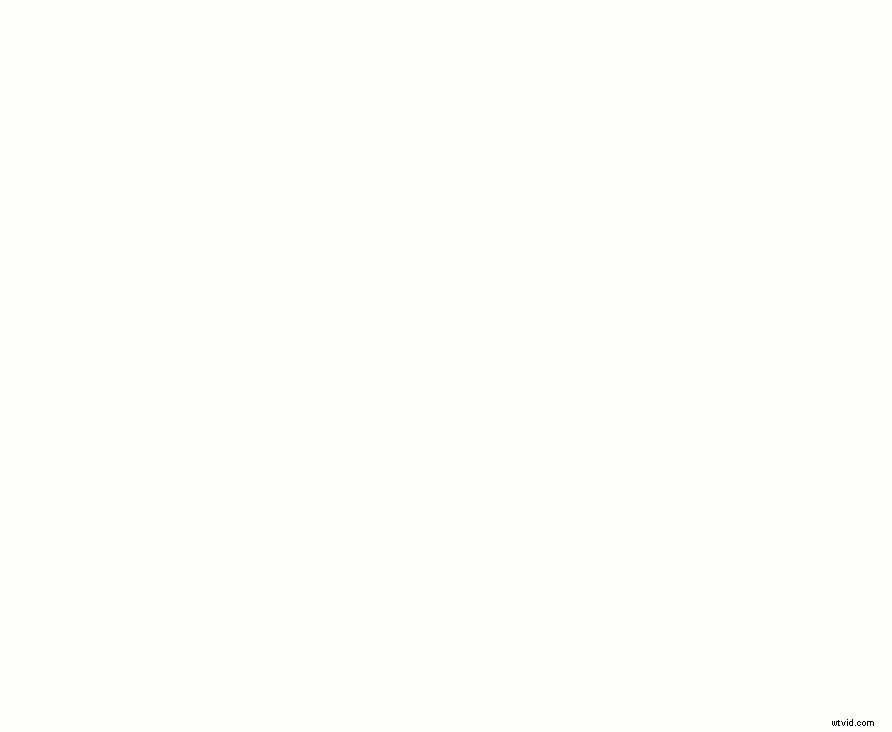
Dit is slechts het begin van wat u kunt doen met zoomlenzen en animaties. Animaties worden vaak gebruikt om unieke visuele effecten te creëren, zoals pannen over een clip of het wijzigen van de kleuren en posities van highlights en andere elementen in je video's. Gebruik wat we hier hebben geleerd om in je eigen video's te spelen en, als je meer wilt weten, bekijk dan onze tutorial over animaties en effecten. Bekijk deze blogposts over video's samenvoegen en video's bijsnijden voor meer informatie over andere eenvoudige bewerkingen die je met je video kunt doen.
