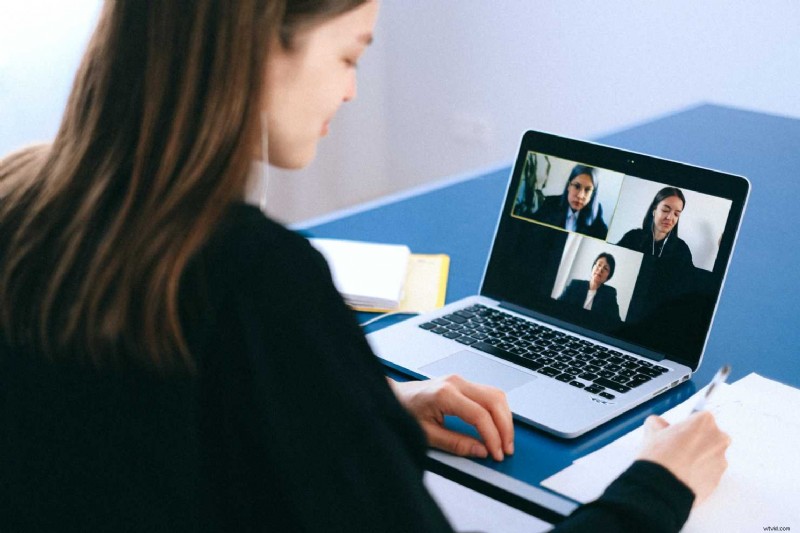
Tot maart 2020 was Zoom een vrij obscure app voor videoconferenties, die voornamelijk door bedrijfsmedewerkers werd gebruikt voor online vergaderingen. Snel vooruit naar onze huidige staat van COVID-19-isolatie, en het is een onderdeel geworden van bijna ieders dagelijks leven. Heb je een werkoverleg? Zoom. Lesgeven aan een klas op afstand? Zoom. Mist u uw naaste en dierbaren? Je hebt het geraden! Zoomen.
Deze app Zoom- en Zoom-alternatieven veranderen de manier waarop we met elkaar communiceren en gelukkig bevat het een aantal leuke nieuwe toevoegingen! De meest populaire hiervan zijn de virtuele achtergronden van Zoom - in een paar snelle klikken kun je de achtergrond van je thuiskantoor verwisselen voor iets spannenders, zoals het strand of de ruimte. Zoom virtuele achtergronden zijn een geweldige manier om creatief te worden (en je gebrek aan huishoudelijk werk te verbergen) in deze moeilijke tijd.
Hoewel Zoom een aantal virtuele achtergrondopties biedt om u op weg te helpen, zijn we een stap verder gegaan. In deze blog laten we je zien hoe je onze nieuwe Zoom-video-achtergrondsjablonen kunt aanpassen en hoe je je achtergrond kunt veranderen in een video in Zoom.

Hoe u uw Zoom-achtergrond kunt wijzigen met Clipchamp-videosjablonen
Stap 1. Maak een account
Als je dat nog niet hebt gedaan, meld je dan gratis aan bij Clipchamp of log in.
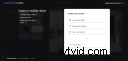
Stap 2. Blader door onze Zoom Backgrounds-sjabloonverzameling
Klik op Sjabloonbibliotheek in de linkerzijbalk. Wanneer de pagina wordt geladen, bladert u door de collecties om de collectie te vinden met de titelZoomachtergronden .
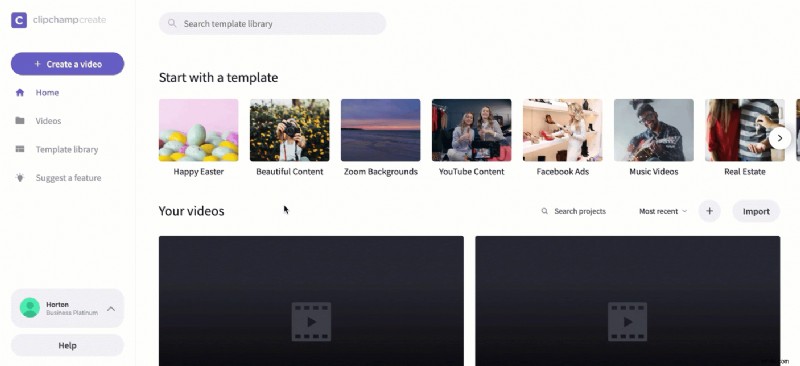
Stap 3. Selecteer een sjabloon om te bewerken
Klik op uw gekozen sjabloon. Klik vervolgens op Deze sjabloon gebruiken . De Clipchamp Create-editor wordt automatisch geopend zodra u op de sjabloon hebt geklikt.
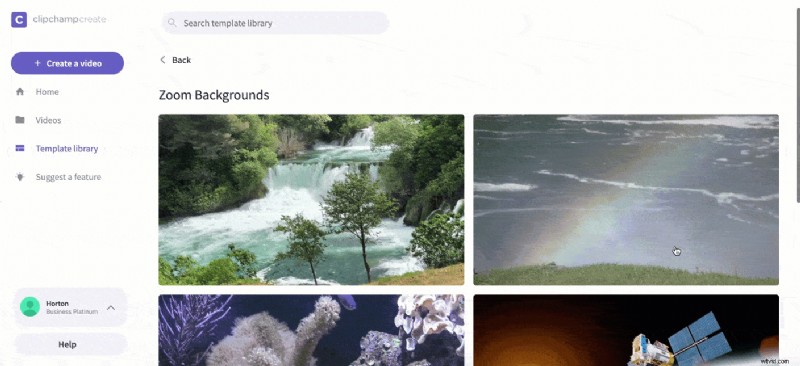
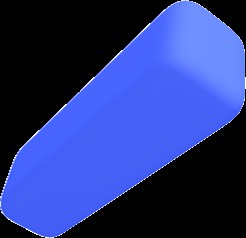
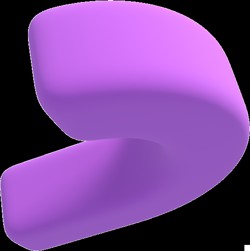
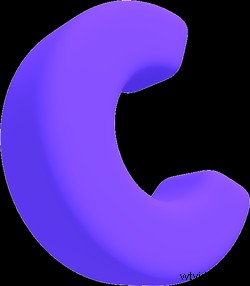 Video-editor in de browser.
Video-editor in de browser. Voor altijd vrij. Maak professionele video's in minuten.
Probeer gratis
Stap 4. De videosjabloon hernoemen
Selecteer eerst Klik om te hernoemen! in de linker bovenhoek. Voeg een titel toe aan je Zoom-videoachtergrond.
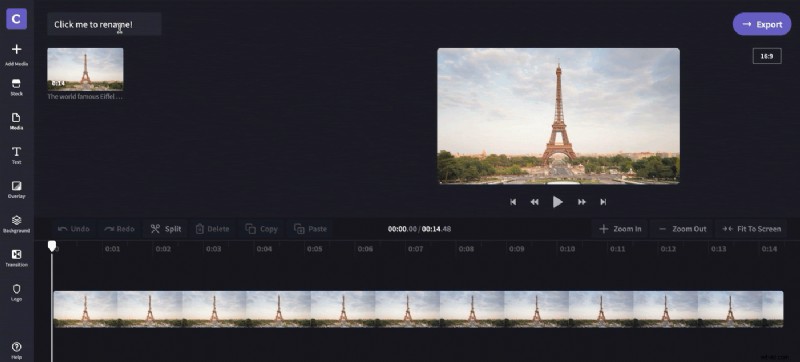
Stap 5. Pas uw sjabloon aan
Ontdek wat onze gratis online video-editor te bieden heeft. Je kunt filters toepassen, kleuren aanpassen, bewegingstekst toevoegen en meer!
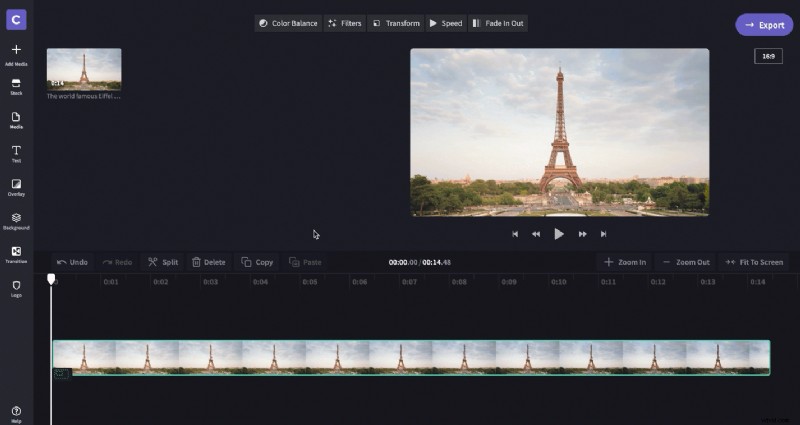
Stap 6. Exporteer de voltooide Zoom-videoachtergrond
Als je tevreden bent met je Zoom-videoachtergrond, klik je op Exporteren in de rechterbovenhoek kiest u vervolgens uw exportvideokwaliteit. We raden aan 1080p te gebruiken voor de beste kwaliteit. Klik op Doorgaan wanneer u de exportinstellingen hebt geselecteerd. Klik op Opslaan om uw Zoom-video-achtergrond op uw computer op te slaan.
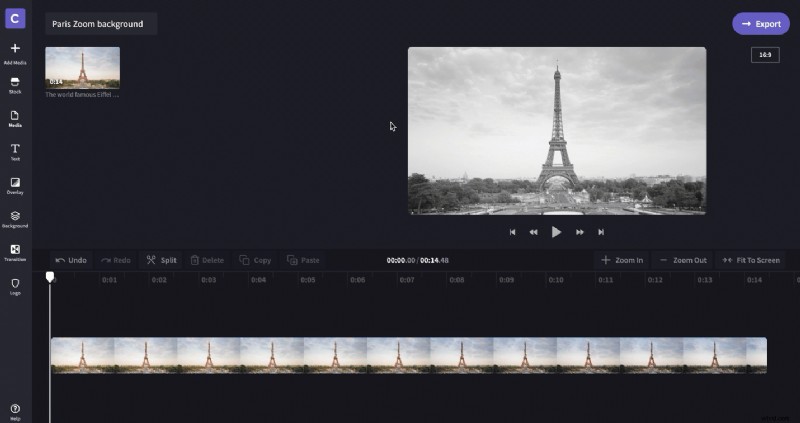
Stap 7. Log in op je Zoom-account
Open de Zoom-app op je computer en voer je gegevens in om in te loggen.
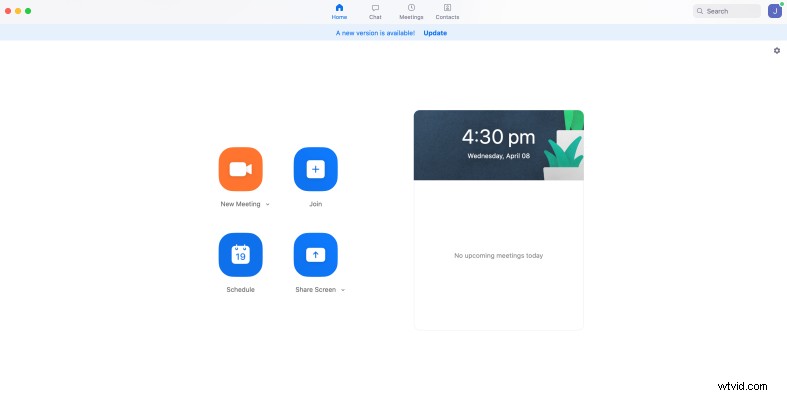
Stap 8. Pas je videovoorkeuren aan
Nadat u bent ingelogd, klikt u op het wielpictogram in de rechterbovenhoek van uw startscherm om de instellingen te openen. Zodra het tabblad is geopend, klikt u op Virtuele achtergrond in de linker werkbalk.
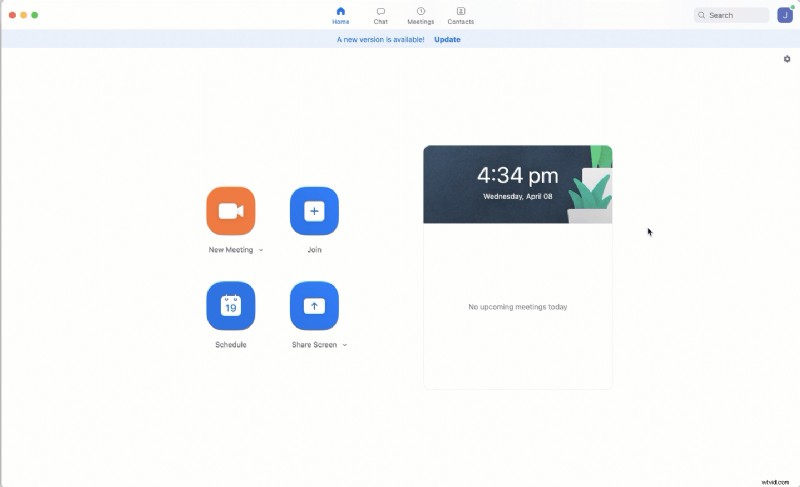
Stap 9. Voeg je Zoom-video-achtergrond toe
Klik op het +-symbool boven de virtuele achtergrondopties van Zoom en selecteer vervolgens Video toevoegen. Zoek op uw computer naar de Zoom-video-achtergrond die u eerder hebt opgeslagen en klik op Openen zodra u deze hebt geselecteerd. Je achtergrond verandert automatisch in de achtergrond van je Zoom-video.
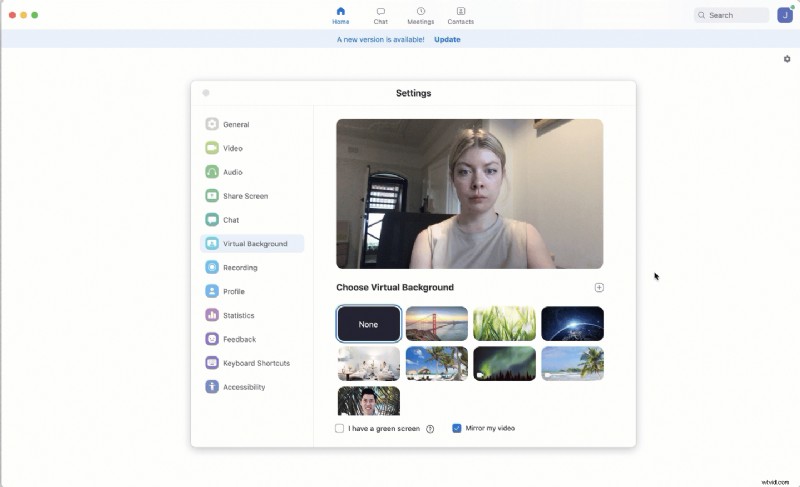
Stap 10. Wijzig of verwijder uw Zoom-video-achtergrond
Als u ten slotte uw achtergrond wilt wijzigen in een andere optie, herhaalt u gewoon de voorgaande stappen. Als u uw achtergrond volledig wilt verwijderen, herhaalt u stap 1 tot en met 8 en selecteert u in plaats van nog een achtergrond toe te voegen de optie Geen naast de virtuele achtergrondopties van Zoom. Zo eenvoudig is het! En het is nu eenvoudiger dan ooit om Zoom-opnames te importeren en te bewerken met Clipchamp.
