Hoe maak je online een timelapse-video
We hebben precies wat je nodig hebt:onze tool maakt een opname of film en versnelt deze - dat is alles wat je nodig hebt om het authentieke timelapse-effect te krijgen.
De timelapse-videomaker van Clideo is online en gratis te gebruiken, werkt vanaf elk apparaat, of dat nu een computer is zoals Windows en Mac, of een iPhone, iPad en Android-apparaat. En geloof het of niet, het is heel gemakkelijk en veilig te gebruiken. Probeer jezelf te zien.
-
Upload uw film op standaardsnelheid
Ga om te beginnen naar de timelapse-videotool van Clideo, die u rechtstreeks vanuit uw browser kunt openen. Dit werkt op elke webbrowser naar keuze, zolang deze maar een internetverbinding heeft.
Zodra u op de startpagina van de tool bent beland, wordt u begroet door een grote blauwe knop 'Bestand kiezen'. Tik hierop en je krijgt de optie om je clip rechtstreeks vanaf het apparaat dat je gebruikt te uploaden.
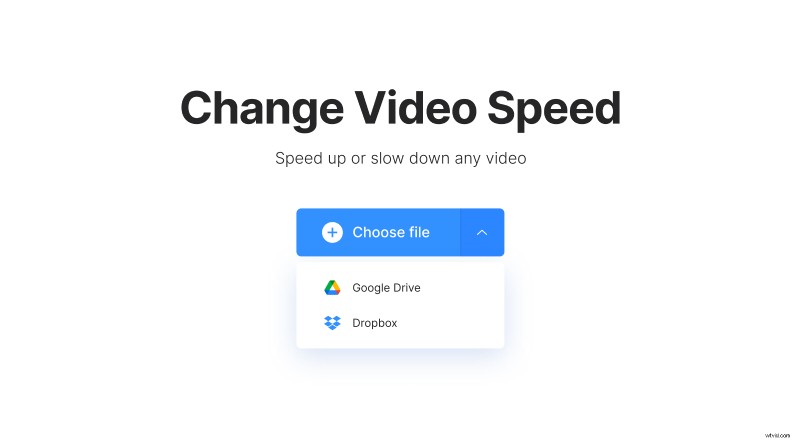
Houd er rekening mee dat alle belangrijke videoformaten worden ondersteund, inclusief MP4, AVI, MPG, WMV, MOV, etc.
Is je clip opgeslagen op een cloudaccount? We hebben dat ook gedekt. Druk op de pijl-omlaag aan de rechterkant van de knop en je kunt een bestand toevoegen vanuit je Google Drive- of Dropbox-accounts.
-
Time-lapse het
Het enige dat u hoeft te doen, is de snelheidsinstellingen aanpassen door over de knop op de balk 'Videosnelheid wijzigen' te slepen.
Op dit punt moet u zich ervan bewust zijn dat alles boven de 1,0x snelheid u het gewenste timelapse-effect geeft. Zorg er echter voor dat u enkele van onze vooraf geselecteerde snelheidsopties van 1,25x, 1,5x en 2x bekijkt om te zien welk resultaat u het beste verkiest.
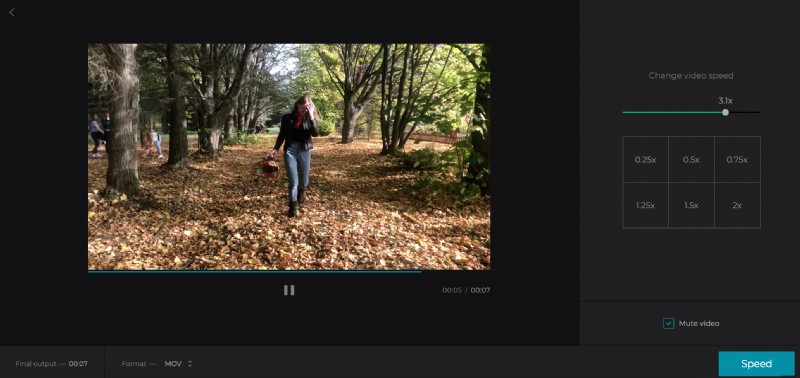
Het enige nadeel van het achteraf versnellen van een clip is dat de audio vervormt. U kunt dit echter eenvoudig oplossen. Vink gewoon het vakje 'Mute' aan en het geluid van je video wordt verwijderd.
Wijzig vervolgens het video-uitvoerformaat van het bestand als dat nodig is. We raden MP4 aan voor alles wat u van plan bent over te zetten naar een mobiel apparaat.
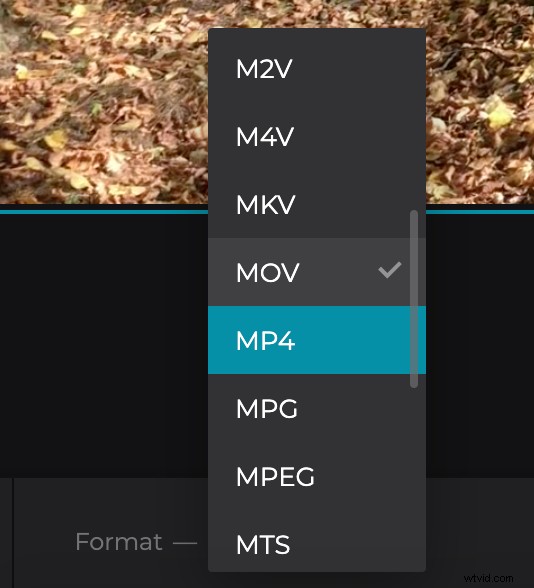
Druk ten slotte op de knop 'Snelheid' onderaan en uw timelapse-clip wordt verwerkt.
-
Download je nieuwe clip
Na enkele korte momenten is uw nieuwe film klaar om te downloaden. Voordat u op uw apparaat opslaat, raden we u aan om het snel te bekijken om er zeker van te zijn dat alles naar wens is. Doe dit door op de afspeelknop in het voorbeeldvenster te tikken.
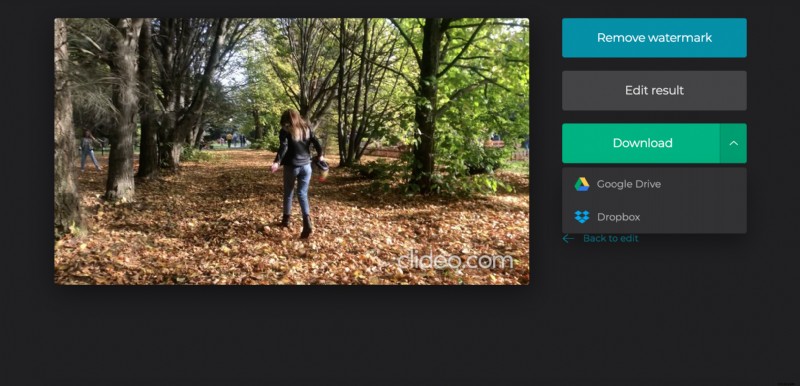
Blij met het resultaat? Selecteer de groene knop 'Downloaden'. Net als voorheen heb je de mogelijkheid om op te slaan op je apparaat of op een cloudopslagaccount en eenmaal geselecteerd, wordt het opgeslagen en klaar om er keer op keer van te genieten!
