Wat is vignettering?
Als je op de een of andere manier geïnteresseerd bent in fotografie, of je hebt je in ieder geval dieper verdiept in de opties voor het bewerken van afbeeldingen op je mobiele apparaat of in apps zoals Instagram, dan heb je misschien een effect gezien dat 'vignet' wordt genoemd.
Velen weten nog steeds niet wat het betekent - dus laten we het uitleggen. Vignettering is , in wezen een vermindering van helderheid of verzadiging naar de periferie toe van een afbeelding in vergelijking met het midden, waar een donkerdere gloed wordt toegevoegd aan de buitenranden van een foto of video.
Afkomstig van het woord "liaan" en oorspronkelijk bedoeld als een decoratieve rand in een boek, wordt de term "vignet" nog steeds gebruikt, maar nu zien we dat het opzettelijk is geïntroduceerd voor een creatief effect in software voor vignettering.
Als het correct wordt gebruikt, kan het helpen om de aandacht naar het midden van het frame te trekken, of om bepaalde afbeeldingen of scènes er romantischer uit te laten zien dan voorheen, waardoor een diepte van nostalgie wordt toegevoegd.
Als je tevreden bent met onze vignetdefinitie, is het tijd om je te laten zien hoe je het aan je video's kunt toevoegen met onze online tool , rechtstreeks vanuit uw browser.
Vignetten toepassen op je video
-
Upload je clip
Ga om te beginnen naar de Vignette Video-tool van Clideo. Tik op de grote knop 'Bestand kiezen' in het midden van het startscherm om een bestand van het opslagstation op uw pc, mobiele apparaat of tablet te uploaden.
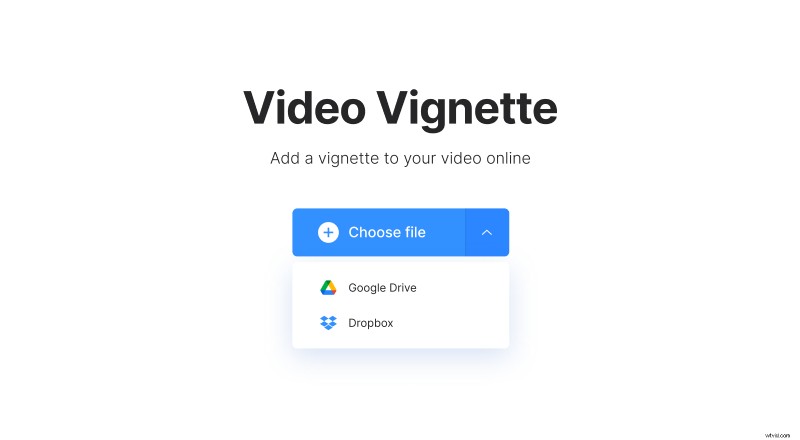
Als uw video is opgeslagen in een cloudaccount, klikt u op de pijl-omlaag aan de rechterkant en krijgt u de mogelijkheid om deze te uploaden vanuit Google Drive of Dropbox.
Let op:u kunt gratis een bestand tot 500 MB uploaden.
-
Voeg een vignetteringsfilter toe
Nu kunt u de kleureffecten van uw video aanpassen en uw nostalgisch ogende vignetteringseffect toevoegen.
Om dit te doen, sleept u de schuifregelaar 'Vignet' naar rechts en ziet u direct hoe het effect vorm krijgt in uw video.
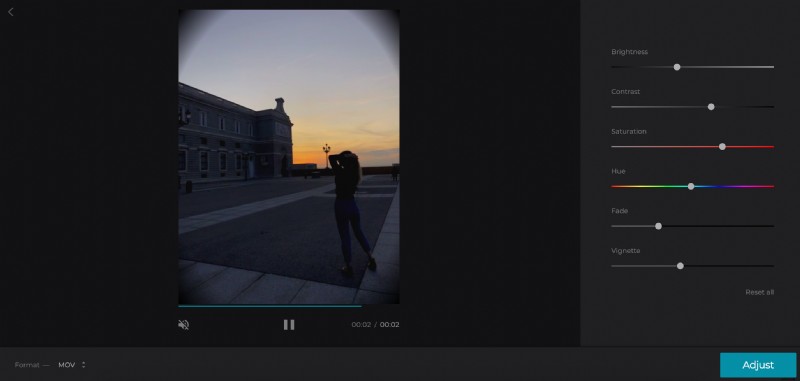
Terwijl je hier bent, kun je desgewenst ook de helderheid, het contrast, de verzadiging, de tint en de fade-niveaus van je clip aanpassen.
Als u tevreden bent met hoe het er allemaal uitziet, selecteert u een video-uitvoerformaat. Als je het bestand afspeelt op een mobiel apparaat, raden we MP4 aan.
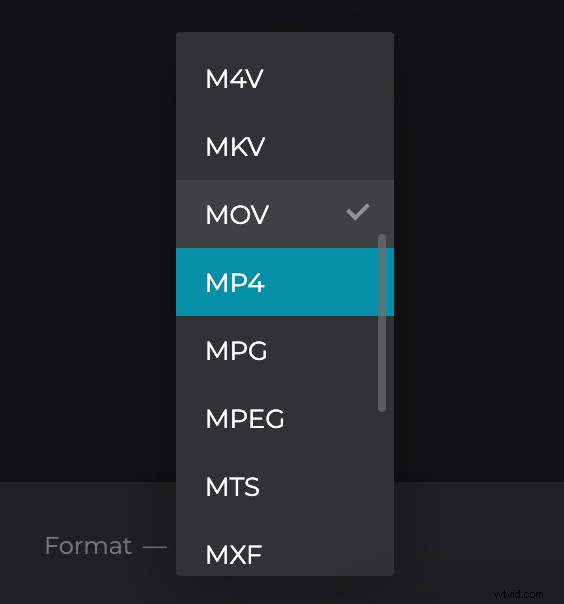
Tik nu gewoon op de knop 'Aanpassen' en je video begint aan zijn vignet-transformatie!
-
Controleren, downloaden, opslaan
Zodra dat is verwerkt, kunt u een voorbeeld van uw nieuwe film bekijken om te controleren of deze naar wens is. Doe dit door de afspeelvoorbeeldoptie onder de clip te selecteren.
Als je tevreden bent, druk je op de knop 'Downloaden'. Nogmaals, je hebt de mogelijkheid om het weer op te slaan in je Dropbox- of Google Drive-account.
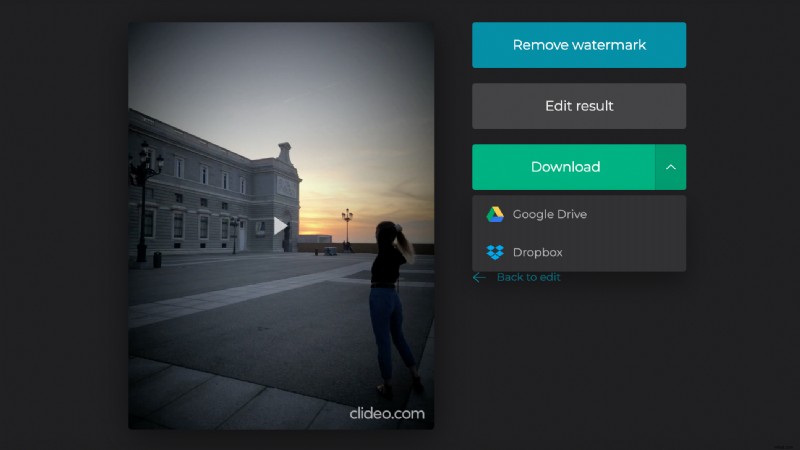
Niet helemaal tevreden en moet u wat bewerkingen uitvoeren voordat u afsluit? Tik op de optie 'Terug om te bewerken' en je wordt weer naar de editorpagina geleid zonder dat je vanaf het begin hoeft te beginnen. En hoi presto! Je bent helemaal klaar.
