De waarheid is dat een rimpelbewerking een bijzonder handig hulpmiddel kan zijn bij zowel video- als audiobewerking. Het is echter een van de dingen waar je heel voorzichtig mee wilt zijn, tenzij je een complete puinhoop wilt maken van je video of audio. Heel vaak, als je een paar verschillende items op een track hebt gestapeld, zou je de afstand tussen elk en items willen behouden. Dit wordt erg moeilijk als je doorgaat en een van de items verwijdert die zich in het midden van de track bevinden zonder dat je ripple-editing hebt ingeschakeld.
Dit gaat een enorm gat achterlaten op de plaats waar het nummer dat je hebt verwijderd, was. Met een rimpelbewerkingstool kun je de afstand behouden, ook al heb je de track verwijderd. Kortom, als je iets uit het midden van de track verwijdert, zullen alle items die handig aan de rechterkant zijn geplaatst automatisch naar links gaan om de opening op te vullen en de specifieke en noodzakelijke timingrelatie tussen de sporen.
Dus, in eenvoudige bewoordingen, dat is wat een rimpelbewerkingstool voor je gaat doen - het werkt ook andersom. Je kunt bepaalde tracks toevoegen die de tijdlijn van de hele reeks niet zouden verpesten. Het is handig en gepast, en een must als je professioneel bezig bent met bewerken. Alles lijkt redelijk en voordelig, maar hoe je ripple-editing daadwerkelijk op een bepaald project kunt toepassen. Als dat is wat je dwars zit, wees gerust dat je op de juiste plek bent gestuit.
Hoe de Ripple-bewerking te gebruiken
Stap 1 Download een handige video-editor met rimpelbewerkingsfunctie
Het eerste dat u nodig heeft, is uitgebreide software. Wat dit betreft raden we aan om iets vrij simplistisch te gebruiken dat niet al te belastend zou zijn. Wondershare Filmora slaagt erin om deze plek vrij gemakkelijk te vullen, en de redenen zijn divers. Laten we een paar snelle voordelen van deze specifieke tool doornemen.
- Het is zeer prominent en tegelijkertijd bijzonder gemakkelijk te gebruiken video-editor. Hiermee kun je videoclips bewerken zonder dat je een professional hoeft te zijn.
- Het beschikt over een breed scala aan tools zoals trimmen, roteren, knippen en achteruit in elke enkele positie en veel van het soort.
- Bovendien heeft het een geavanceerde afstemmingstool voor kleuren die speciaal is ontworpen om de kwaliteit van je video goed te verbeteren door de verzadiging, balans, contrast en de tint van je video grondig aan te passen.
- Je kunt je video helemaal gepolijst maken met verschillende teksten, elementen en overgangen.
- Je kunt je werk ook vrijelijk delen op verschillende sociale platforms of het uploaden naar je mobiele apparaat, dvd of wat dan ook.
Stap 2 Sleep uw videoclips naar de tijdlijn
Nu je de benodigde tool hebt gedownload, moet je de videoclip slepen en neerzetten in de specifieke tijdlijn die is aangewezen in Wondershare's Filmora. Importeer de clips die je wilt bewerken - je zult zien dat er niets ingewikkelds aan is.
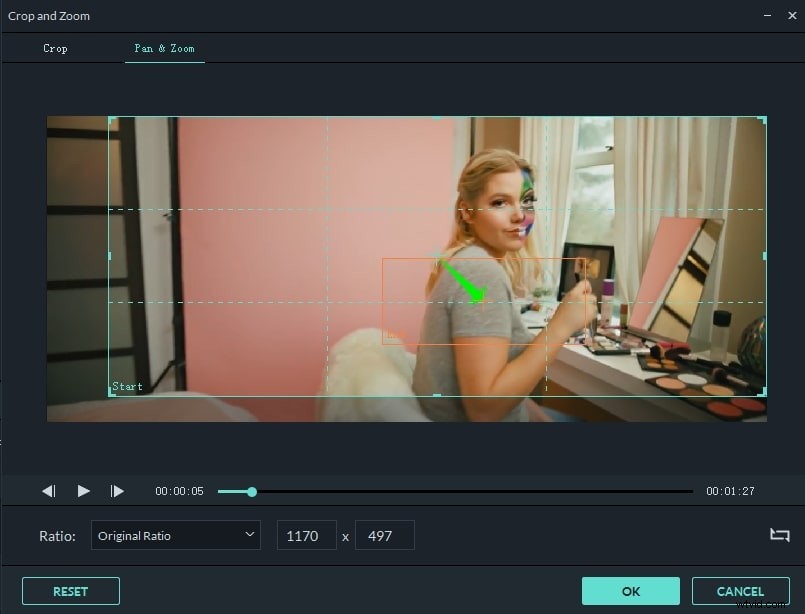
Stap 3 Schakel de optie Auto Ripple in
Als je klaar bent met uploaden, klik je met de rechtermuisknop op de clip in de tijdlijn. Selecteer Snelheid en duur . Er verschijnt een pop-upvenster. Vink Rimpel bewerken aan . Je kunt de clips bijsnijden, bijsnijden, roteren of uitknippen - je hebt volledige vrijheid over wat je hier moet doen.
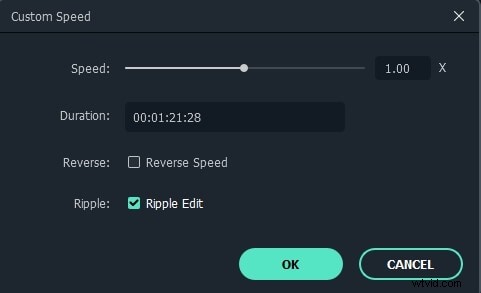
Stap 4
Misschien wilt u wat teksteffecten en overlays aan uw clips toevoegen en vervolgens op Titels klikken. of Effecten bovenaan en pas de elementen toe op elke gewenste positie van de video. U mag de teksteffecten bewerken en opslaan als vooraf ingesteld voor uw volgende gebruik.
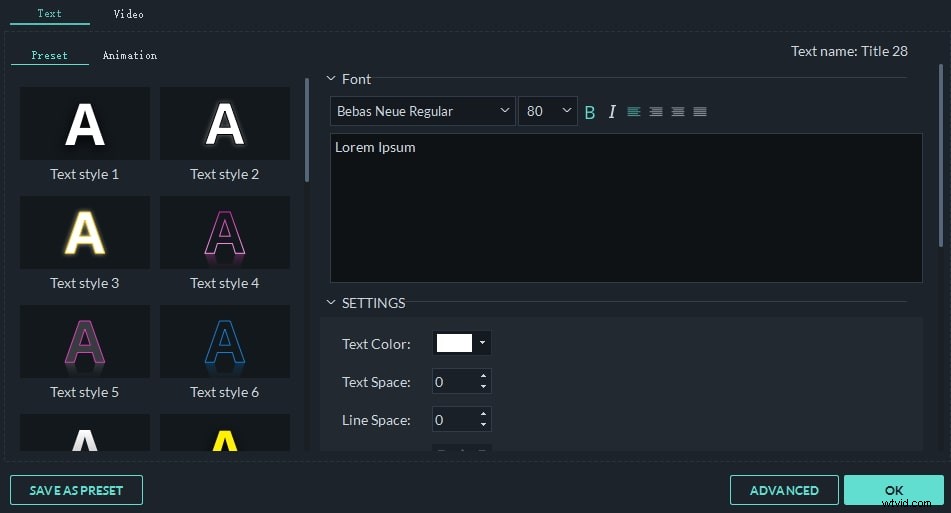
Als je nog een clip of foto in de video wilt invoegen, of de positie van twee clips wilt wijzigen, of als je de duur van het werk dat je al hebt voltooid wilt aanpassen, maak je dan geen zorgen, Filmora houdt alles synchroon.
