Weet je wat het Ken Burns-effect is? Weet u hoe u een Ken Burns-effect kunt maken voor uw diavoorstelling of video? Als je er geen idee van hebt of er zelfs nog nooit van hebt gehoord, dan ben je hier aan het juiste adres.
Dit is de ultieme gids over Ken Burns Effect en alles wat je moet weten.
Wat is het Ken Burns-effect?
Ken Burns Effect is een effect dat de beweging van een camera nabootst bij het opnemen van video's, genoemd naar Ken Burns, de eerste filmmaker die de visuele stijl voor documentaires gebruikt. Het effect voegt een vloeiende zoom en pan toe aan elke statische afbeelding in een video. Pan veegt van links naar rechts, terwijl tilt van boven naar beneden wordt geschoten. Zelfs de kleinste beweging kan de foto's tot leven brengen.
Waar kan het Ken Burns-effect worden gebruikt?
Ken Burns gebruikte het effect voor zijn documentaires toen foto's de enige beschikbare bron waren. Hij gebruikte de panning- en zoomeffecten om de aandacht van het publiek vast te houden tijdens het bekijken van de video. Op dit moment kan het Ken Burns-effect in verschillende gevallen worden gebruikt. Het zorgt voor een naadloze overgang van een stilstaand beeld naar een video.
Hoe een Ken Burns-effect te creëren met Wondershare Filmora
Er zijn verschillende manieren om het Ken Burns-effect in foto's en video's te krijgen. Er zijn veel tools op de markt die u kunnen helpen het Ken Burns-effect te beheren.
Onder hen is de beste manier om dit te doen met het gebruik van Filmora. Het is een krachtige videobewerkingssoftware die gebruiksvriendelijk en zeer gebruiksvriendelijk is. Het is beschikbaar voor zowel de pc als de Mac.
Waarom kiezen voor Wondershare Filmora
- Wondershare Filmora heeft een nieuwe functie genaamd Bijsnijden en zoomen waarmee de gebruiker het Ken Burns-effect niet alleen op foto's maar ook op videoclips kan toepassen.
- De software is gebruiksvriendelijk en je kunt elk deel van de video gemakkelijk knippen, bijsnijden, draaien en omkeren.
- Het heeft een geavanceerde tool voor kleurafstemming die de kwaliteit van de video verbetert door de balans, het contrast, de verzadiging en de tint aan te passen. Je kunt desgewenst ook 3D LUTS-effecten aan de video toevoegen.
- De software wordt geleverd met verschillende overgangen, titels en andere elementen zoals POP, tilt-shift en mozaïek, om er maar een paar te noemen.
- Video's die zijn bewerkt via Wondershare Filmora kunnen op verschillende manieren worden gedeeld, waaronder het rechtstreeks uploaden van de video's naar YouTube of Vimeo; breng de video over naar mobiele apparaten; of brand het op dvd.
Stap 1:Download Wondershare Filmora
De eerste stap is om Filmora te downloaden. Het ondersteunt zowel Windows- als Mac-platforms. Nadat u de download hebt voltooid, installeert u de software. Volg gewoon de wizard voor de juiste installatie van de videobewerkingstool.
Stap 2:Importeer de foto's en video's
Nadat u de videobewerkingstool hebt geïnstalleerd, is de volgende stap het importeren van de foto's en video's waarvan u het Ken Burns-effect wilt hebben. Eerst moet je het programma openen en vervolgens de video's en foto's importeren. Nadat u die foto's en video's hebt geïmporteerd, sleept u ze naar de tijdlijn. Zodra ze op de tijdlijn staan, kun je het Ken Burns-effect toepassen.
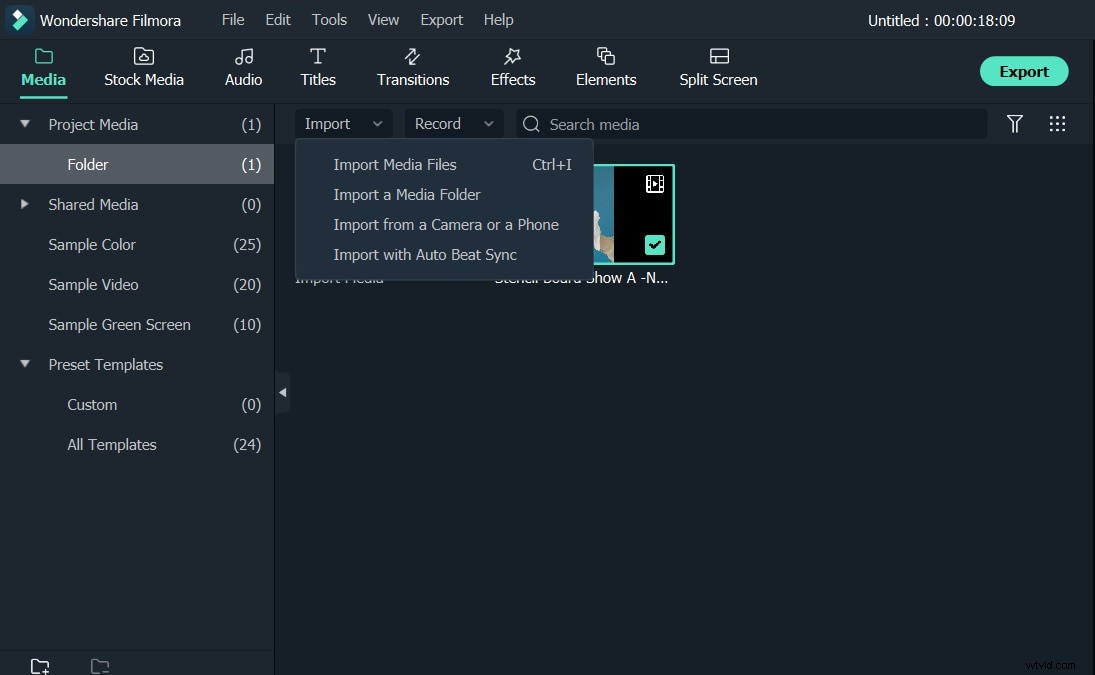
Stap 3:de foto's of video's bijsnijden en zoomen
De volgende stap is om met de rechtermuisknop op de videoclip in de tijdlijn te klikken. Kies vervolgens Bijsnijden en zoomen. Je kunt ook op Alt+C drukken als sneltoets.
Het gereedschapsvenster Bijsnijden en zoomen verschijnt dan. Selecteer Pannen en zoomen. Er zijn twee wireframes te vinden in het linkervenster. Dit zijn het startframe en het eindframe. U kunt de positie en grootte van de frames eenvoudig aanpassen om het gewenste effect te krijgen. Dan krijgen de geselecteerde foto's of video's het Ken Burns-effect.
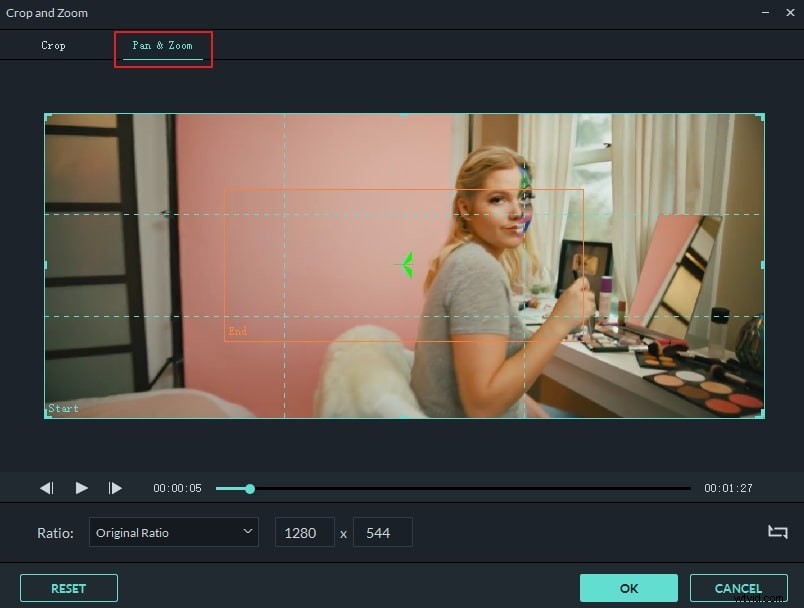
Stap 4:Aanpassen en bekijken
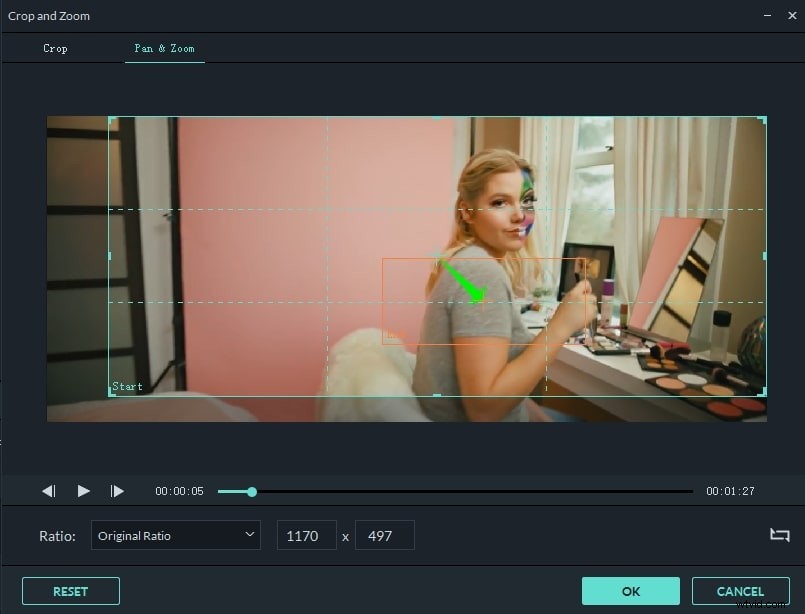
U kunt een voorbeeld van de video bekijken door op de knop Afspelen in het voorbeeldvenster te klikken. Als u niet tevreden bent met het Ken Burns-effect, kunt u dit eenvoudig aanpassen door de tijdframes te slepen. Of je kunt de tijdlijn opnieuw instellen en het opnieuw doen.
Stap 5:sla de video op
Als u tevreden bent met het Ken Burns-effect, klikt u op EXPORT knop. Je kunt de video exporteren naar elk videoformaat, zoals WMV, MP4, AVI, MOV, MKV, GIF en nog veel meer. Je kunt de video ook rechtstreeks uploaden naar Vimeo en YouTube. Je kunt er ook voor kiezen om het eindproduct op een dvd te branden.
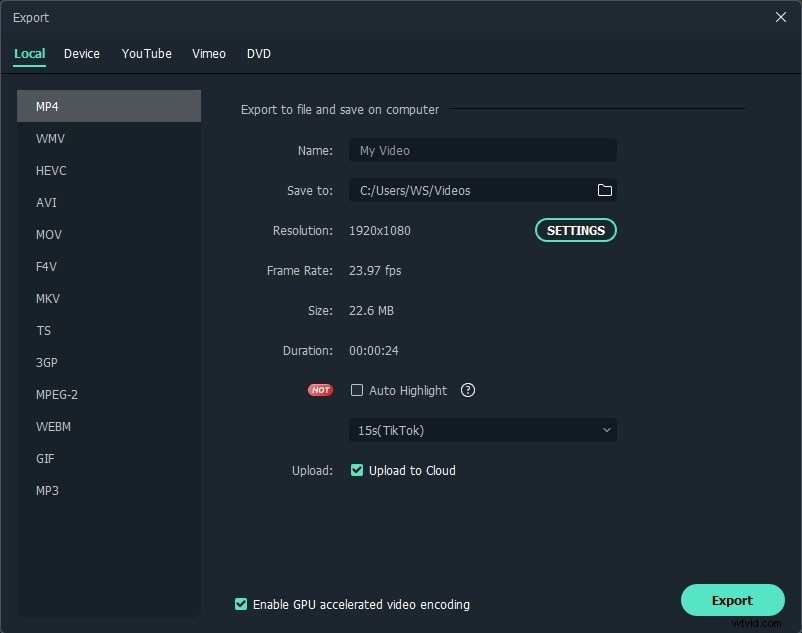
Nadat je het Ken Burns Effect hebt toegepast, kun je ook meer effecten aan de video toevoegen, zoals overlays en 3D LUTS. U kunt ook achtergrondmuziek toevoegen aan de diavoorstelling of video. Al deze kunnen worden gedaan met behulp van de Filmora.
Conclusie
Zoals je kunt zien, is Filmora het beste hulpmiddel om het Ken Burns-effect toe te passen op stilstaande beelden of video's. Bekijk de video om de details te weten (1:33). En het beste is dat je de proefversie gratis kunt downloaden en gebruiken.
Hiermee kunt u het effect en nog veel meer toepassen. Download het nu om het te proberen!
