Hoe Zoom Breakout Rooms te gebruiken
Het maximaliseren van de efficiëntie van het team is het uiteindelijke doel van elke teammanager, maar grote vergaderingen kunnen vaak onproductief worden omdat leden van het team niet genoeg tijd hebben om te communiceren. Bovendien kunnen tijdens een vergadering niet meerdere sprekers tegelijk aan het woord zijn, daarom is het beter om een aparte ruimte te creëren waar verschillende teamleden ongestoord kunnen praten.
De Zoom-applicatie biedt een perfecte oplossing voor dit probleem door deelnemers in staat te stellen om deel te nemen aan breakout rooms waar ze bepaalde taken privé kunnen bespreken.
Als je net begint met Zoom ben je hier op het juiste adres. Omdat we je in deze tutorial laten zien hoe je Zoom-breakoutrooms kunt gebruiken tijdens vergaderingen die je host op deze app.
- Deel 1:Wat is een Breakout Room in Zoom?
- Deel 2:Hoe maak je een brainstormruimte?
- Deel 3:Breakoutruimtes beheren?
- Deel 4:Hoe neem je Breakout Rooms-vergaderingen op?
- Deel 5:Problemen met Zoom Breakout Rooms oplossen
Deel 1:Wat is een Breakout Room in Zoom?
Een brainstormruimte is een subruimte die tijdens een vergadering kan worden gemaakt en u kunt een vergadering opsplitsen in maximaal 50 breakout-sessies. Met de app kun je kiezen of je deze subruimten wilt maken en de deelnemers aan een vergadering automatisch of handmatig in kleinere groepen wilt splitsen.
U moet de add-on Large Meeting aanschaffen als u 50 breakout-sessies met maximaal tweehonderd deelnemers wilt maken. Elke deelnemer aan een breakout-sessie heeft volledige controle over video-, audio- en schermdelingsopties, en ze kunnen elke pauzeruimte lokaal opnemen. Als de host van de vergadering de cloudopnamefunctie heeft ingeschakeld, neemt Zoom alleen de hoofdruimte op, terwijl de deelnemers de mogelijkheid krijgen om de brainstormruimte afzonderlijk op te nemen.
Deel 2:Hoe maak je een Breakout Room aan?
1. Breakoutruimtes inschakelen in Zoom
Om een breakoutroom te maken, moet je de Zoom-desktopclient installeren en een account aanmaken op Zoom. Nadat u deze twee stappen heeft voltooid, moet u zich aanmelden bij uw account en de optie Accountinstellingen kiezen in het menu Accountbeheer. Zoek de Breakout Room-functie op het tabblad Vergadering en als de functie is uitgeschakeld, moet u erop klikken om deze in te schakelen.
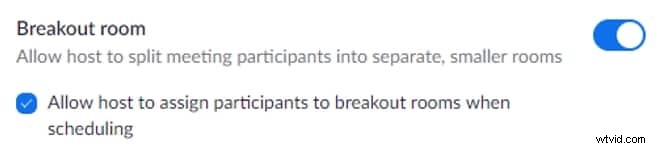
Gastheren die deelnemers aan brainstormruimten willen toewijzen tijdens het plannen van een vergadering, moeten op het selectievakje Host toestaan om deelnemers toe te wijzen aan brainstormruimten bij het plannen van een selectievakje. Als u op het slotpictogram klikt, wordt de instelling van de breakoutruimte verplicht voor alle gebruikers van uw Zoom-account.
Naast het gebruik van de breakout rooms tijdens vergaderingen, kun je ze ook inschakelen in verschillende groepen die je aanmaakt. Ga naar het menu Gebruikersbeheer, klik op de optie Groepsbeheer en selecteer vervolgens de groep waarin u brainstormruimten wilt inschakelen.
Klik op het tabblad Instellingen, navigeer naar het tabblad Vergaderingen en klik op de functie Breakout Room. U kunt deze optie vervolgens op dezelfde manier inschakelen als wanneer u een normale Zoom-vergadering zou organiseren.
Met Zoom kunnen accountbeheerders en accountleden ook de breakoutroom-functie activeren. U moet op de optie Instellingen klikken als u een Zoom-account gebruikt als accountlid of naar Accountbeheer gaan en de optie Accountinstellingen kiezen als u een Zoom-account gebruikt als accountbeheerder.
Daarna moet u gewoon de optie voor brainstormruimten inschakelen op het tabblad Vergaderingen en beslissen of u leden vooraf aan bepaalde ruimten wilt toewijzen tijdens het plannen van een vergadering.
2. Breakout-ruimtes maken in Zoom Meeting
Zodra de breakoutroom-functie is ingeschakeld, moet u een nieuwe vergadering starten en op het Breakout Room-pictogram in de Zoom-werkbalk klikken. U wordt gevraagd om het aantal ruimten in te stellen dat u voor de vergadering wilt maken en om te kiezen of u deelnemers automatisch of handmatig aan brainstormruimten wilt toewijzen.
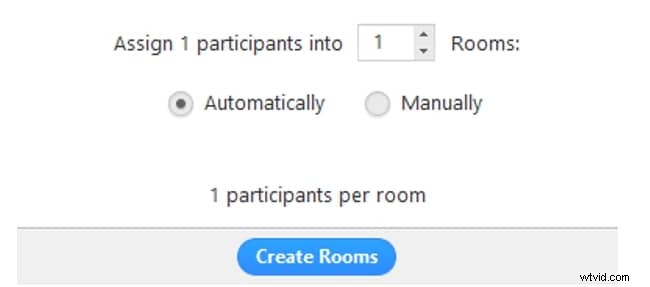
Klik op de knop Kamers maken om het proces te voltooien en ga verder met het verfijnen van de instellingen voor elke kamer.
Deel 3:Breakoutruimtes beheren
Zoom biedt verschillende opties die het beheren van brainstormruimten gemakkelijker maken, dus nadat u de brainstormruimten voor een vergadering hebt gemaakt, moet u op het pictogram Opties klikken.
U kunt dan beslissen of u alle deelnemers automatisch naar breakoutrooms wilt verplaatsen, deelnemers op elk gewenst moment wilt laten terugkeren naar de hoofdsessie of het tijdsbestek wilt instellen waarna alle breakoutrooms worden gesloten. Optioneel kun je ook een aftelling activeren nadat een brainstormruimte is gesloten en de duur ervan specificeren.
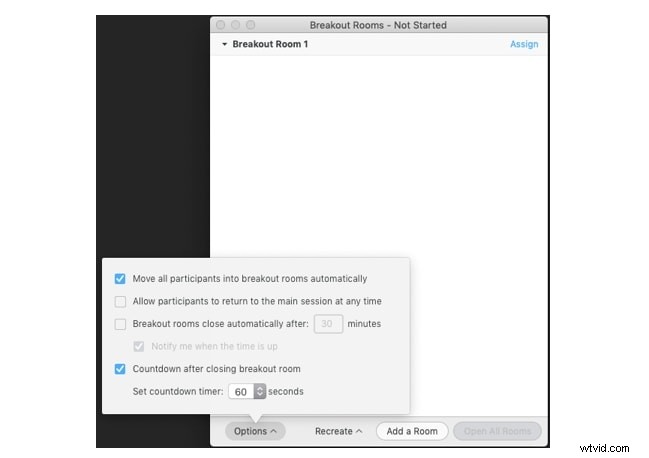
Klik op de knop Alle kamers openen om deelnemers toe te wijzen aan verschillende brainstormruimten. Klik vervolgens op de knop Toewijzen naast een bepaalde kamer en selecteer alle deelnemers die u aan die kamer wilt toevoegen. Houd er rekening mee dat de knop Toewijzen wordt vervangen door het aantal deelnemers dat elke kamer heeft zodra u de eerste deelnemer aan hen toevoegt.
Met Zoom kunt u ook deelnemers van de ene ruimte naar de andere verplaatsen nadat u ze hebt toegewezen aan een van de door u gemaakte brainstormruimten. Naast de namen van alle deelnemers die je aan een ruimte hebt toegevoegd, kun je opties voor Verplaatsen en Uitwisselen zien. Klik op de optie Verplaatsen als u een deelnemer van de ene kamer naar de andere wilt verplaatsen of klik op de optie Uitwisselen als u van plaats wilt wisselen van twee deelnemers die aan verschillende kamers zijn toegevoegd. Daarnaast kunt u alle door u gemaakte brainstormruimten verwijderen en nieuwe maken door op de knop Opnieuw maken te klikken of een door u geselecteerde ruimte verwijderen.
Deel 4:Opname Zoom Breakout Rooms
De deelnemers die deelnemen aan een breakoutroom hebben verschillende opties tot hun beschikking, zodat ze andere deelnemers kunnen dempen/dempen, een video kunnen starten of stoppen, de volledige lijst met deelnemers kunnen zien, hun schermen kunnen delen, chatten of een breakout-sessie kunnen opnemen.
Deelnemers kunnen pas beginnen met het opnemen van een breakoutruimte als ze toestemming hebben gekregen van de host. Idealiter zouden hosts deze optie moeten inschakelen voordat ze de kamers openen, hoewel ze toestemming kunnen geven om op te nemen door een kamer binnen te gaan en de optie Lokale opname in te schakelen.
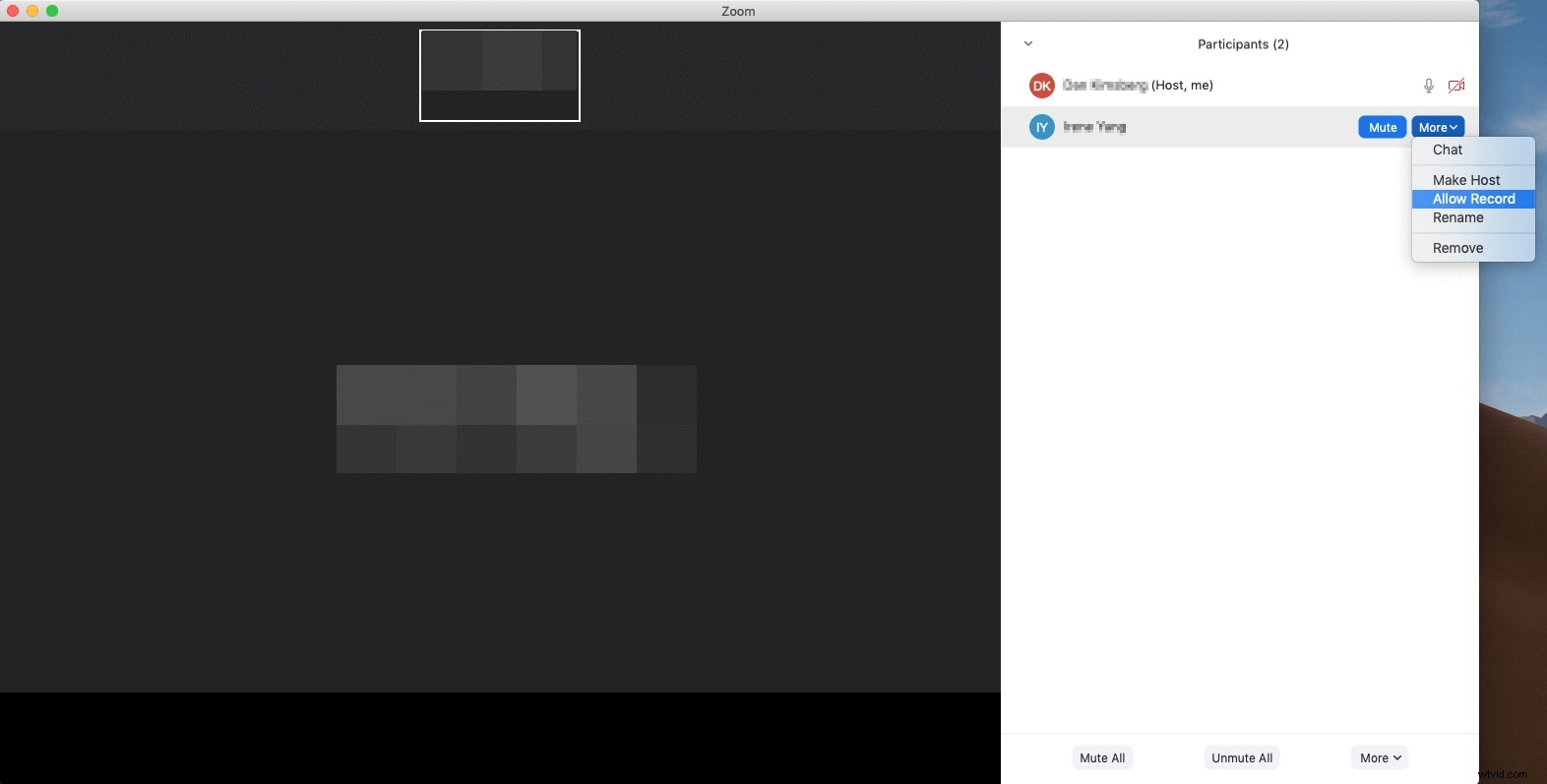
Daarna hoeft u alleen maar op de knop Opnemen te klikken en de activiteiten in uw breakoutroom worden opgenomen. Met Zoom kunt u een opname op elk moment pauzeren of stoppen en u hoeft alleen maar op de overeenkomstige knop in de vergaderwerkbalk te klikken om deze actie uit te voeren.
Houd er rekening mee dat u de video die u opneemt, kunt verliezen als het opnameproces op een andere manier wordt onderbroken dan door op de knoppen Stoppen of Pauzeren te klikken.
We hebben een artikel geschreven over Zoom-vergaderingen. Als je er vragen over hebt gehad, kun je het hier bekijken:Handleiding voor Zoom-vergadering opnemen.
Deel 5:Problemen met Zoom Breakout Rooms oplossen
Hoewel het maken en beheren van brainstormruimten niet al te moeilijk zou moeten zijn, kunt u toch problemen ondervinden. Laten we eens kijken naar enkele van de meest voorkomende problemen die Zoom-gebruikers tegenkomen met brainstormruimten.
1. Waarom kan ik niet deelnemen aan een Zoom Breakout Room?
Alleen gebruikers met toegang tot de Zoom-desktopclient, de mobiele Zoom-app en H.323/SIP-apparaten kunnen deelnemen aan brainstormruimten. Je kunt niet deelnemen aan een brainstormruimte als je Zoom vanuit een webbrowser gebruikt.
2. Kan ik communiceren met deelnemers aan de Breakout-sessie?
Gastheren kunnen alleen communiceren met deelnemers van een enkele brainstormruimte, wat betekent dat ze zich moeten aansluiten bij een ruimte waaraan een bepaalde deelnemer is toegewezen om met hen te kunnen communiceren.
3. Kunnen deelnemers schakelen tussen brainstormruimten nadat een sessie is gestart?
Nee, dit is geen optie. Als u echter een deelnemer uit de vergadering verwijdert, kunt u deze aan een nieuwe brainstormruimte toewijzen nadat deze weer aan de vergadering heeft deelgenomen.
4. Wat gebeurt er als ik een uitnodiging voor een breakout-sessie mis of sluit?
Deelnemers kunnen deelnemen aan een breakout-sessie voordat deze afloopt. Het pictogram Deelnemen aan Breakout-sessie blijft actief zolang de vergadering aan de gang is.
Conclusie
Een vergadering opdelen in kleinere sessies met minder deelnemers kan de productiviteit van een heel team verhogen. De brainstormruimten van Zoom bieden een gemakkelijke manier om dit te bereiken door de gastheer toe te staan tot vijftig verschillende ruimten te creëren die tot 200 deelnemers kunnen hebben. Het opzetten van brainstormruimten met Zoom is een eenvoudig proces dat niet meer dan een paar momenten van uw tijd in beslag zal nemen. Gebruik je de breakout rooms-functie van Zoom? Laat hieronder een reactie achter en deel uw ervaringen met ons.
