Als je een GoPro bezit, heb je ook een solide webcam. Dit is wat je nodig hebt om een GoPro in te stellen voor je volgende Zoom-oproep.
Zoals veel mensen die vielen voor GoPro's coole-outdoor-sport-guy-marketing, kocht ik een camera voor een reis en gebruikte hem daarna nooit meer. Begrijp me niet verkeerd, ik denk dat de GoPro een behoorlijk stuk uitrusting is met verschillende coole video-, foto- en time-lapse-modi die handig zijn voor het maken van boeiende actie-inhoud. Toch merk ik dat ik niet vaak genoeg, of helemaal niet, surf, klim of op crossmotoren rijd in afgelegen woestijnen.

Nadat ik hem had gekocht voor een reis naar het buitenland, deed ik wat vele anderen hebben gedaan toen de vakantie voorbij was:ik stopte de GoPro in een la, om nooit meer te gebruiken. Tot nu toe tenminste.
Gefeliciteerd! Je GoPro is een webcam
Videogesprekken zijn de nieuwe norm geworden voor werk, school en bijpraten met vrienden en familieleden, waardoor webcams een noodzaak zijn. Met zo'n grote vraag naar webcams, hadden retailers moeite om ze op voorraad te houden, en het afgelopen jaar waren er regelmatig tekorten. Voor mensen met een GoPro is het echter niet nodig om een webcam te kopen.
Het instellen van nieuwere GoPro-modellen als webcam is gemakkelijker dankzij de webcamsoftware van GoPro. Oudere modellen hebben een video-opnameapparaat nodig, dat kan variëren van $ 20 tot $ 100, afhankelijk van het merk. Of je nu een nieuw of oud model hebt, in principe werkt elke GoPro vanaf de GoPro 4 als webcam. (De Hero 5 Session en de Max zijn echter de uitschieters.)
De GoPro-webcam werkt met verschillende videoconferentieplatforms, maar omwille van dit artikel zullen we ons concentreren op Zoom vanwege zijn populariteit. Als je al een compatibele GoPro hebt, lees je hier wat je nodig hebt en hoe je deze instelt.
De GoPro Hero 8 en 9 instellen als webcam
De GoPro 8- en 9-modellen bieden de beste videokwaliteit en dankzij de beschikbare software van GoPro zijn ze het gemakkelijkst in te stellen. De macOS-versie is compatibel met meer videoconferentieplatforms en heeft de mogelijkheid om de resoluties te wisselen tussen 720p en 1080p via het pictogram van het bureaubladhulpprogramma.
In onderstaande video van Danny Black zie je het verschil in kwaliteit tussen de verschillende GoPro's, waarbij de GoPro 9 duidelijk de beste kwaliteit heeft. Zelfs in vergelijking met de Sony a6500, die meer dan $ 1000 kost, houdt de GoPro 9 stand, waardoor het de perfecte pick-up is voor iedereen die de beste videokwaliteit wil voor hun Zoom-gesprekken.
Het veranderen van een van de nieuwe GoPro's in een webcam kost slechts een paar stappen en vereist geen extra componenten.
Zo stel je een GoPro 8 of 9 in als webcam voor Zoom-oproepen:
- Bijwerken de GoPro naar de nieuwste firmware-update.
- Downloaden het GoPro Webcam-bureaubladhulpprogramma, dat beschikbaar is voor macOS- en Windows-apparaten. Na het downloaden van de software zou een pictogram voor de software in de statusbalk moeten verschijnen.
- Verbinden de GoPro naar de computer via USB-C-kabel . Het pictogram in de statusbalk moet een blauwe stip hebben om aan te geven dat het de GoPro detecteert.
- Als u een voorbeeld van de videofeed wilt zien en het gezichtsveld wilt controleren, klikt u met de rechtermuisknop op het pictogram en selecteer Voorbeeld weergeven . Als u niet tevreden bent met de standaard groothoeklens FOV, kunt u met de rechtermuisknop klikken het softwarepictogram opnieuw en selecteer Digitale lens , waar u de Wide . vindt , Smal , en Lineair lens opties.
- Zoom openen en klik op de pijl omhoog naast Video starten, waarmee een menu wordt geopend met de verschillende camera-opties. Als alles werkt zoals het hoort, zie je de GoPro Camera-optie vermeld. Als je dit selecteert, wordt op het scherm aan de voorzijde van de GoPro het woord Webcam weergegeven , en je ziet een rood licht.
- Je GoPro zou nu zijn videosignaal naar Zoom moeten sturen.
Hoewel deze nieuwere modellen een betere videokwaliteit hebben en gemakkelijker in te stellen zijn, zijn ze ook duur. De GoPro 9 wordt verkocht voor $ 450 en de 8 voor $ 300. Degenen die er al een hebben, zouden het moeten gebruiken, maar het kopen van een ouder GoPro-model kan voor de meesten een betere optie zijn.
Oudere GoPros instellen als webcam voor videoconferenties
In tegenstelling tot de vorige methode, moet u enkele andere componenten kopen en software van derden downloaden. Deze methode werkt ook alleen met de GoPro 4, 5, 6 en 7. Helaas, als je een ouder model of de 360-graden GoPro Max hebt, zal het niet werken. Voordat u verder gaat met het installatieproces, heeft u het volgende nodig:
- Compatibele GoPro (GoPro 4-7)
- HDMI-naar-micro-HDMI-kabel om de GoPro op het opnameapparaat aan te sluiten
- USB-C-oplaadkabel om de GoPro van stroom te voorzien tijdens een videogesprek
- Apparaat vastleggen
- Statief of een andere houder voor de camera
De GoPro en het opnameapparaat zullen de twee grootste uitgaven zijn. Als je geen compatibele GoPro hebt, heeft Amazon opgeknapte GoPro-modellen die variëren in prijs, afhankelijk van het model. Deze vernieuwde GoPro 4 wordt verkocht voor $ 120 en een vernieuwde GoPro 5 wordt verkocht voor $ 175. Ze zijn niet goedkoop, maar ze hebben ongeveer dezelfde prijs als een high-end webcam.
Als je zo min mogelijk wilt betalen, kan het een optie zijn om je geluk op eBay te beproeven. In mijn onderzoek vond ik tientallen Hero 5 Black-modellen die voor ongeveer $ 120 werden verkocht. Dat is duurder dan verschillende low-end webcammodellen, maar die zijn misschien nog steeds moeilijk te vinden. Bovendien zal de videokwaliteit lang niet zo goed zijn.

Met een GoPro-beveiliging is het krijgen van een opnameapparaat de volgende stap. Als het kopen van een opnameapparaat een dealbreaker is, overweeg dan dat u het in de toekomst met andere camera's kunt gebruiken. In mijn geval gebruik ik de Elgato HD60 Pro-opnamekaart, die op het moederbord van mijn pc is geïnstalleerd. De Elgato Cam Link 4K van ongeveer $ 100 is echter compatibel met elke computer, niet alleen desktop-pc's, en het is veel gemakkelijker te installeren. De Cam Link 4K wordt aangesloten op een USB 3.0-poort en is iets groter dan een flashstation.
Als alternatief, The Verge beveelt een no-name Cam Link-kloon aan die voor ongeveer $ 20 op Amazon wordt verkocht en hetzelfde werk doet als het apparaat van Elgato voor een vijfde van de prijs. Het zal geen 4K-beelden vastleggen, maar volgens The Verge het is het overwegen waard.
GoPro-webcam instellen zonder software

Als je de GoPro als webcam wilt gebruiken zonder software te downloaden, probeer dan deze methode:
1. Zet om te beginnen de GoPro aan en zoek de Voorkeuren menu, dan moet je de Input/Output . vinden (I/O ) submenu. Er moet een instelling zijn met het label HDMI-uitvoer , die u moet wijzigen in Live . Deze instelling ruimt de video-uitvoer van de camera op en verbergt alle U/I-elementen.
2. Hoewel het optioneel is, is het monteren van de GoPro op een statief of een andere bevestiging de beste manier om de camera naar wens te positioneren. Als je GoPro een kooi gebruikt om te monteren, zorg er dan voor dat de kooi de HDMI- en voedingspoorten niet blokkeert. Op de Hero 5 Black is het mogelijk om de deur die de poorten bedekt gemakkelijk te verwijderen.
3. Verbind vervolgens het vastlegapparaat naar de computer via een USB 3.0-poort en sluit vervolgens de HDMI . aan van de GoPro naar het vastlegapparaat . Je moet er ook voor zorgen dat je een oplaadkabel op de GoPro aansluit om hem tijdens gebruik van stroom te voorzien.
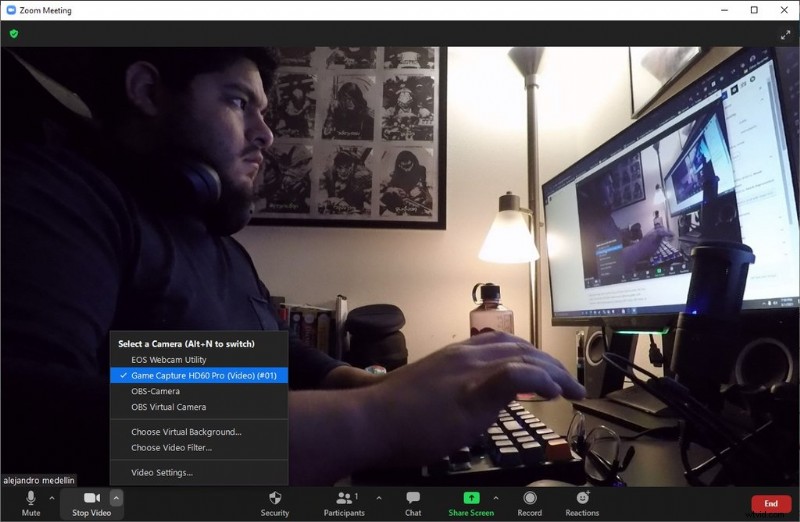
4. Met de GoPro ingeschakeld en verbonden met de Cam Link, ga je gang en open Zoom . (Ik heb de Zoom-webclient in Google Chrome gebruikt, evenals de desktopversie.) Klik op de naar boven gerichte pijl en je zou een optie moeten zien met het label Cam Link . Als je het goedkopere apparaat hierboven hebt gebruikt, zou je USB-video . moeten zien . Klik erop.
5. Als alles goed werkt, zou je de videofeed van de GoPro op Zoom moeten zien.
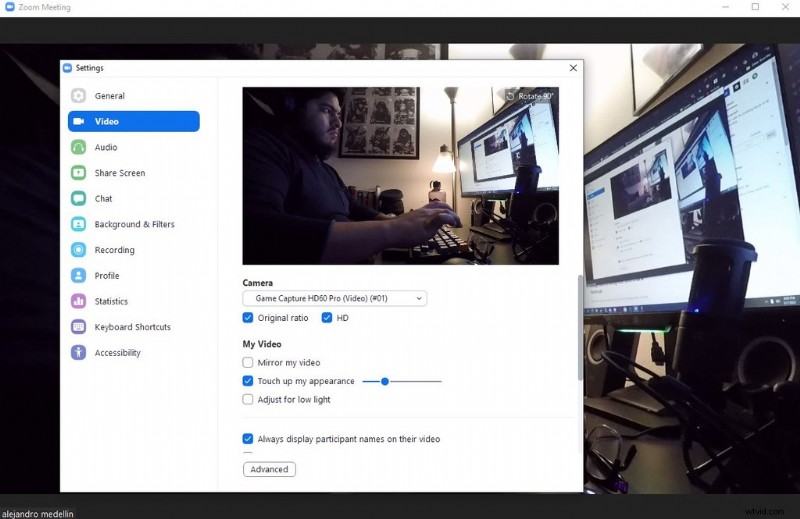
6. De video ziet er in het begin misschien raar uit, dus je moet mogelijk naar de Video-instellingen . gaan , die u kunt openen door nogmaals op de pijl te klikken. Als je daar bent, schakel je Originele verhouding in of HD om de video er goed uit te laten zien. De Laat mijn uiterlijk opknappen instelling werkte niet bij mij, dus de resultaten kunnen variëren.
OBS gebruiken om de GoPro in te stellen als webcam
Als de bovenstaande stappen niet voor u werken, of als u problemen ondervindt, moet u mogelijk een open-sourcesoftware van derden downloaden die populair is bij streamers, genaamd Open Broadcaster Software (OBS) Studio. OBS Studio, of kortweg OBS, is gratis te downloaden en beschikbaar op Windows-, macOS- en Linux-apparaten. De software ziet er bij het eerste gebruik een beetje ontmoedigend uit, maar ik zal je door de basisstappen leiden om je GoPro in te stellen als webcam.
Laten we beginnen:
1. Download OBS en een OBS-plug-in genaamd Virtual Cam. Met Virtual Cam kun je wat er op OBS wordt weergegeven, uitzenden naar Zoom en andere platforms voor videoconferenties.
2. In OBS , maak een nieuwe scène door op de "+ ” teken in de Scènes doos. Label het zoiets als GoPro.
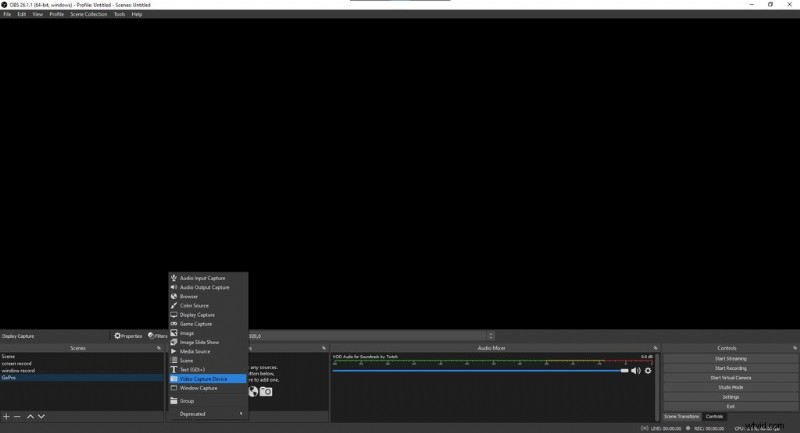
3. Voeg vervolgens een nieuwe bron toe aan de scène door te klikken op de "+ ” teken in de Bronnen vak naast de Scènes doos. Kies Video-opnameapparaat en label het GoPro Cam of iets dergelijks. Als je de bron toevoegt, krijg je een Eigenschappen venster.
4. Klik op het vervolgkeuzemenu met het label Apparaat in de Eigenschappen venster en selecteer uw opnameapparaat. Je zou nu de video-uitvoer van je GoPro moeten zien.
5. Volg de eerste drie stappen uit het vorige gedeelte. Als je dat hebt gedaan, zou je de videofeed van de GoPro op OBS moeten zien.
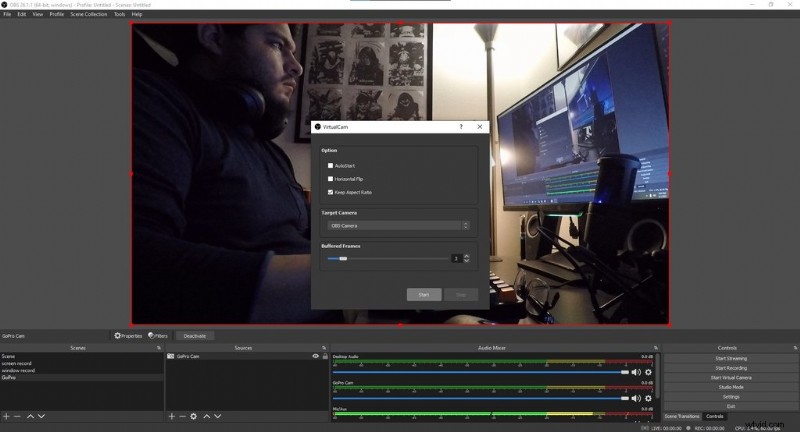
6. Ga naar de menubalk, selecteer Extra en selecteer Virtuele camera . Dit opent een klein venster. In de Doelcamera vervolgkeuzemenu, selecteer OBS-camera . Klik op de Start knop en afsluiten uit het raam.
7. Open Zoom , klik op de pijl naar boven naast Video starten , en je zou een optie moeten zien met het label OBS-Camera. Klik erop.
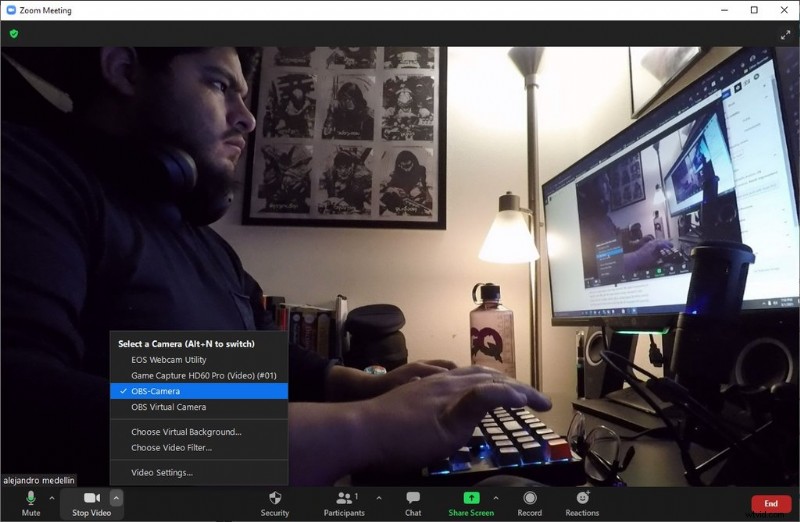
8. Wat u op OBS ziet, zou nu op Zoom moeten verschijnen.
Hoewel de bovenstaande stappen gericht zijn op het gebruik van Zoom, heb ik de GoPro ook getest met Google Meets en deze werkte perfect in de Google Chrome-browser. Om de een of andere reden kon ik Google Meets niet laten werken in de nieuwe Chromium-gebaseerde Edge-browser, dus de compatibiliteit kan afhankelijk zijn van de browser.
Hoewel dit laatste proces extra stappen vereist, maakt de toegevoegde functionaliteit van OBS het de moeite waard om te doen. Met OBS kunt u aangepaste scènes maken, overstappen naar andere scènes en meerdere bronnen toevoegen. We hebben eerder over OBS geschreven en het is niet alleen geweldig voor videoconferenties, maar ook voor het streamen en vastleggen van videogamebeelden.
Hopelijk kun je die oude GoPro stof vinden op een plank en hem goed gebruiken. Met veel oudere gebruikte GoPro-modellen die beschikbaar zijn op eBay, is het een optie die het overwegen waard is, omdat het u geld kan besparen en de videokwaliteit van uw Zoom-oproepen kan verbeteren. Ongeacht het model of de opstelling, het gebruik van een GoPro als webcam is een geweldig alternatief voor het kopen van een speciale webcam, en het instellen ervan is eenvoudig.
Omslagafbeelding via Enrique Alcala.
Meer Zoom-tips en advies nodig? Bekijk deze artikelen:
- De virtuele werkruimte verlichten:een handleiding voor beginners
- Hoe u overal zoom-achtergronden kunt maken voor videochatters
- Zoom virtuele achtergronden tijdens sociale afstand
- Tips en trucs voor het maken van een film met zoomtechnologie
- Virtuele zoomachtergronden maken met Shutterstock Editor
