Als het om werk en ontspanning gaat, zijn online interacties nu belangrijker dan ooit. Dankzij verbeteringen in videoconferenties bieden veel werkplekken hun werknemers mogelijkheden om op afstand te werken. Sociale interacties verschuiven ook naar een online formaat.
Het maakt niet uit of je online gaat voor livestreaming, videoconferenties op Zoom of gewoon contact houdt met vrienden en familie via Skype. Je hebt een kwaliteitswebcam nodig. In plaats van te investeren in een gloednieuwe unit, kiezen veel consumenten ervoor om de DSLR, spiegelloze en point-and-shoot camera's te gebruiken die ze al hebben.
Als je je afvraagt hoe je een Sony-camera als webcam gebruikt, volgen hier een paar eenvoudige tips. om uw videoconferenties en live streaming in een mum van tijd te verbeteren.
Welke Sony-camera's werken als webcam?

In 2020 bracht Sony Imaging Edge-webcamsoftware uit om webcamfunctionaliteit te creëren voor een groot aantal van hun camera's. Veel van de meest populaire digitale cameramodellen uit de Sony Alpha E-mount-collectie zullen goed werken als webcams. Een paar Sony Alpha A-mount camera's en een paar Sony point-and-shoot digitale camera's zijn ook compatibel met de Imaging Edge Webcam-software.
Als je al een Sony-camera (of compatibele camera) hebt en je wilt controleren of deze werkt met de Imaging Edge Webcam-software, kun je de volledige lijst met ondersteunde camera's raadplegen op de Sony-website.
Uw Sony-camera aansluiten op uw computer
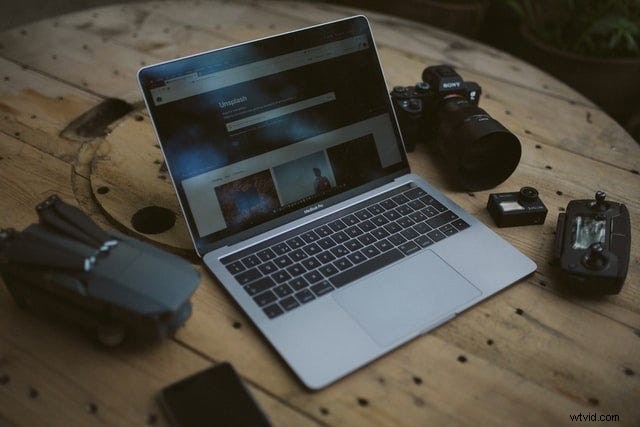
Goed nieuws voor zowel Windows- als Apple-gebruikers:Sony biedt hun Imaging Edge-webcamsoftware voor beide besturingssystemen. Dus of u nu Windows 8, Windows 10, macOS 10.14-10.15 of macOS 11 gebruikt, u kunt aan de slag.
Om uw Sony-camera op uw computer aan te sluiten, moet u de twee apparaten via een USB-kabel met elkaar verbinden voor een eenvoudige gecomprimeerde transmissie. Voor de meeste informele videoconferenties of sociale videochats biedt de USB-verbinding een beeldfeed van redelijke kwaliteit. Voor livestreaming, opgenomen interviews of videotoepassingen die een betere resolutie vereisen, is HDMI-uitgang de beste keuze.
Als je besluit een HDMI-poort te gebruiken om je Sony-camera en computer aan te sluiten, heb je een extra accessoire nodig om de installatie volledig functioneel te maken. HDMI-opnameapparaten hebben de vorm van een USB-dongle, een kaart of een switcher en helpen de camera en de computer correct te communiceren.
Zodra u een HDMI-opnameapparaat hebt, kunt u uw camera aansluiten via een HDMI- of micro-HDMI-kabel en het opnameapparaat aansluiten op uw computer. Zodra je camera is aangesloten, ben je op weg om webcambeelden van hoge kwaliteit te maken.
Nog een belangrijke opmerking:de Imaging Edge-webcam ondersteunt geen audio, dus u moet een externe microfoon gebruiken of de microfoon die in uw computer is ingebouwd.
De camera en software instellen
Zodra u de perfecte hoek voor uw camera hebt gevonden, houdt u deze op zijn plaats met een statief of door hem op een veilige, vlakke ondergrond te plaatsen. Zorg ervoor dat je een volledig opgeladen batterij hebt of sluit de camera aan op een voeding om stroomuitval tijdens je livestream te voorkomen.
U moet ook de huidige versie van de Imaging Edge-webcamsoftware naar uw computer downloaden. Je moet aangeven welk cameramodel je bezit, dus zorg ervoor dat je die informatie bij de hand hebt.
Schakel in uw Sony-camera de optie voor pc-afstandsbediening in zodat uw computer de camera kan overnemen. Over het algemeen vindt u deze instelling onder Menu> Netwerk, maar u kunt uw handleiding raadplegen als u deze niet kunt vinden.
Zorg ervoor dat de camera is aangesloten op de computer via een USB- of HDMI-uitgang. Zet de camera in de automatische modus.
Open uw videochat- of livestreamsoftware (bijv. Zoom, YouTube live, Microsoft Teams, enz.). Stel nu uw camera in op Filmmodus en selecteer Continue AF met Gezichts-/Oogdetectie ingeschakeld. Als uw livestream- of videoconferentiesoftware vraagt welke camera u moet gebruiken, selecteert u uw Sony-camera in het menu.
Bekijk de preview en zorg ervoor dat de plaatsing en instellingen van de camera je bevallen. Dit is het moment om aanpassingen te maken.
Dat is het! Nu kun je live gaan en rondhangen met je vrienden of collega's in het vertrouwen dat je videofeed er op zijn best uitziet.
