Het kan zijn dat je moet leren hoe je een Zoom-vergadering opzet wanneer je met verlof bent of thuis moet werken, maar je moet nog steeds communiceren met je collega's om serieuze onderwerpen te bespreken en/of belangrijke beslissingen te nemen.
Met Zoom, dat beschikbaar is voor Mac-, iOS-, Android-, Windows- en Linux-platforms, kunt u gemakkelijk afstanden overwinnen, aangezien de app gratis videoconferenties mogelijk maakt met maximaal 100 deelnemers, ongeacht hun geografische locatie. De limiet van 100 deelnemers kan worden verhoogd tot 300 en 1000 met respectievelijk de betaalde abonnementen Business en Enterprise Plus.
Verderop in deze handleiding wordt in detail uitgelegd hoe u een Zoom-gesprek of conferentie opzet en hoe u de hele vergadersessie vereenvoudigd en nuttiger kunt maken door kleine aanpassingen aan de app aan te brengen. Daarnaast leer je ook hoe je een Zoom-vergadering opzet in Outlook en Google Agenda, of hoe je Zoom-vergaderingen plant voor de toekomst.
- Deel 1:Zoomvergadering opzetten
- Deel 2:Tips voor een betere setup van Zoom-vergaderingen
- Deel 3:Plan en organiseer een Zoom-vergadering voor de toekomst
- Deel 4:Zoomvergaderingen instellen in Google Agenda
- Deel 5:Een Zoom-vergadering opzetten in Outlook
Misschien vind je dit ook leuk:8 beste videoconferentie-app voor Android en iPhone (gekozen)
Deel 1:Zoomvergadering opzetten
Het goede nieuws is dat als je slechts een deelnemer bent aan een Zoom-vergadering die door iemand anders is gehost, je de app niet per se hoeft te downloaden en te installeren. U kunt deelnemen aan de conferentie door de URL te volgen met uw favoriete webbrowser en de vergaderings-ID en het wachtwoord in te voeren die u via e-mail of een andere door de gastheer gekozen methode heeft gekregen.
Aan de andere kant, als jij degene bent die een conferentie organiseert (met andere woorden, een conferentie start en anderen wilt uitnodigen om deel te nemen aan de vergadering), moet Zoom op je apparaat zijn geïnstalleerd.
U kunt vanaf het begin leren hoe u een Zoom-vergadering opzet door de onderstaande stappen te volgen:
Stap 1:Download en installeer Zoom
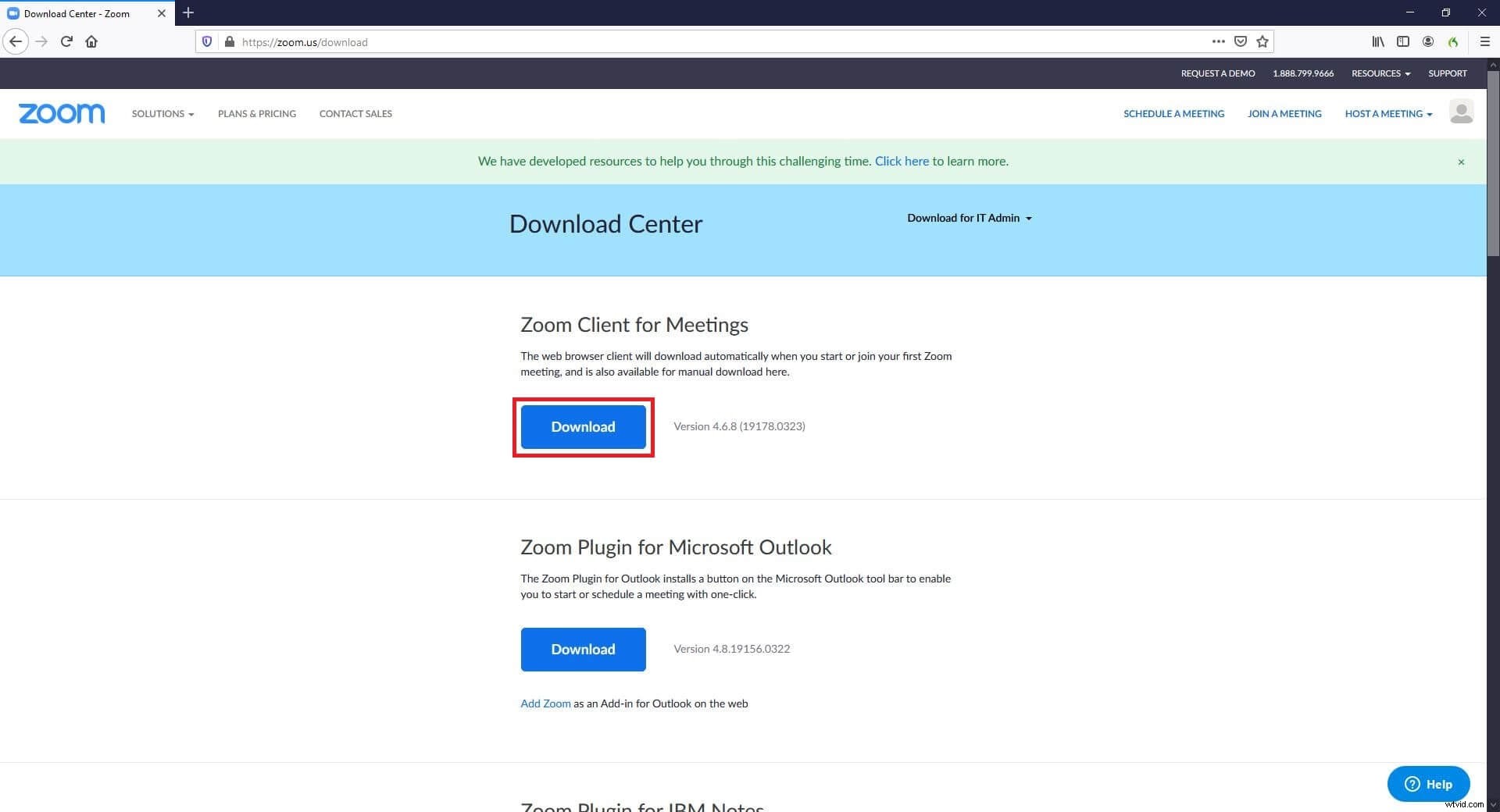
Start uw favoriete webbrowser (Mozilla Firefox hier) op uw computer (hier wordt een pc met Windows 10 gebruikt), ga naar https://zoom.us/download, klik op Download en volg de instructies op het scherm om Zoom te downloaden naar uw lokale harde schijf. Post dit, gebruik de ZoomInstaller.exe bestand om het programma te installeren en ga dan verder met de volgende stap.
Stap 2:Start Zoom en meld je aan
Dubbelklik op de Zoom snelkoppelingspictogram op het bureaublad, klik op Aanmelden , en gebruik een van de opties in het rechtergedeelte van het volgende vak om u aan te melden voor een gratis Zoom-account. Zodra dit is gebeurd, voert u terug op de doos uw e-mailadres en wachtwoord in waarmee u zich hebt aangemeld in de bijbehorende velden aan de linkerkant en klikt u op Aanmelden om toegang te krijgen tot je Zoom-account.
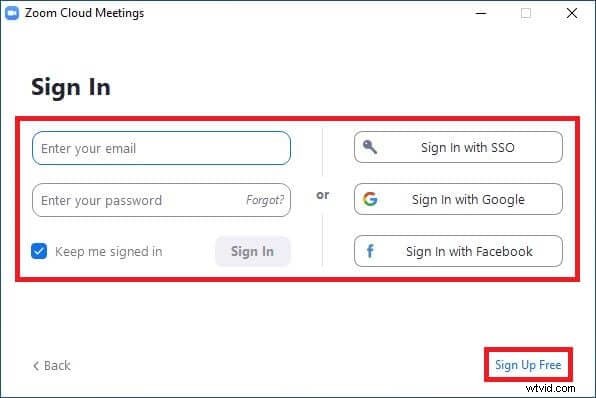
Stap 3:Nieuwe vergadering opzetten
Klik op Nieuwe vergadering wacht in de hoofdinterface terwijl de app verbinding maakt met de server en klik optioneel op Deelnemen met computeraudio om spraak en audio te gebruiken tijdens de conferentie.
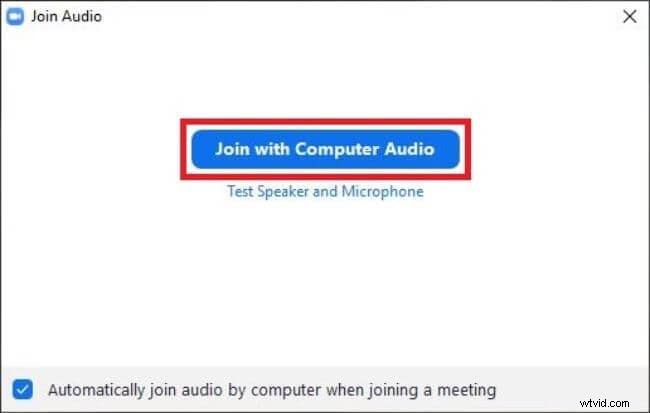
Klik vervolgens op Uitnodigen ga onder aan het scherm naar de E-mail tab vanaf de bovenkant van het volgende vak dat verschijnt, klikt u op uw e-mailserviceprovider (Gmail voor dit voorbeeld), voer de e-mailadressen van de gewenste deelnemers in het veld Aan in het e-mailconceptvak in en klik op Verzenden .
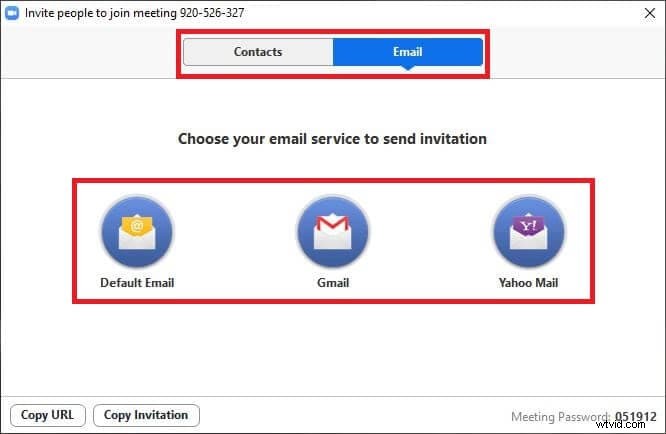
Opmerking: U kunt ook de Contacten . gebruiken tabblad om de deelnemers uit te nodigen die al zijn toegevoegd aan uw lijst met contactpersonen, of gebruik de URL kopiëren of Uitnodiging kopiëren knoppen onderaan om de uitnodiging handmatig te verzenden.
Als de beoogde deelnemers de e-mail ontvangen, kunnen ze de URL en de ID en het wachtwoord van de vergadering gebruiken om deel te nemen aan de Zoom-conferentie. Tijdens het proces kunnen ze de app downloaden via de link die de browser weergeeft, of op deelnemen vanuit uw browser klikken. die verschijnt wanneer u klikt, klik hier , en volg het met uw webbrowser zonder het programma te installeren.
Deel 2:Tips voor een betere configuratie van zoomvergaderingen
Leren hoe je een Zoom-vergadering opzet is redelijk eenvoudig, maar weet je dat de Zoom-vergaderingen kunnen worden geoptimaliseerd om de beste discussie-ervaring op afstand te krijgen?
Hieronder volgen enkele tips die u kunnen helpen de kwaliteit van de conferenties te verbeteren en de beelden professioneler en/of aantrekkelijker te maken:
1. Spiegeleffect
Standaard ingeschakeld, kunt u met het spiegeleffect de videoweergave omdraaien die de webcam/camera van uw apparaat tijdens de conferentie vastlegt. U kunt de functie in- of uitschakelen door op Instellingen . te klikken pictogram in de rechterbovenhoek van het zoomvenster (wanneer u niet in een conferentie bent), en selecteer Video in het linkerdeelvenster en vink de optie Mijn video spiegelen . aan of uit vak van rechts respectievelijk.
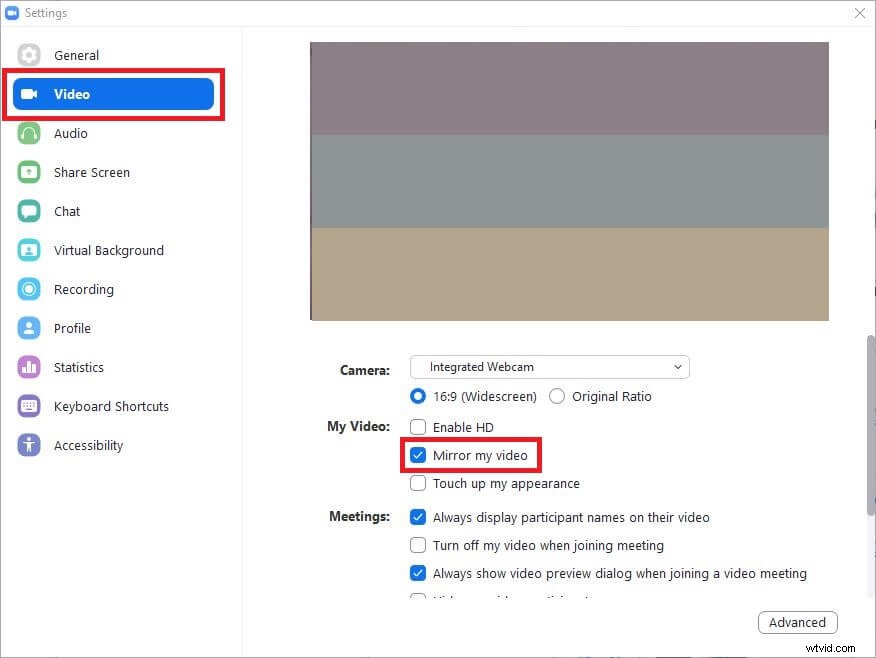
Wilt u uw videobeelden na het opnemen spiegelen of spiegelen? Probeer Filmora om video snel en gemakkelijk te spiegelen.
2. Uiterlijk bijwerken

Deze functie maakt de beelden die door uw webcam of camera zijn vastgelegd, minder krokant. Dit is handig wanneer u andere deelnemers aan de vergadering niet wilt afleiden met de onvolkomenheden die uw kleding of slaperige gezicht heeft als u net uit bed komt. U kunt deze functie in- of uitschakelen door Mijn uiterlijk bijwerken . aan of uit te vinken box aanwezig in het rechtergedeelte van de Video categorie op de Instellingen venster respectievelijk.
3. Virtuele achtergronden
Met virtuele achtergronden kunt u die slordige en gekreukte lakens of natte handdoeken verbergen die gewoonlijk verspreid liggen wanneer u thuis bent. Indien ingeschakeld, kunt u een aangename scène of omgeving kiezen die zichtbaar is voor andere deelnemers tijdens uw videoconferenties.
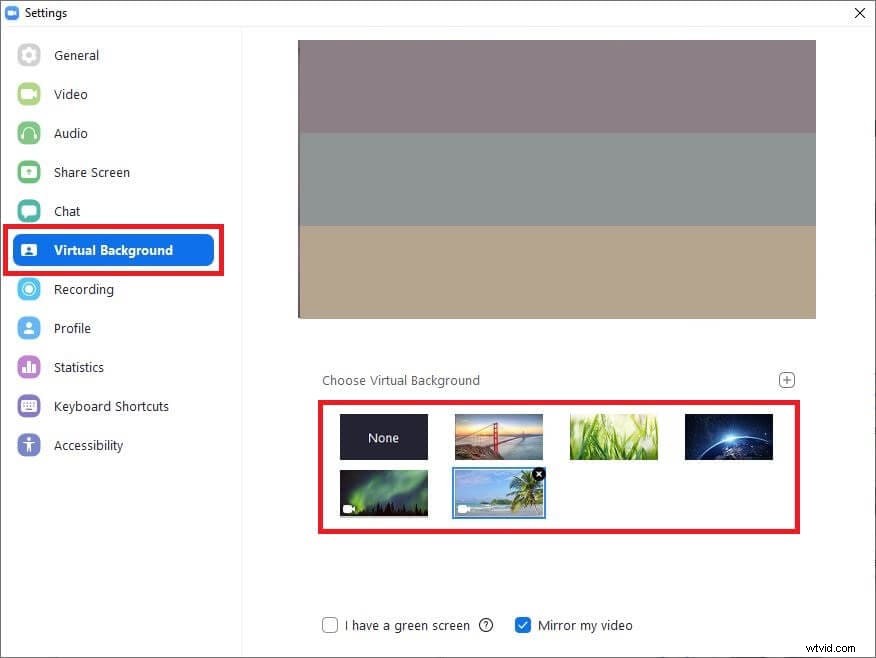
Om een virtuele achtergrond te selecteren, gaat u naar de Instellingen klik op Virtuele achtergrond categorie in het linkerdeelvenster en kies de gewenste achtergrond aan de rechterkant. Als je de functie voor het eerst gebruikt, kan het even duren voordat Zoom de vereiste pakketten heeft gedownload. Als je een fysieke groene schermachtergrond hebt, kun je Ik heb een groen scherm . aanvinken en selecteer vervolgens de juiste kleur ervoor.
Bonus:groen scherm wordt veel gebruikt bij het filmen en tv-shows, je kunt meer informatie over deze magische vaardigheid krijgen in Green Screen Tutorial.
4. Scherm delen voorkomen
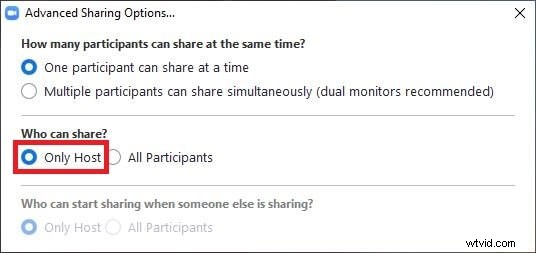
Je kunt voorkomen dat alle ondeugende of onwetende deelnemers hun scherm opzettelijk of per ongeluk delen terwijl je een serieuze zaak bespreekt. Om dit te doen, terwijl u in een lopende conferentie bent, klikt u op de naar boven gerichte pijl naast het Scherm delen optie onder aan het cameravenster, klik op Geavanceerde opties voor delen en selecteer de Alleen host keuzerondje uit het Wie kan delen sectie op het vak dat hierna verschijnt.
5. Dempen deelnemers
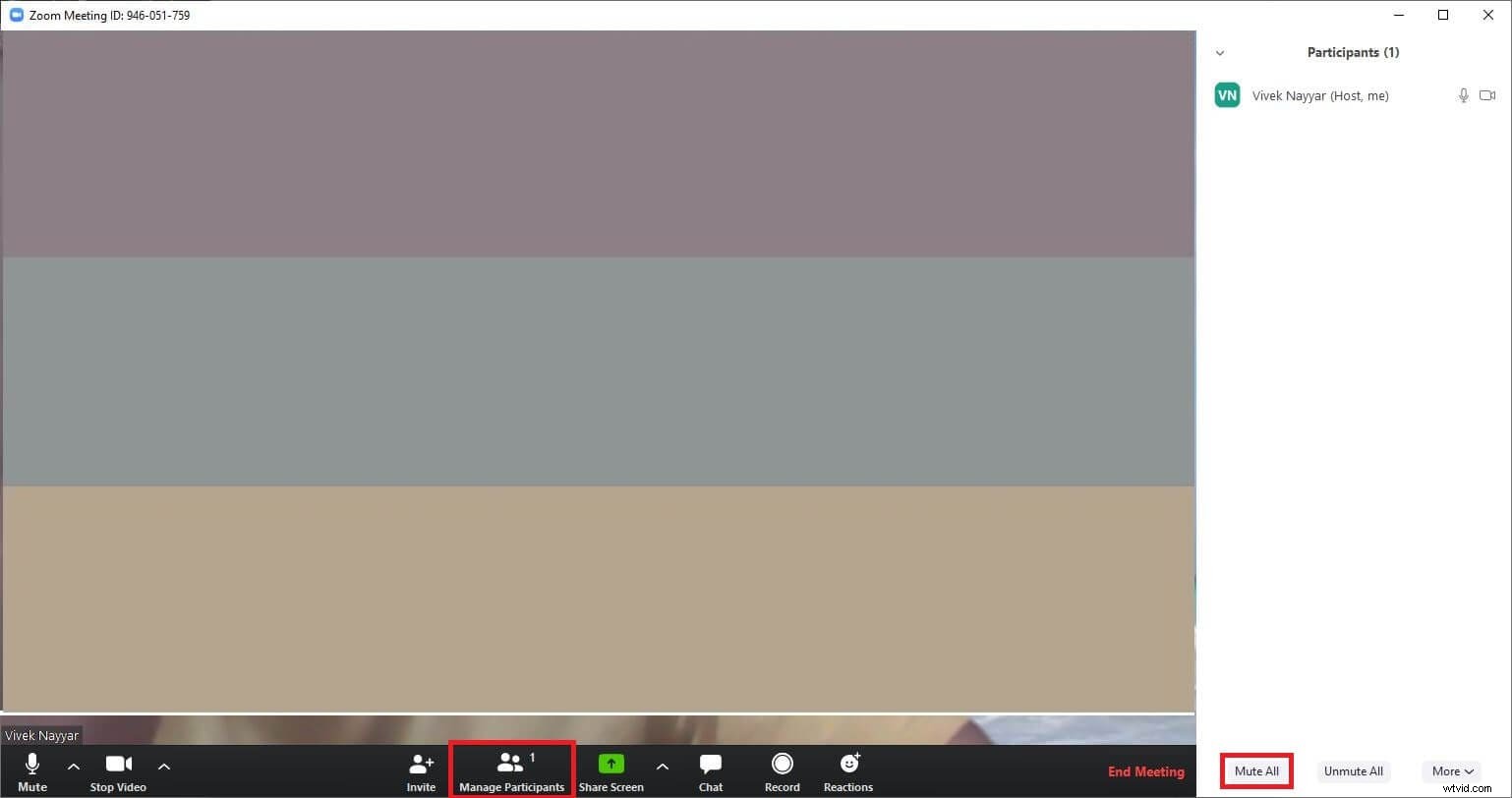
U kunt voorkomen dat alle deelnemers van uw verfijnde en professionele ambiance een visafslag maken door ze allemaal in één keer te dempen. Klik hiervoor op Beheer deelnemers onderaan het camerascherm tijdens een lopende vergadering en klik op Alles dempen in de linkerbenedenhoek van de Deelnemers deelvenster dat aan de rechterkant verschijnt. U kunt ook op de knop Dempen . klikken knop aanwezig naast de naam van elke deelnemer in de Deelnemers paneel om ze afzonderlijk te dempen.
Deel 3:Een Zoom-vergadering plannen en opzetten voor de toekomst [Desktop Client]
Als host kun je zelfs een conferentie plannen met Zoom. U kunt leren hoe u een Zoom-vergadering voor de toekomst kunt opzetten door de onderstaande instructies te volgen:
Stap 1:Ga naar de vergaderbox voor plannen
Start Zoom (hier wordt een Windows 10-computer gebruikt) en klik op Plannen in het linkergedeelte van de interface om de Vergadering plannen . te openen doos.
Stap 2:Plan een vergadering
Gebruik de Start vervolgkeuzelijst om een toekomstige datum te selecteren waarop u een vergadering wilt plannen, gebruik het vak ernaast om het gewenste tijdstip van de vergadering te kiezen, speel met andere zelfverklarende opties om de vergaderingsvoorkeuren naar behoefte te configureren en klik op Schema onderaan om een vergadering te plannen.

Stap 3:Nodig deelnemers uit voor de geplande vergadering
Klik op Vergaderingen zorg ervoor dat bovenaan de Zoom-interface de geplande vergadering is geselecteerd in het linkerdeelvenster en klik op Uitnodiging kopiëren knop aan de rechterkant om de uitnodigings-URL en de vergadering-ID en het wachtwoord naar het klembord te kopiëren. Open vervolgens uw favoriete webbrowser, meld u aan bij uw e-mailaccount, stel een e-mail op voor alle deelnemers die u wilt uitnodigen, plak de gekopieerde inhoud in het berichtvenster en stuur de uitnodiging naar de ontvangers.
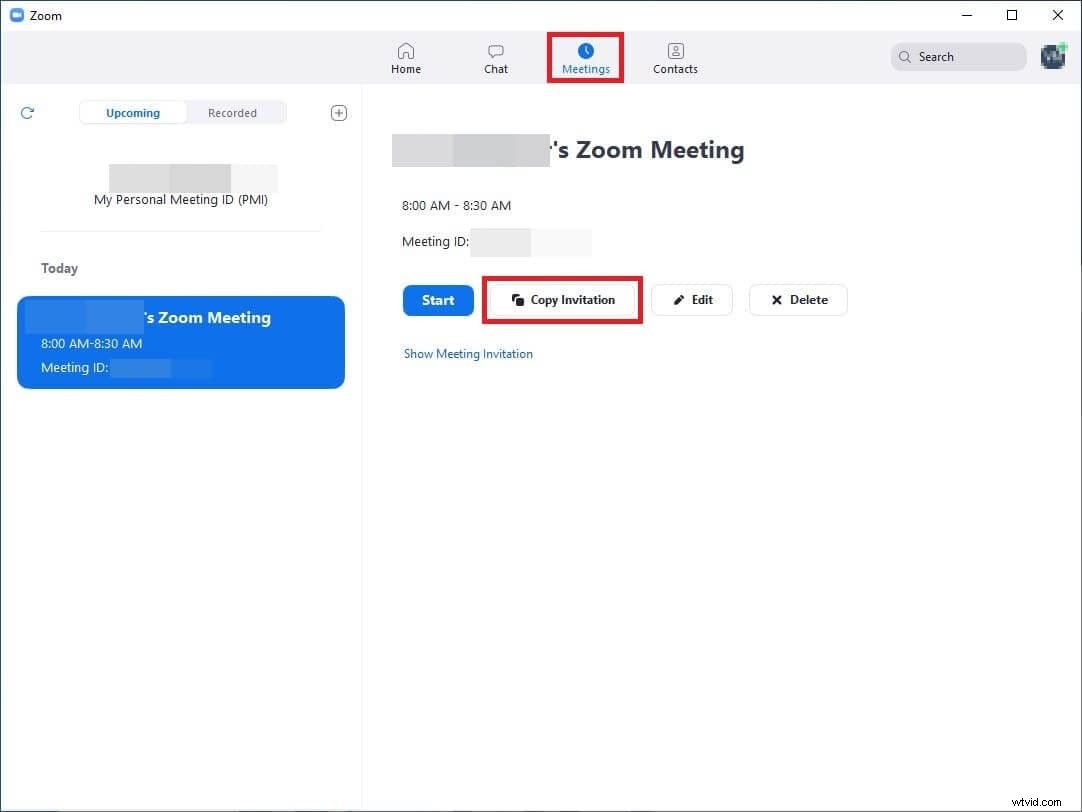
Deel 4:Zoomvergaderingen instellen in Google Agenda
Om een Zoom-vergadering op te zetten, hoeft u het programma niet altijd te starten en kunt u de klus rechtstreeks vanuit Google Agenda zelf klaren. U moet echter een Zoom-ID hebben en u moet er ook op zijn ingelogd om een evenement te maken dat leidt tot een conferentie.
Wilt u Zoom-vergaderingen synchroniseren met uw agenda? We hebben ontdekt hoe je dat kunt doen op desktop-/iPhone-/Android-telefoons, je kunt het hier controleren: Zoom synchroniseren met je agenda
Het hele proces van het opzetten van een Zoom-vergadering met Google Agenda wordt hieronder uitgelegd:
Stap 1:installeer Zoom voor GSuite-add-on
Start uw favoriete webbrowser, ga naar https://gsuite.google.com/marketplace/app/zoom_for_gsuite/364750910244, klik op Installeren , klik op DOORGAAN in de rechterbenedenhoek van de Gereed voor installatie box die hierna verschijnt, en volg de instructies op het scherm ga installeren Zoom for GSuite in de browser.
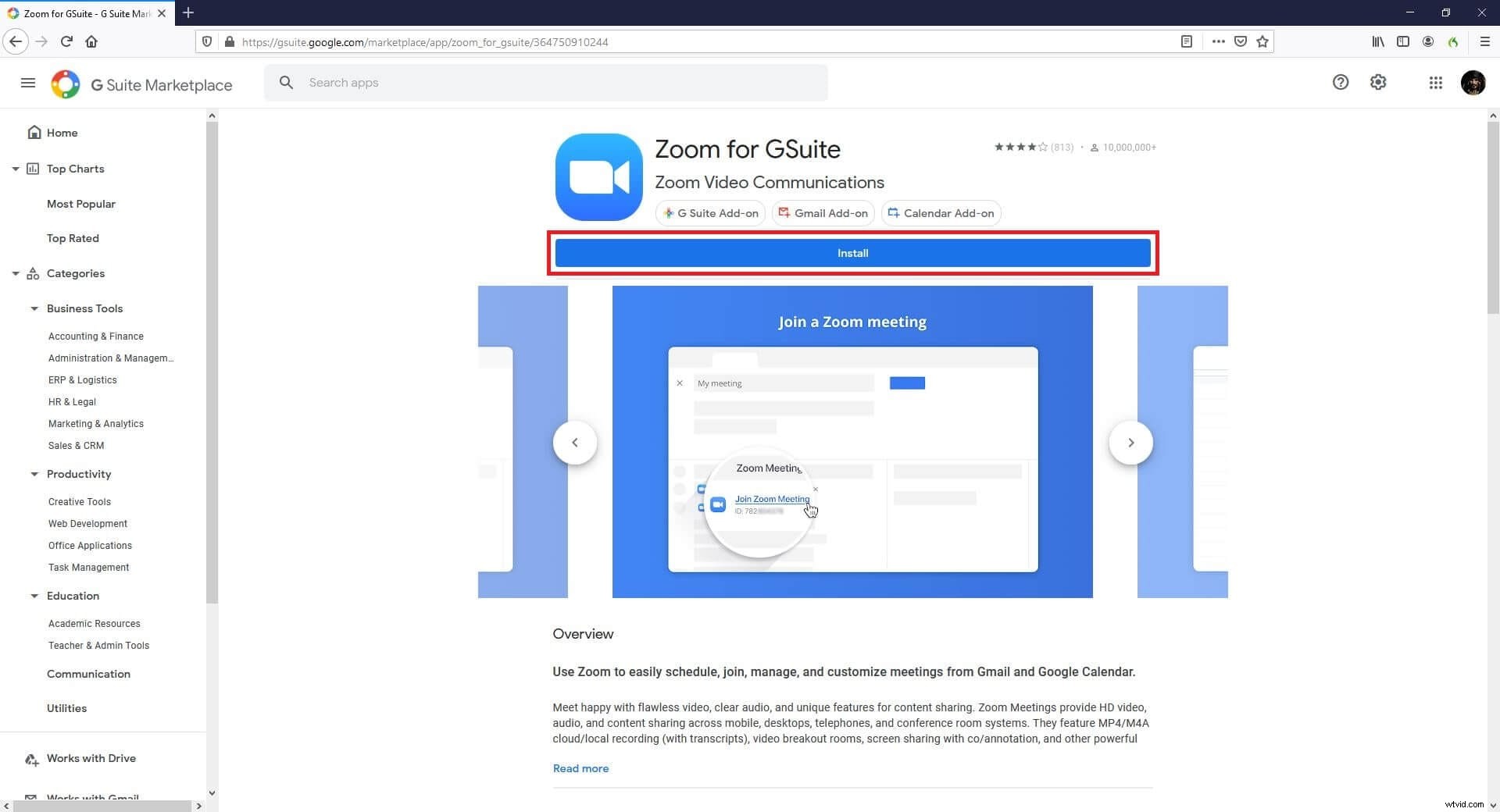
Stap 2:Start Google Agenda en log in op Zoom-account
Open een nieuw tabblad in uw browser, meld u aan bij uw Google-account (Gmail wordt hier gebruikt voor demonstratie), klik op de Google-apps klik in de rechterbovenhoek op Agenda klik in de beschikbare programma's op de Zoom pictogram in het meest rechtse deelvenster en meld u aan bij uw Zoom-account.
Stap 3:Maak een evenement en stel Zoom Meeting in
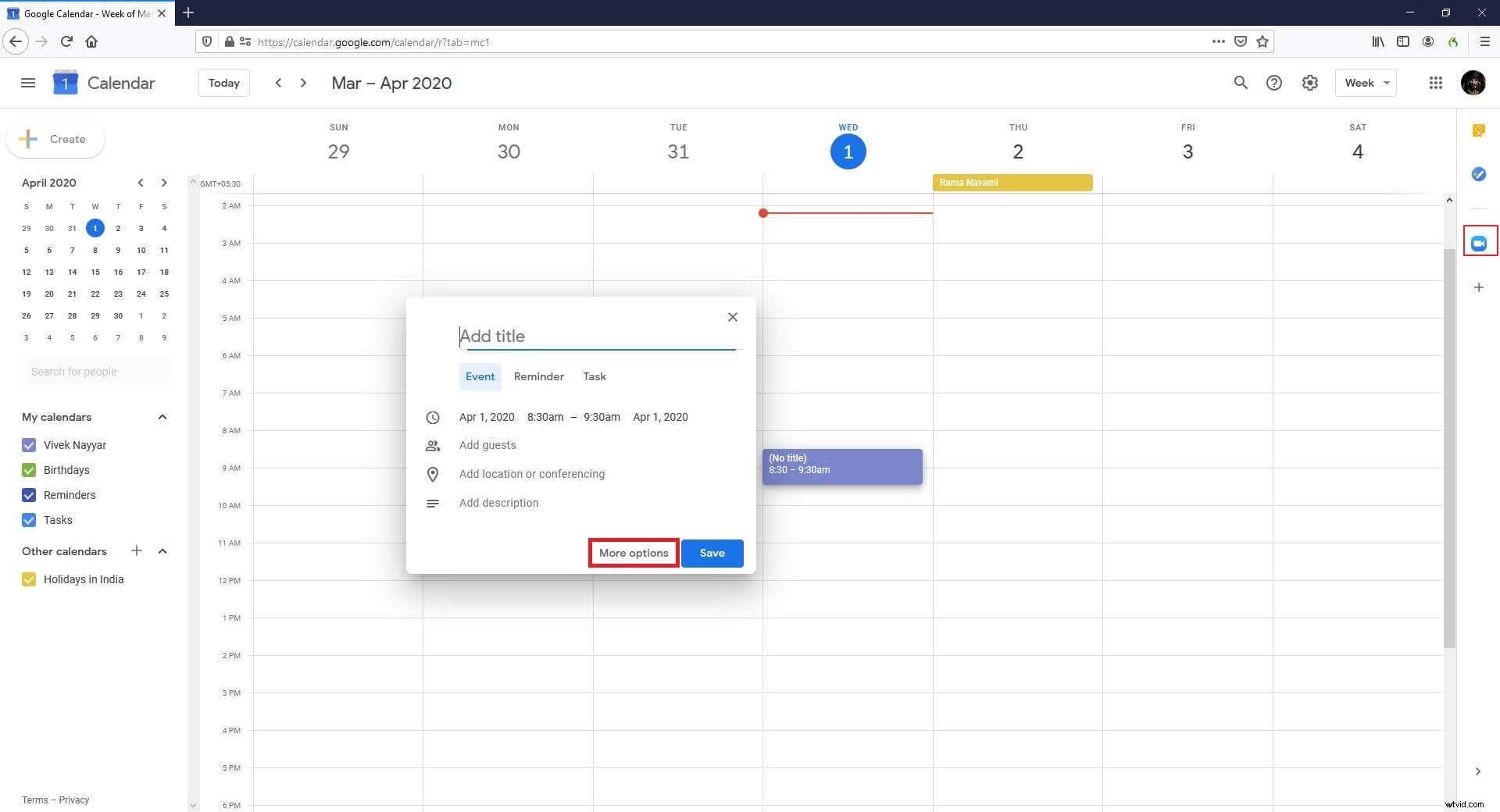
Selecteer uw gewenste datum in de kalender aan de linkerkant, klik in het hoofdvenster op het gewenste tijdstip van de dag waarop u een conferentie wilt organiseren, klik op Meer opties selecteer onder in het vak voor het maken van een evenement dat verschijnt Zoomvergadering uit de Conferentie toevoegen vervolgkeuzelijst, voer een naam van het evenement in bij Titel toevoegen veld bovenaan en klik op Opslaan .

Opmerking: Mogelijk moet u op Opnieuw proberen . klikken een paar keer om een vergadering met succes te plannen als u de melding Kan conferentie niet maken . ziet bericht om de een of andere reden.
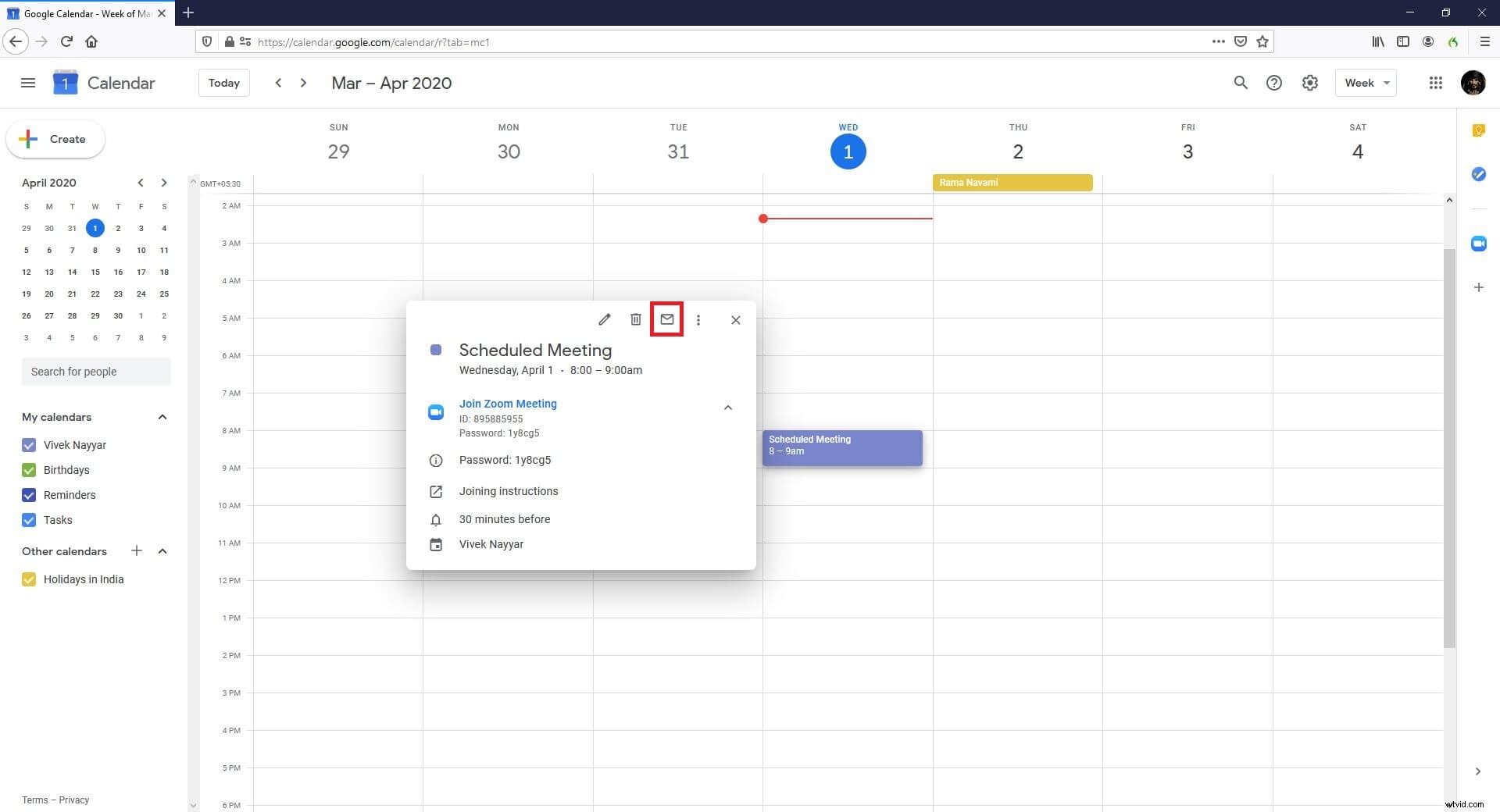
Als u deelnemers wilt uitnodigen om deel te nemen aan de vergadering, gaat u terug naar Google Agenda , klik op het evenement dat je zojuist hebt gemaakt, klik op Instructies voor deelname , kopieer vanaf het tabblad dat hierna wordt geopend het volledige sms-bericht en ga terug naar de Google Agenda tabblad, klik op de Mail icoon boven aan het evenementvak, plak de uitnodigingsdetails in de berichtruimte en klik op Verzenden in de rechterbenedenhoek om de e-mail te verzenden naar de ontvangers die u voor de vergadering wilt uitnodigen.
Deel 5:Een Zoom-vergadering opzetten in Outlook
Met Zoom kun je zelfs een vergadering opzetten in Outlook. Hoewel de desktopversie van Outlook ook voor dit doel kan worden gebruikt, moet u hiervoor een toegewezen en gesynchroniseerd MS Exchange-account hebben. Daarom leggen de onderstaande stappen uit hoe je een Zoom-vergadering opzet in Outlook (webversie):
Stap 1:Installeer Zoom Add-in voor Outlook
Start uw favoriete webbrowser, klik hier om naar de Zoom voor Outlook . te gaan add-in-pagina, klik op KRIJG HET NU van links en volg de instructies op het scherm om u aan te melden bij uw Microsoft Outlook-account en de invoegtoepassing te installeren.
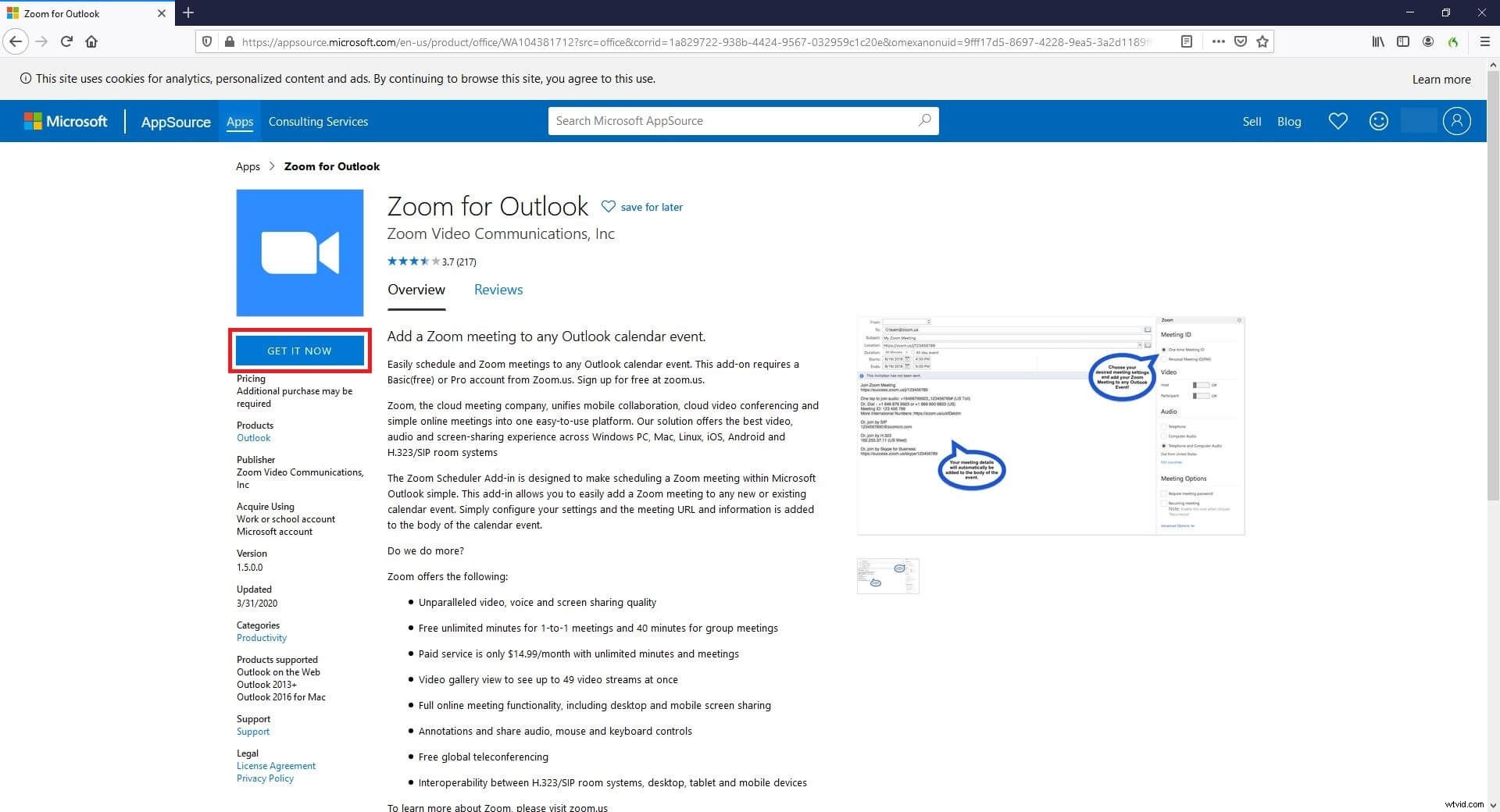
Stap 2:Ga naar de agenda van het evenement
Ga met uw webbrowser naar uw Microsoft Outlook-account, klik op de Agenda pictogram onderaan, in het hoofdvenster, klik op het blok dat de datum vertegenwoordigt waarop u een Zoom-vergadering wilt plannen en klik op Meer opties vanuit de rechterbenedenhoek van het vak dat verschijnt om naar de Agenda te gaan doos.

Stap 3:Plan een Zoom Meeting
Klik op de Meer pictogram (met drie horizontaal uitgelijnde stippen) vanaf de bovenkant, ga naar Zoomen en klik op Een zoomvergadering toevoegen . Merk op hoe het berichtvenster automatisch wordt gevuld met alle informatie met betrekking tot de uitnodiging, inclusief de URL, de vergadering-ID en het deelnamewachtwoord.
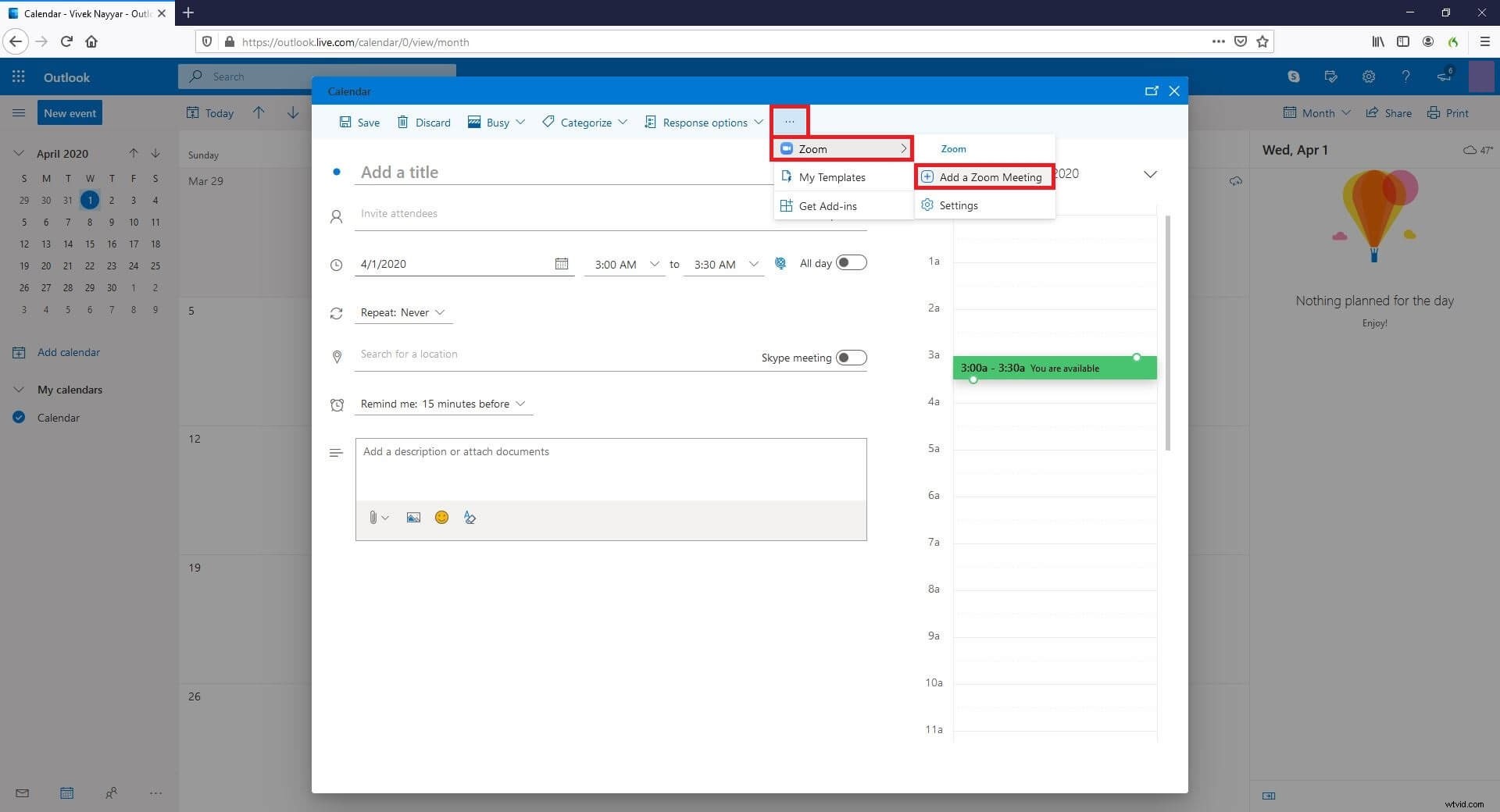
We hebben een artikel geschreven over het plannen van een Zoom-vergadering op verschillende apparaten, je kunt het hier bekijken:Hoe kan ik vergaderingen plannen op Zoom?
Opmerking: Mogelijk moet u zich aanmelden bij uw Zoom-account als dit nog niet is gebeurd. U wordt gevraagd dit te doen met een link boven het berichtvenster. Typ vervolgens de ID's van de deelnemers in het vak Genodigden uitnodigen veld (de ID's moeten worden toegevoegd aan de contactenlijst van uw Microsoft Outlook-account voordat ze hier kunnen worden toegevoegd), en klik op Opslaan in de rechterbovenhoek om een Zoom-vergadering te plannen.
Conclusie
Het proces van het opzetten van een Zoom-vergadering is eenvoudig, en het leren opzetten van een Zoom-vergadering in Outlook is nog eenvoudiger. Voor dit laatste moet u echter een invoegtoepassing installeren die gratis beschikbaar is op de officiële website van de leverancier. Hetzelfde is het geval wanneer u Google Agenda wilt gebruiken om een Zoom-vergadering met de deelnemers op te zetten en/of te plannen. Tot slot, als een van de goedkoopste oplossingen (d.w.z. gratis in de meeste scenario's) voor virtuele zakelijke vergaderingen en videoconferenties, wordt Zoom gewaardeerd door bijna alle zakelijke professionals over de hele wereld.
