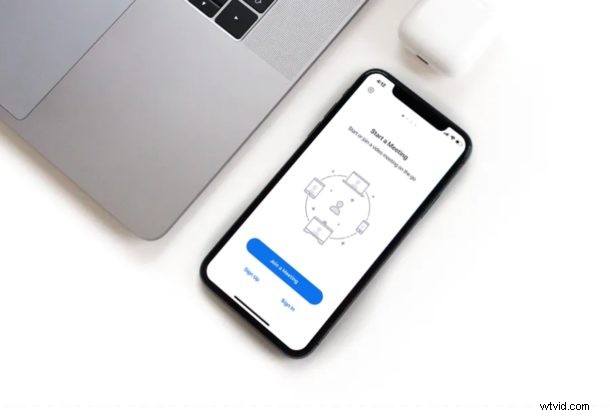
Zoom is een oplossing voor videoconferenties waarmee mensen eenvoudig videochats kunnen opzetten, hosten en eraan kunnen deelnemen voor vergaderingen op afstand, werk of zelfs alleen sociale evenementen.
Als je een iPhone- of iPad-gebruiker bent en ook een van de talloze mensen die momenteel thuiswerken tijdens deze COVID-19-lockdownperiode, zul je blij zijn te weten dat Zoom videoconferenties vrij eenvoudig maakt. En zelfs zonder de COVID-19-uitbraak is het gebruik van Zoom voor groepsvideoconferenties en werkgerelateerde vergaderingen eenvoudig en handig.
Er zijn tegenwoordig verschillende toepassingen voor videoconferenties beschikbaar, maar Zoom richt zich voornamelijk op bedrijven en instellingen die er zijn. Omdat veel scholen en hogescholen zijn gesloten vanwege de wereldwijde pandemie, zijn verschillende onderwijsinstellingen zelfs begonnen met online lessen met behulp van Zoom, omdat het in staat is om maximaal 100 deelnemers gedurende 40 minuten te ontvangen, zelfs met het gratis abonnement.
Probeer je een Zoom-vergadering te hosten of eraan deel te nemen vanaf je iOS- of iPadOS-apparaat? Hier bespreken we hoe je een Zoom-vergadering kunt opzetten, hosten en bijwonen op zowel de iPhone als iPad.
Een Zoom-vergadering instellen, hosten en eraan deelnemen op iPhone en iPad
Voordat u doorgaat met de procedure, moet u Zoom installeren vanuit de Apple App Store. Nadat je de Zoom-app op je apparaat hebt, ga je gang en volg je de nodige stappen om een Zoom-vergadering correct te hosten of eraan deel te nemen op je iOS- of iPadOS-apparaat:
- Open de Zoom-app op je iPhone of iPad.

- Kies 'Aanmelden' als je geen Zoom-account hebt. Het is vermeldenswaard dat u niet echt een account nodig hebt om deel te nemen aan een zoomvergadering. Het is echter noodzakelijk als u het host.
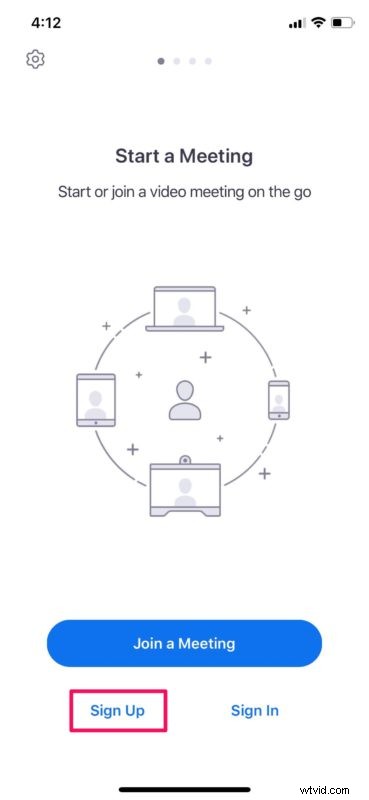
- Voer nu uw naam en e-mailadres in en tik op 'Aanmelden' in de rechterbovenhoek van het scherm.
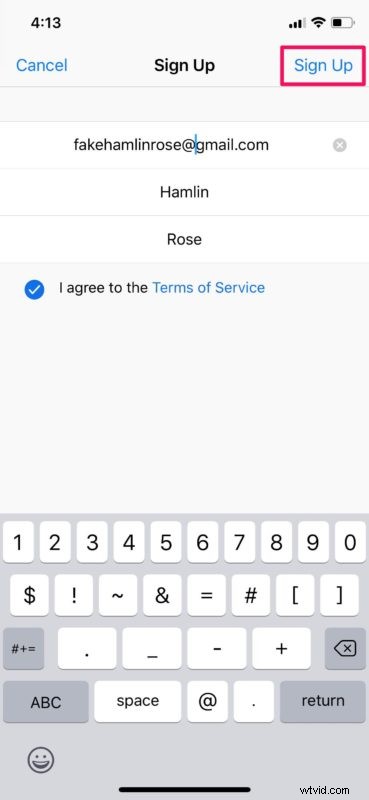
- Je ontvangt een verificatie-e-mail voor het activeren van je Zoom-account. Selecteer eenvoudig "Account activeren" en voer een voorkeurswachtwoord in om het account aan te maken.
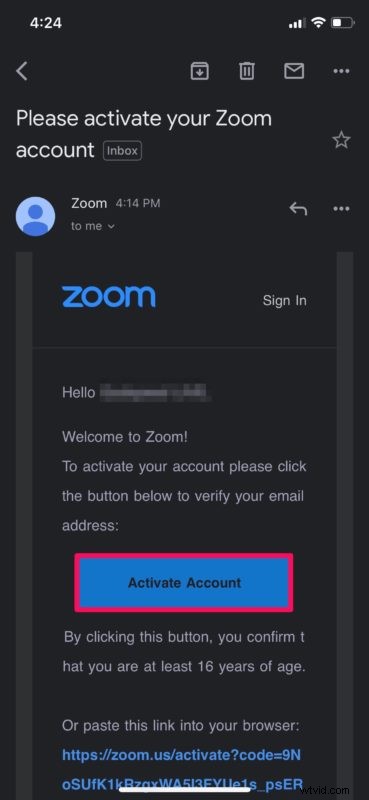
- Nu zie je een heleboel verschillende opties wanneer je de Zoom-app opent. U kunt zoomvergaderingen hosten, eraan deelnemen en plannen, rechtstreeks op uw iPhone of iPad. Daarnaast kun je ook een scherm delen met de deelnemers. Om een vergadering te hosten, selecteert u "Nieuwe vergadering".
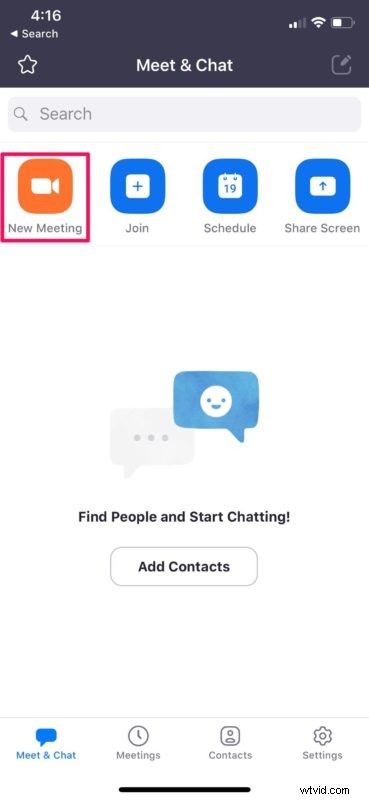
- Zorg ervoor dat de schakelaar voor "Persoonlijke vergadering-ID gebruiken" is ingeschakeld en tik vervolgens op "Een vergadering starten".
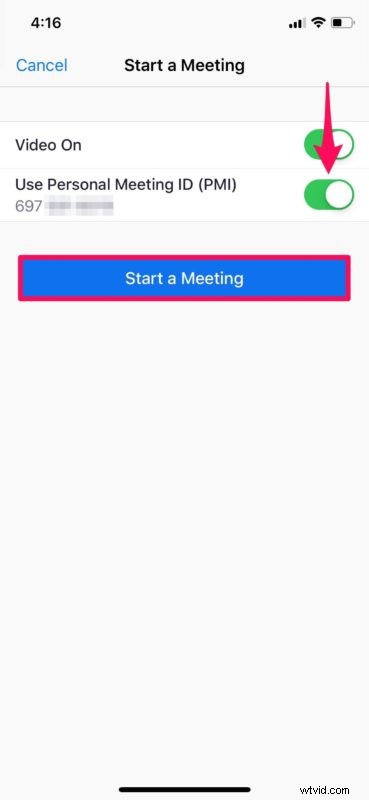
- Hiermee start je je iPhone- of iPad-camera en start de Zoom-vergadering. Hier kun je de deelnemers zien, inhoud delen en nog veel meer doen. Tik gewoon op "Beëindigen" om de vergadering te verlaten.

- Als je wilt deelnemen aan een Zoom-vergadering, ga je terug naar het hoofdmenu en selecteer je 'Deelnemen'.
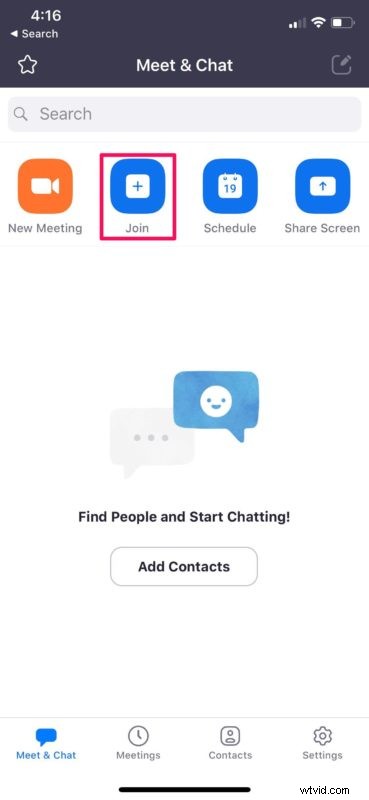
- Je moet een Meeting-ID invoeren die je van de host hebt gekregen en vervolgens op 'Deelnemen' tikken. Als alternatief kunt u ook deelnemen aan de vergadering met een persoonlijke linknaam.
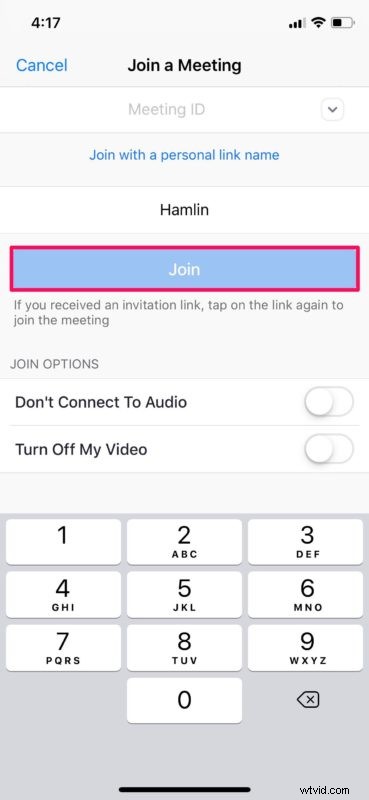
Nu weet u hoe u Zoom-vergaderingen kunt hosten en rechtstreeks vanaf uw iPhone of iPad kunt deelnemen aan een Zoom-vergadering. Vrij eenvoudig, toch?
Zoals eerder vermeld, is Zoom over het algemeen gericht op zakelijk, onderwijs en institutioneel werk, maar veel mensen gebruiken het ook privé. Als je een iPhone, iPad of Mac hebt, kun je die apparaten natuurlijk ook native gebruiken voor videochats, maar als je niet bekend bent, kun je leren over het gebruik van FaceTime-groepsgesprekken op iPhone en iPad voor groepsvideochats en hoe om FaceTime-videogesprekken voor groepen op Mac te voeren.
Als u meerdere iOS- en iPadOS-apparaten bezit, kunt u een van uw apparaten gebruiken om video op te nemen en een ander apparaat om inhoud te delen met uw deelnemers. Deze functie kan van pas komen tijdens een online lezing of presentatie.
Zoom biedt zowel gratis als betaalde abonnementen aan. Het gratis abonnement heeft een limiet van 40 minuten voor groepsbijeenkomsten en biedt plaats aan maximaal 100 deelnemers. Als je een langere duurlimiet voor je Zoom-vergaderingen wilt, moet je je abonneren op het Pro-abonnement dat $ 14,99 per maand kost en waarmee je 24-uursvergaderingen kunt hosten. Bovendien kunt u met het bedrijfsplan van $ 19,99/maand maximaal 300 deelnemers in één vergadering ontvangen.
Hoewel Zoom al een tijdje beschikbaar is, is de service recentelijk in populariteit gegroeid bij bedrijven, medische kantoren, middelbare scholen en universiteitsstudenten, aangezien bedrijven en onderwijsinstellingen hun toevlucht nemen tot online vergaderingen en klaslokalen vanwege de massale wereldwijde COVID-19-uitbraak . Wat de reden ook is, Zoom kan werken voor het afhandelen van belangrijke vergaderingen, aangezien veel mensen thuis vastzitten voor scholing en werk.
Is het je gelukt om zonder problemen je Zoom-vergadering te hosten of eraan deel te nemen op je iPhone of iPad? Hoe verhoudt het zich tot andere populaire videoconferentieoplossingen Skype, Slack, Hangouts en meer? Laat ons uw mening en mening weten in de opmerkingen hieronder.
