Hoewel er steeds meer online vergaderplatforms beschikbaar zijn, is Zoom ongetwijfeld de populairste van al die online chatdiensten. Zoom wordt om vele redenen algemeen geaccepteerd. Zo kunt u bijvoorbeeld uw scherm delen met de deelnemers, zodat u ze kunt laten zien wat er op uw scherm staat.
Om uw ideeën duidelijker uit te leggen, moet u soms enkele aantekeningen maken terwijl u uw scherm deelt en enkele belangrijke punten benadrukken. Zoom biedt gebruikers een annotatietool waarmee je aantekeningen op je scherm kunt maken, maar het is alleen toegankelijk als je de host bent of toestemming hebt van de host. Hoe annoteren in Zoom wanneer je maar wilt? Is er een manier om annotaties toe te voegen zonder toestemming? Ja, en dit bericht biedt u de beste oplossingen.
1. Annoteren op zoom met het ingebouwde hulpmiddel
Wanneer u het scherm deelt met andere deelnemers aan de online vergadering, biedt Zoom u een reeks annotatietools om op uw scherm te schrijven of items toe te voegen. Deze functie is praktisch op veel besturingssystemen, variërend van Windows, Mac, Linux tot Android en iOS. Dit deel begeleidt u bij het annoteren op Zoom tijdens een online vergadering. Blijf lezen om nu de stapsgewijze zelfstudie te krijgen.
Hoe de ingebouwde zoomannotatietools te gebruiken:
Stap 1. Tijdens de vergadering is er een optie "Scherm delen" onder aan het venster, en u moet erop klikken en ervoor kiezen om "Scherm delen" met andere mensen die de vergadering bijwonen.
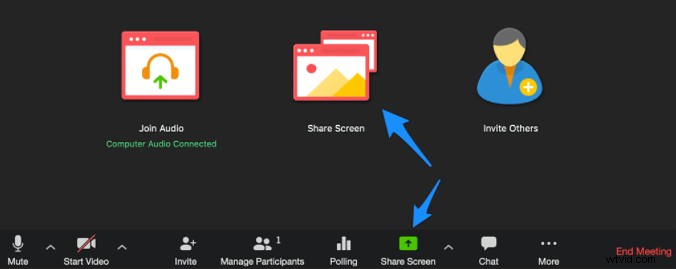
Stap 2. Tijdens het delen van het scherm verschijnt er een groen kader rond de applicatie. Er staat een knop 'Annoteren' en je moet op die knop drukken om de annotatietool te activeren.
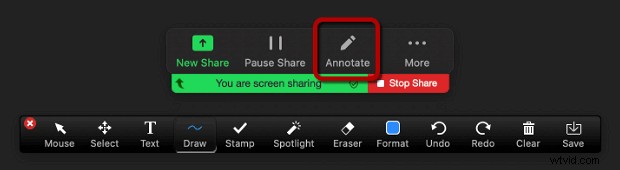
Stap 3. Vervolgens verschijnen al die annotatietools op uw scherm. Je kunt er iedereen uit kiezen en vrijelijk annotaties op je scherm toevoegen.

- Tekst: Voeg tekst toe aan je scherm.
- Tekening: Voeg lijnen, pijlen, rechthoeken en vele andere vormen toe aan uw scherm.
- Spotlight: Laat het publiek uw muisaanwijzer zien zolang deze zich in de deelregio bevindt.
- Gum: Je kunt deze tool gebruiken om de annotaties die je hebt toegevoegd te wissen.
- Formaat: Met deze optie kunt u het lettertype of de kleur van de annotatie wijzigen.
Stap 4. Als u die annotaties wilt opslaan, klikt u op de knop "Opslaan". Vervolgens kunt u het gedeelde scherm samen met de aantekeningen erop naar uw apparaat downloaden in PNG- of PDF-indeling.
Het lijkt in de meeste gevallen erg handig, maar er zijn enkele uitzonderingen. Als de host van de vergadering de functie van deelnemersannotatie uitschakelt, krijgt u de annotatieoptie niet. Trouwens, de optie 'Opslaan' is alleen beschikbaar voor kijkers als de host die bewerking heeft toegestaan.
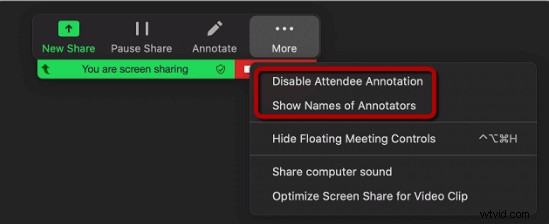
In dat geval moet je een andere app vinden waarmee je het scherm en de annotaties kunt opslaan zonder toestemming van de host. Het volgende deel biedt u een van de beste oplossingen.
2. Annotaties toevoegen samen met het opnemen van een Zoom-vergadering
Om aantekeningen op uw scherm te maken en de aantekeningen zonder enige moeite op te slaan, is Bandicam, een veelzijdige schermrecorder, wat u nooit mag missen. Een van de meest onderscheidende kenmerken van Bandicam is de kwaliteit van de outputvideo's. Omdat de resolutie van de opnames tot 3840x2160 kan zijn, mis je geen enkel detail op je scherm en worden alle aantekeningen duidelijk vastgelegd.
Deze schermopname biedt u niet alleen vele modi om de Zoom-vergaderingen vast te leggen, maar stelt u ook in staat om alles wat op uw scherm staat te benadrukken met behulp van de toolkit. Met alle annotatietools kunt u pijlen en lijnen toevoegen aan het opnamegebied en de belangrijke tekst markeren. Bovendien ondersteunt Bandicam ook het nummeren van de inhoud op je scherm.
Annoteren bij het opnemen van een Zoom-vergadering:
Stap 1. Allereerst moet je Bandicam downloaden en starten op je pc.
Stap 2. Klik op de knop in de linkerbovenhoek en kies de optie "Rechthoek op een scherm". Deze recorder biedt u een vooraf ingestelde beeldverhouding.
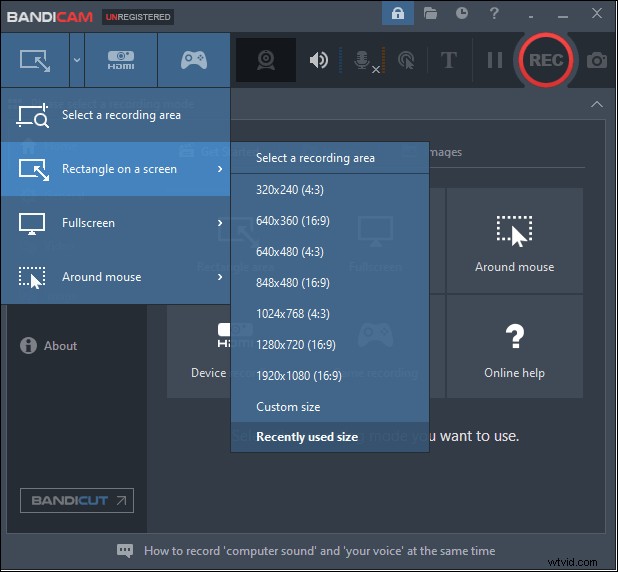
Stap 3. Start de Zoom-vergadering op uw computer en stel het Zoom-venster in als opnamegebied. Druk vervolgens op de "REC"-knop om de opname te starten.
Stap 4. Klik op het potloodpictogram aan de rand van het venster en u kunt elk hulpmiddel kiezen om aantekeningen te maken. Nadat je alle benodigde inhoud hebt vastgelegd, klik je op het vierkante rode pictogram om de opname te stoppen en de vastgelegde video op te slaan.
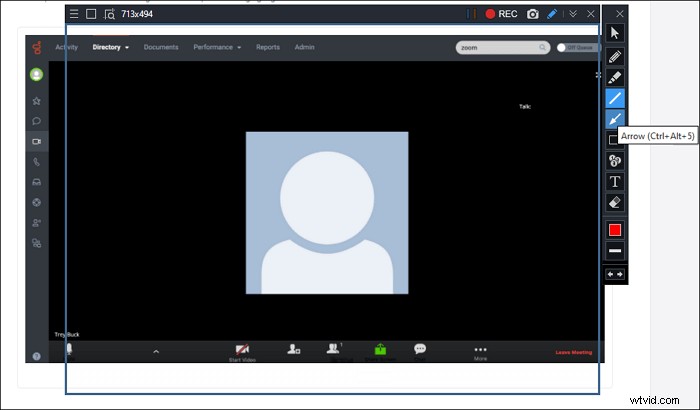
Bonus:een recorder met veel functies op zowel Windows als Mac
Zoals hierboven vermeld, is Bandicam een krachtige schermrecorder waarmee u de annotaties kunt opslaan en Zoom-vergaderingen kunt vastleggen. Deze software is echter alleen compatibel met Windows OS. Als je een Mac-gebruiker bent, moet EaseUS RecExperts een gebruiksvriendelijkere keuze zijn, aangezien het zowel op Windows als macOS kan draaien.
Naast de compatibiliteit is deze recorder ook om vele andere redenen populair. Allereerst is deze software lichtgewicht, dus het zal uw apparaat nooit vertragen bij het vastleggen van de Zoom-vergadering. En met EaseUS RecExperts kunt u de opname automatisch starten en beëindigen met behulp van een Taakplanner, en de Auto-Split-functie is ook beschikbaar. Bovendien kan het zelfs worden geïntegreerd met een mediaspeler waarmee u moeiteloos een voorbeeld van opnamen kunt bekijken.
Gedetailleerde stappen:>> Zoomvergadering opnemen zonder toestemming
EaseUS RecExperts
- Maak tegelijkertijd video, audio en webcam vast
- Op volledig scherm opnemen op Windows 10 en Mac
- Ondersteunt meer dan 10 uitvoerformaten
- De kwaliteit van de opnames is uitstekend
