Zoom maakt videoconferenties, webconferenties, webinars, schermdeling en meer mogelijk. Maar als je eenmaal klaar bent met je videopresentatie. Hoe bewerk je het?
Nu steeds meer werknemers in de wereld de mogelijkheid hebben om online te werken. Software zoals Zoom stelt ons in staat om op afstand te werken, maar toch verbonden te zijn en online samen te werken aan projecten.
Stel dat u een belangrijke telefonische vergadering of presentatie heeft en deze wilt bewaren voor latere doeleinden. Bijvoorbeeld content voor je YouTube-kanaal of andere sociale media.
In deze tutorial behandelen we dus alles wat je nodig hebt om je zoomvideo te bewerken.
Maar voordat u begint met bewerken, moet u eerst één ding doen.
Video's van Zoom-conferentiegesprekken opnemen
Tijdens een Zoom-gesprek is er op de onderste werkbalk een knop waarmee u de vergadering kunt opnemen.
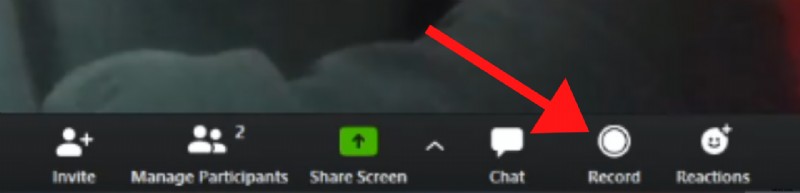
Zodra je op deze knop hebt geklikt, wordt alles wat je vanaf nu in je gesprek doet binnen Zoom nu opgenomen. Als je bijvoorbeeld van jezelf verandert naar een scherm delen, weet Zoom dat dit precies zo wordt opgenomen als je het hebt gepresenteerd.
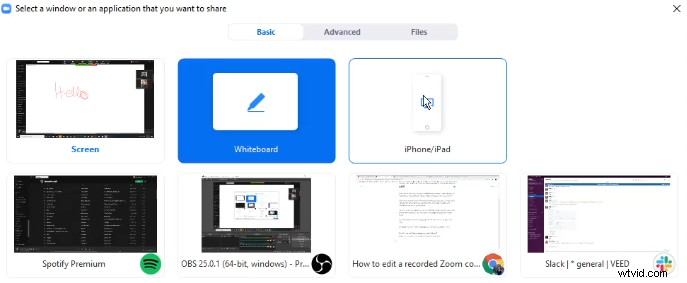
Zodra u klaar bent met uw videoconferentie en op Vergadering beëindigen hebt geklikt. Nadat het gesprek is beëindigd, verschijnt er een venster waarin staat dat de opname van uw vergadering wordt geconverteerd en vervolgens wordt opgeslagen op uw computer.
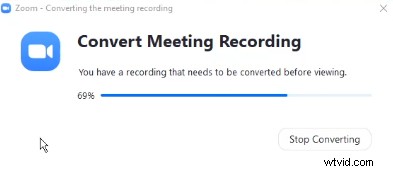
Wanneer het op uw computer wordt opgeslagen, voert Zoom drie bestanden uit van een vergaderingsopname:
- De Zoom-audio op zichzelf als een .m4a-bestand
- De video als .m3u-bestand
- En dan de video als .mp4-bestand, wat het meest gebruikelijk zou zijn.
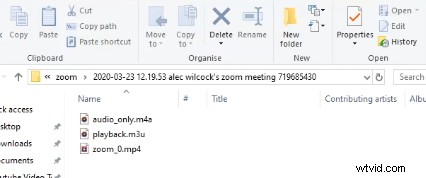
Hoe Zoom-video te bewerken
Als je je zoomgesprek wilt delen via sociale media, wil je misschien een paar wijzigingen aanbrengen in je zoomopname, zoals het verwijderen van lege punten, onbelangrijke introducties, het toevoegen van wat extra branding of het vervagen van informatie.
Dit is wat we behandelen in deze zelfstudie over zoombewerking:
- Hoe Zoom-video in te korten om intro's en outro's te verwijderen
- Ondertiteling toevoegen aan Zoom-video's
- Een logo toevoegen aan uw zoomvideo
- Voeg achtergrondmuziek toe aan je zoomvideo
Om deze Zoom-video te bewerken, gaan we de online video-editor van Veed gebruiken.
1. Upload uw Zoom-video naar Veed
Ga naar veed.io en maak een nieuw project aan. Eenmaal in dit nieuwe project uploadt u uw Zoom-video die u wilt bewerken.
2. Bewerk uw Zoom-video
Dit is het gedeelte waar je leert hoe je je Zoom-video kunt inkorten, ondertitels, achtergrondmuziek en een logo kunt toevoegen. Zo wordt je videopresentatie een stuk geschikter voor social media.
Uw Zoom-video inkorten
Naast de tijdlijn onderaan uw scherm bevindt zich een knop Trimmen. U kunt hierop klikken en vervolgens de begin- of de eindgreep pakken en naar de gewenste plek slepen.
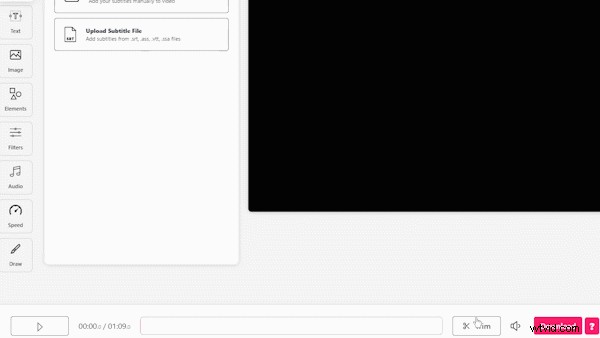
Dus voor uw Zoom-video wilt u deze naar het belangrijke deel slepen en alle niet-waardevolle inhoud, zoals de introgroeten en tot ziens, verwijderen. U zult dus hoogstwaarschijnlijk het begin en het einde van de video afsnijden.
Ondertiteling toevoegen aan Zoom-video
Als het op Zoom-oproepen aankomt, is de audio niet altijd van de beste kwaliteit. Als je Veed's Clean Audio-functie gebruikt, kun je ook automatisch ondertitels aan je Zoom-video toevoegen. Het toevoegen van ondertitels maakt je video nog aantrekkelijker voor gebruikers van sociale media nadat uit een onderzoek bleek dat tot 80% van de Facebook-gebruikers video's bekijkt met het geluid uit.
Ondertitels toevoegen met Veed is heel eenvoudig.
Klik op het tabblad ondertiteling in de linker werkbalk en selecteer Automatische ondertiteling. Veed verwerkt vervolgens uw video en transcribeert alle audio van uw video in ondertitels.

Zo eenvoudig is het om ondertitels toe te voegen aan je Zoom-video. Het is mogelijk dat er een paar fouten zijn als het gaat om de automatisch getranscribeerde ondertitels voor namen, dus ik zou willen voorstellen om de spelling en grammatica door te nemen en te controleren.
Hierna kunt u uw ondertitels vormgeven door het lettertype, de grootte, kleur en positie op het videocanvas te wijzigen.
Een logo toevoegen aan uw zoomvideo
Als je bang bent dat iemand je video zou stelen of opnieuw zou delen zonder eer te bewijzen, kun je een logo of watermerk toevoegen om dit te voorkomen. Het toevoegen van een logo is ook gewoon een goede gewoonte om uw merk te laten groeien.
Om dit te doen, klikt u in Veed in de linker werkbalk op het tabblad Afbeelding en vervolgens verschijnt de knop Afbeelding toevoegen. Klik hierop en selecteer vervolgens uw logo of een andere afbeelding die u op uw video wilt plaatsen.

U kunt het formaat van deze afbeelding wijzigen en deze naar de gewenste plek op het canvas slepen. U kunt ook de duur van de afbeelding bewerken. Als u wilt dat deze alleen voor een bepaalde tijd van de video wordt weergegeven, bewerkt u gewoon de begin- en eindtijdstempels.
Voeg achtergrondmuziek toe aan je zoomvideo
Als je een professionele touch wilt toevoegen door wat achtergrondmuziek aan je video toe te voegen, kun je dit ook doen met Veed.
Klik op het tabblad Audio en klik op de knop Audio toevoegen. Je muziek wordt dan in je project geïmporteerd en vanaf hier kun je het volume aanpassen zodat het niet te hard staat.

3. Download uw Zoom-video
Nadat je je Zoom-video naar wens hebt bewerkt, kun je deze nu downloaden door op de downloadknop rechtsonder te klikken. Veed zal dan de video renderen met al je bewerkingen en je kunt je video downloaden als een .mp4-bestand.
En zo bewerk je Zoom-video's voor content op sociale media. We hopen dat je deze korte tutorial nuttig vond.
Als je op zoek bent naar meer gedetailleerde tutorials over het uitvoeren van sommige taken in deze tutorial, zoals het bewerken van ondertitels of het online toevoegen van audio aan video, kun je al onze tutorials bekijken op onze website.
Als u vragen heeft of hulp nodig heeft, aarzel dan niet om contact met ons op te nemen.
Veel succes!
